Ciao a tutti, senza dubbio Adobe Lightroom è uno strumento molto potente che utilizziamo quotidianamente in Cole Joseph Photography. Lightroom fa un ottimo lavoro nel tenere traccia delle tue foto e nell'usarlo come gestore di archiviazione delle foto, ma è anche un programma di fotoritocco davvero impressionante. Per il nostro flusso di lavoro utilizziamo esclusivamente Adobe Lightroom, portando la foto in Photoshop solo in rare occasioni:per questo motivo possiamo ridurre in modo efficiente da 1.500 a 2.000 immagini originali fino alle ultime 700 circa, tutte completate e pronte per essere consegnate al cliente in circa 5 ore circa di tempo totale. Non ci lavoriamo senza sosta e il nostro cervello e gli occhi si trasformano in gelatina, quindi in realtà non diamo loro le immagini dopo 5 ore, ma se tengo traccia delle ore che trascorro sono circa 5-8 ore per matrimonio di tempo in Adobe Lightroom.
Qualcuno di voi potrebbe pensare, 5 ore?!?!?!? Come diavolo è possibile? La risposta è semplicemente perfezionare il tuo flusso di lavoro e creare sistemi che aiutino ad automatizzare il processo, ovunque tu possa... e, naturalmente, il motivo principale che può creare o distruggere qualsiasi fotografo e quanto tempo è necessario per modificare:farlo bene (o sbagliato) nella fotocamera. Facciamo del nostro meglio per inchiodare l'esposizione nella fotocamera e in questo modo il nostro montaggio sta semplicemente attraversando e dando alle nostre immagini quel piccolo "pop" in più che si adatta al nostro stile di montaggio. In effetti, se vuoi diventare immediatamente più veloce con il tuo fotoritocco, puoi iniziare ottenendo la mia raccolta di preset Lightroom gratuita che contiene 15 preset rad che ti daranno varietà creativa con la semplicità di 1 clic.
Il tutorial di oggi è questa parte del processo di modifica:come far "pop" rapidamente le tue immagini e come creare e salvare un preset che hai creato in modo da poterlo utilizzare ancora e ancora e iniziare ad automatizzare la modifica. Eccoci...
L'immagine qui sotto è l'immagine presa direttamente dalla nostra fotocamera. Come puoi vedere, non c'è molto "aggiustamento" che deve essere fatto per la foto:sembra abbastanza buono proveniente direttamente dalla fotocamera, ma possiamo sicuramente migliorare l'immagine. Possiamo aggiungere un po' di contrasto, illuminare un po' l'immagine e persino levigare un po' la pelle, e forse anche riscaldare un po' il bilanciamento del bianco e penso che renderà questa buona foto un'ottima foto, ed è quello che stiamo cercando.
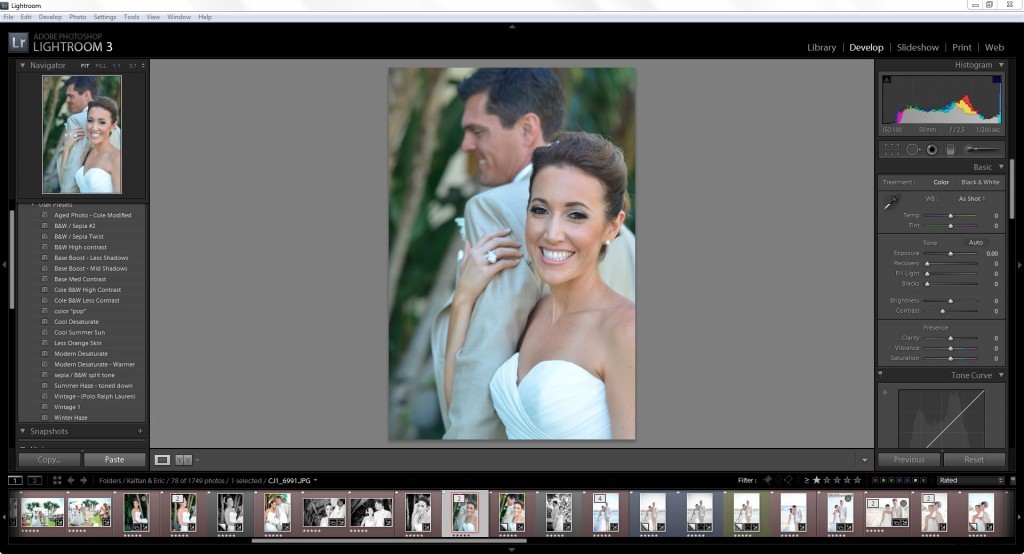
Passaggio 1:applica un preset già definito. Per ottenere il look che ho in mente utilizzerò il preset che avevo chiamato “Base Boost – Mid Shadows” visto sulla freccia a sinistra in basso. Controlla la freccia a destra in basso per vedere i dispositivi di scorrimento e le impostazioni effettivi. Allora cosa abbiamo fatto? Abbiamo aumentato un po' l'esposizione, aggiunto un tocco di luce di riempimento, aumentato il punto nero, un po' più di luminosità, un po' meno il contrasto generale che aiuta a ridurre le ombre indesiderate e un po' meno di chiarezza per appianare un po' l'immagine. Immediatamente con un clic questa immagine è molto meglio dell'originale secondo me. La mia modifica standard del colore nitido, come mostrato di seguito, è inclusa nella mia raccolta di preset Lightroom gratuita.
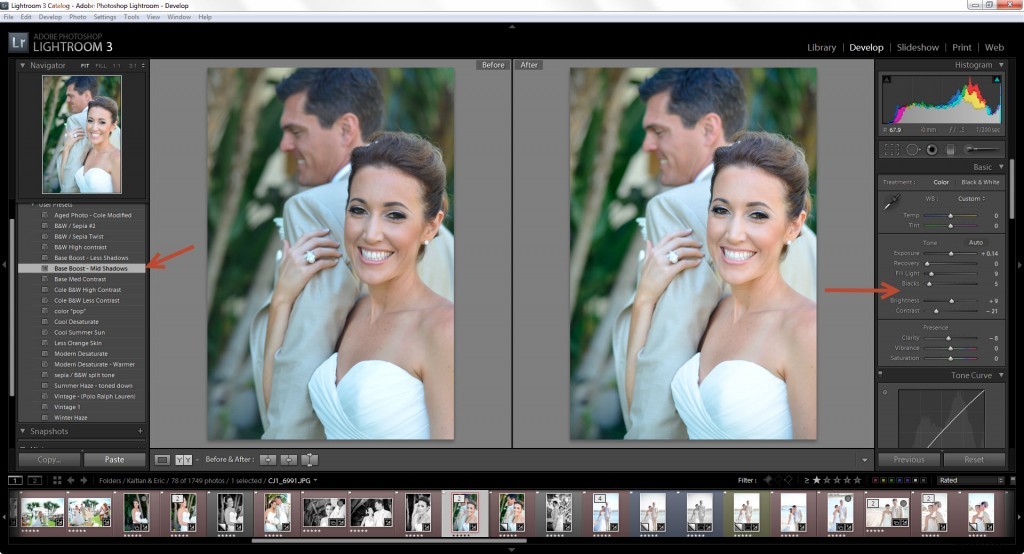
Passaggio 2 - Come con la maggior parte delle nostre immagini e la modifica dei preset può portarti all'85% del percorso, o anche al 100% se il tuo contenuto con i risultati e corrisponde bene alla tua immagine, ma, per la maggior parte del tempo, io apportare alcune modifiche molto rapide alle impostazioni preimpostate solo per mettere a punto l'immagine. In questo caso specifico ho guardato l'istogramma e l'immagine e volevo far risaltare un po' di più i toni scuri, quindi ho aumentato il punto nero, volevo vedere un po' più dettagli sul vestito, quindi ho aggiunto nel cursore di recupero delle alte luci e come ho detto all'inizio, ho ritenuto che l'immagine potesse utilizzare un po' di calore, quindi ho regolato il bilanciamento del bianco di conseguenza.
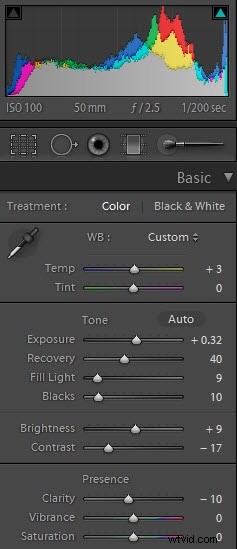
…ed ecco l'immagine finale! Punto. Sembra molto meglio dell'originale e sono bastati pochissimi clic del mouse per far risaltare questa immagine.

Passaggio 3:se hai già creato i tuoi preset, non hai nemmeno bisogno di questo passaggio, ma se stai creando un preset nuovo di zecca dalle impostazioni che hai creato, ecco come lo fai. Come mostrato nel diagramma sottostante, fai semplicemente clic sul simbolo "+" che aprirà la finestra "nuovo preset di sviluppo". Presuppone automaticamente che tu voglia avere tutte le impostazioni nel tuo nuovo preset, ma puoi selezionare o deselezionare come desideri, basta semplicemente dargli un nome e premere crea! Questo è tutto:hai finito e hai il tuo preset da usare più e più volte 🙂

Il prodotto finito:il tuo preset aggiunto nella sezione "Preimpostazioni utente".
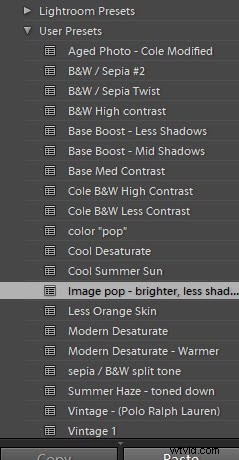
Spero che questo rapido tutorial di Adobe Lightroom aiuti alcuni di voi e vi dia alcune idee su come utilizzare efficacemente i predefiniti per automatizzare il flusso di lavoro di modifica. Al giorno d'oggi essere in grado di modificare correttamente le tue foto e non solo avere la cura di te, ma anche farlo in modo efficiente è enorme! Ciò è particolarmente vero quando si riprendono oltre 25 matrimoni all'anno quando si selezionano migliaia di immagini alla volta. Continueremo ad aggiungere altri tutorial sull'utilizzo di Adobe Lightroom e, soprattutto, condividere alcuni segreti del flusso di lavoro che abbiamo sviluppato, quindi assicurati di iscriverti al nostro sito Web e seguici su Facebook in modo da poter essere avvisato quando verranno pubblicati altri tutorial!
Per un tutorial video che mostra come creare un preset personalizzato in Adobe Lightroom 4, dai un'occhiata!
Grazie e parla presto,
Cole
