La creazione di immagini è un processo e, per me, premere l'otturatore è solo una piccola parte del viaggio verso un'immagine di qualità sufficiente per essere pubblicata. In questo articolo, parte 2 di Fotografi di architettura in vacanza, analizzerò il flusso di lavoro delle mie immagini.
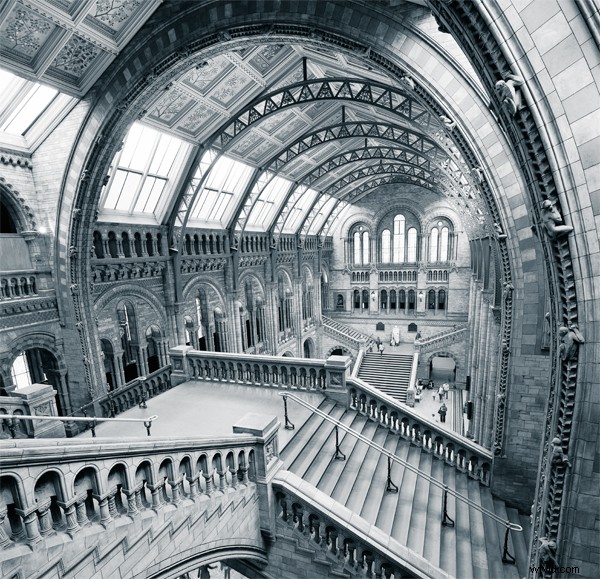
Tutta la fotografia affronta la sfida delle scene con una gamma dinamica significativa. Il paesaggio e l'architettura non sono davvero diversi. Catturerò tutti i fotogrammi necessari per coprire l'intera gamma dinamica della scena. Per architettura e interni 3 fotogrammi sono sufficienti per la maggior parte delle scene. L'immagine sopra richiedeva 9 immagini; esposizioni tra parentesi a -2, 0 e +2 e 1 fissate per la metà inferiore della stanza e un'altra per il soffitto. Il set aggiuntivo serve per aiutarmi a eliminare le persone dall'inquadratura.
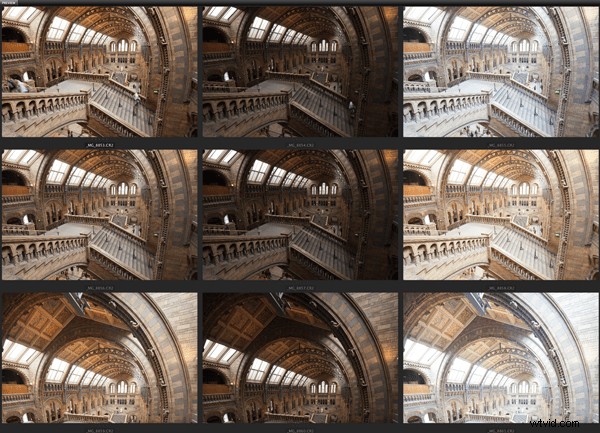
Dovresti davvero...
- Scatta anche RAW per mantenere la massima flessibilità nelle immagini; non siamo tiratori sportivi che inviano un flusso costante di immagini su una scrivania, dove JPEG è praticamente obbligatorio
- Mantieni un ISO basso
- Usa un'unica impostazione di bilanciamento del bianco per lo stesso set di immagini
- Usa il treppiede più pesante che hai e un pulsante di scatto remoto, cablato o altro
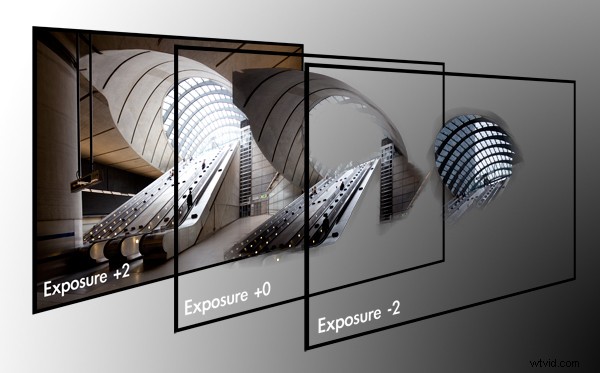
Questa immagine sopra, della stazione della metropolitana di Canary Wharf, comprende 3 fotogrammi. La sfida per questa scena è stata ottenere una buona esposizione delle aree circostanti scure, la scala mobile metallica luminosa e il baldacchino ridicolmente luminoso. Ogni strato contiene le parti correttamente esposte della composizione.
Fotocamera principale
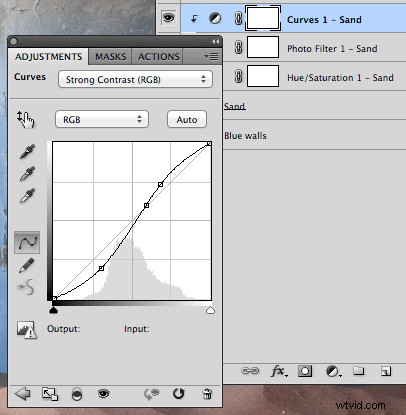 Le immagini di architettura e paesaggio sono praticamente coperte dal mio obiettivo 5D Mark II e TS-E Tilt-Shift da 17 mm. Scatto con esposizioni multiple principalmente perché l'elemento frontale è convesso e resiste a qualsiasi tentativo di utilizzare i filtri. La mia borsa avrà sempre anche un EF24 f/1.4 e EF50mm f/1.2. Il mio treppiede ora è un po' roboante; Gambe di Gitzo e testa a sfera di Manfrotto.
Le immagini di architettura e paesaggio sono praticamente coperte dal mio obiettivo 5D Mark II e TS-E Tilt-Shift da 17 mm. Scatto con esposizioni multiple principalmente perché l'elemento frontale è convesso e resiste a qualsiasi tentativo di utilizzare i filtri. La mia borsa avrà sempre anche un EF24 f/1.4 e EF50mm f/1.2. Il mio treppiede ora è un po' roboante; Gambe di Gitzo e testa a sfera di Manfrotto.
Computer e monitor
 Tutte le modifiche alle immagini vengono eseguite su un Mac Pro con doppia CPU con 24 GB di RAM. Lavoro spesso con immagini che superano 1 GB, quindi è necessaria una grande quantità di memoria. Ho un monitor Dell 27″ Ultrasharp, che è calibrato utilizzando uno Spyder 3 Elite.
Tutte le modifiche alle immagini vengono eseguite su un Mac Pro con doppia CPU con 24 GB di RAM. Lavoro spesso con immagini che superano 1 GB, quindi è necessaria una grande quantità di memoria. Ho un monitor Dell 27″ Ultrasharp, che è calibrato utilizzando uno Spyder 3 Elite.
Prima di qualsiasi sessione di editing significativa calibro il mio monitor.
Importazione di immagini
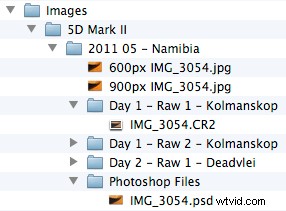 Mi rendo conto che molti di voi utilizzeranno meccanismi diversi, come Lightroom, iPhoto, Picassa, ecc. Chiamatemi un luddista , ma odio rinunciare al controllo e quindi la mia routine di importazione è interamente manuale.
Mi rendo conto che molti di voi utilizzeranno meccanismi diversi, come Lightroom, iPhoto, Picassa, ecc. Chiamatemi un luddista , ma odio rinunciare al controllo e quindi la mia routine di importazione è interamente manuale.
Sul posto riempirò 2 dischi rigidi e, al mio ritorno, copierò 100 GB di immagini in una singola operazione, in un luogo che ho preparato. La struttura delle cartelle a sinistra mi ha servito molto bene negli ultimi 10 anni.
Noterai che i miei file JPEG preparati sono preceduti da dimensioni in pixel per vari siti Web; 500px è 900 pixel di larghezza, tuttavia 1x.com è 950 pixel. Aggiungerò anche "bw" al nome del file per le immagini monocromatiche. Queste convenzioni di denominazione semplificano la ricerca nel disco rigido di immagini di dimensioni corrette.
Selezione
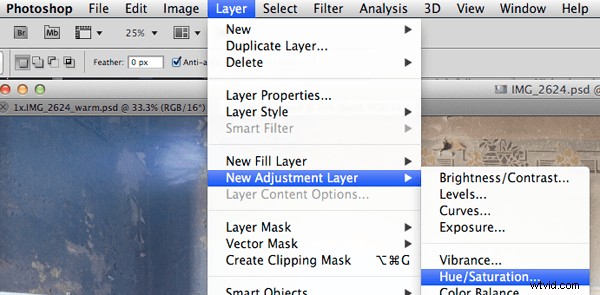
Di tutte le numerose applicazioni fotografiche che ho installato, giorno per giorno, utilizzo Adobe CS5. È un cavallo di battaglia molto affidabile per l'elaborazione delle immagini.
L'anteprima e la selezione delle immagini vengono eseguite rapidamente in Bridge. Seleziono le immagini che mi interessano – a destra. Una volta soddisfatto di questo, utilizzo il riquadro dei filtri – a sinistra – per mostrare solo la mia selezione finale.
Camera Raw
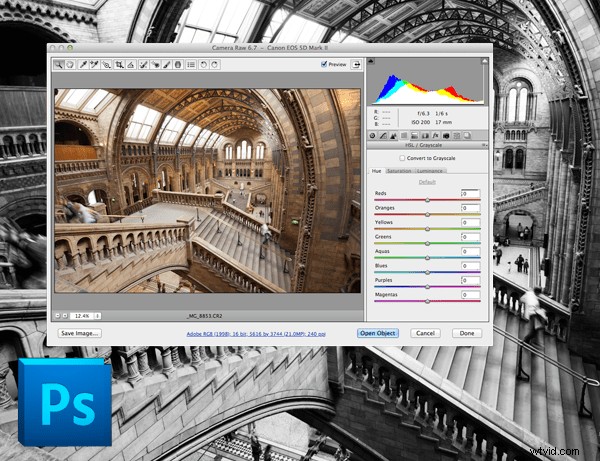
Se sei come me, tutto sulla tua fotocamera è impostato su spento o zero. Qui nell'applicazione Camera Raw di Adobe, eseguirò alcune modifiche a tutte le immagini che andranno verso una singola immagine composita.
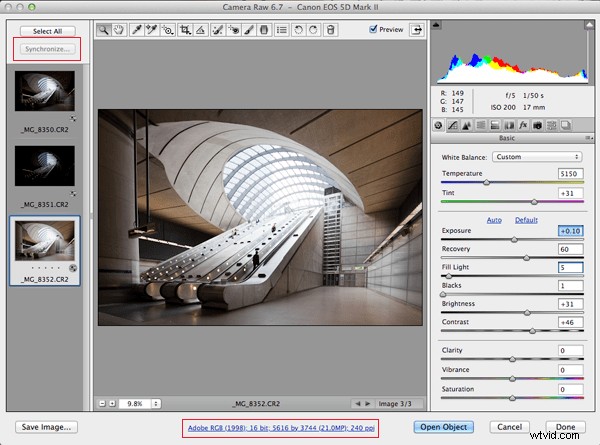
- Assicurati di importare le tue immagini nello stesso spazio colore della tua fotocamera. Il mio è Adobe RGB, una gamma di colori più ampia rispetto all'sRGB di Internet. Lavora sull'immagine della migliore qualità e poi converti verso il basso per il tuo mezzo di destinazione, come Internet
- Modifica le immagini a 16 bit
- Seleziona la cornice migliore e più uniformemente esposta e imposta il bilanciamento del bianco
- Se sono presenti punti caldi, utilizzare il dispositivo di scorrimento Ripristino per compensare. SUGGERIMENTO:premi [alt][cmd] insieme mentre muovi il cursore Recupero e vedrai dove i punti caldi sono molto chiaramente sullo sfondo nero!
- Se stai utilizzando troppo il dispositivo di scorrimento del ripristino, compensa con il dispositivo di scorrimento dell'esposizione. Di nuovo, premi [alt][cmd] insieme
- Puoi usare [alt][cmd] di nuovo con i livelli di nero:porta i livelli di nero a poco prima di iniziare a far esplodere i neri
- Seleziona tutte le immagini e sincronizza – in alto a sinistra – bilanciamento del bianco con le altre immagini nel set
- Apri tutte le immagini in Photoshop
Tutorial di Photoshop
Il mio spazio di lavoro di Photoshop è piuttosto austero e anche il mio processo di modifica è abbastanza semplice.
Ho una serie di azioni impostate per attività umili, come il ridimensionamento dell'immagine, la conversione dello spazio colore, ecc. Le attività discrete che svolgo possono essere suddivise come segue:
- Unisci a strati più esposizioni di immagini
- Unisci queste immagini composite se panoramiche
- Salva la singola immagine composita come file PSD di Photoshop
- Usa la mascheratura per selezionare le aree mirate dell'immagine per il controllo del colore, del contrasto e dell'esposizione. Un semplice esempio potrebbe essere elaborare il cielo separatamente dall'edificio in primo piano
- Salva nuovamente questa immagine con tutti i livelli che sono stati creati
- Appiattisci l'immagine e raddrizza. Se necessario, ritaglia.
- affila
- salva una nuova versione di questa immagine preparata come PSD di Photoshop
- ridimensiona per il tuo supporto target, ad esempio 900 pixel di larghezza per 500px.com
- Converti in sRGB e in 8 bit
- Salva come JPEG. Ricorda di anteporre al nome del file "900px" per trovarlo facilmente in seguito
Miscela livelli manuali
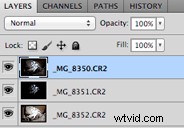 Per prima cosa, crea le tue esposizioni separate in un'immagine come livelli. Puoi utilizzare il menu per automatizzare questa operazione:File> Script> Carica file in uno stack [Aggiungi file aperti]
Per prima cosa, crea le tue esposizioni separate in un'immagine come livelli. Puoi utilizzare il menu per automatizzare questa operazione:File> Script> Carica file in uno stack [Aggiungi file aperti]
La maggior parte degli utenti di Photoshop è un po' diffidente nei confronti di maschere, selezioni, ecc., ma sono davvero piuttosto semplici. Dimostrerò!
Scegli il tuo Strumento di selezione di scelta. Ho utilizzato lo strumento di selezione rapida, evidenziato all'estrema sinistra . Premi [Shift] per aggiungere alla tua selezione e [alt] per rimuovere dalla tua selezione. Puoi vedere che ho selezionato la vela correttamente esposta a Canary Wharf Station.
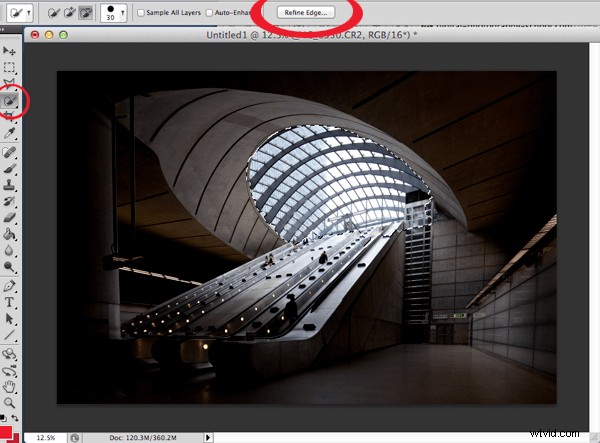
Questa selezione è molto frastagliata e sarà più visibile se non la rendiamo più liscia ed elegante. Quindi fai clic su [Perfeziona bordo...] pulsante, nuovamente evidenziato nella parte superiore dell'immagine sopra.
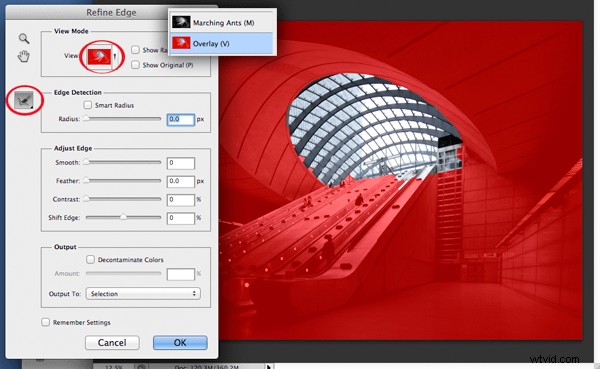
L'area della maschera rossa è molto utile per visualizzare selezionati e non selezionati, ma è necessario impostare questa opzione. Fai clic su Visualizza menu a discesa nella parte superiore della finestra di dialogo Perfeziona e seleziona Sovrapponi.
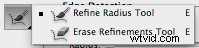 Utilizzeremo lo strumento Refine Radius pennello, evidenziato a sinistra. Ci consentirà di dipingere il bordo della selezione e Photoshop farà un'ipotesi plausibile su cosa dovrebbe e non dovrebbe essere selezionato.
Utilizzeremo lo strumento Refine Radius pennello, evidenziato a sinistra. Ci consentirà di dipingere il bordo della selezione e Photoshop farà un'ipotesi plausibile su cosa dovrebbe e non dovrebbe essere selezionato.
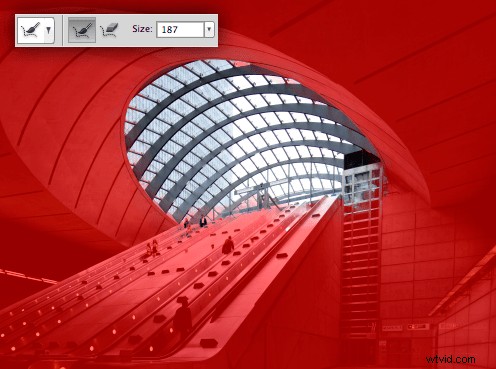
Aumenta la dimensione del pennello con il [Taglia] opzione e "dipingi" generosamente attorno al bordo della selezione. Supera tutti i bordi!
Il bordo della selezione è ora molto più graduale! Premi [OK] per salvare questa selezione.
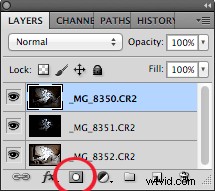 Ora dobbiamo creare un livello maschera. Una maschera renderà visibili alcune delle immagini del livello e altre parti invisibili.
Ora dobbiamo creare un livello maschera. Una maschera renderà visibili alcune delle immagini del livello e altre parti invisibili.
Premi [Aggiungi maschera vettoriale] pulsante, che viene evidenziato.
Puoi vedere la miniatura in bianco e nero che è apparsa accanto alla miniatura del mio livello (sotto). Il nero è invisibile. Semplice come quella. Tutto ciò che non è nero verrà mostrato attraverso la stessa area nel livello corrispondente. Nella mia immagine, la maschera del baldacchino è tutta bianca e quindi solo il baldacchino verrà mostrato. Questo è un bene, in quanto lascerà visibile lo strato sottostante, a parte il baldacchino.

Sono andato avanti e ho ripetuto la maschera del livello di esposizione per la scala mobile e il bordo del baldacchino, che puoi vedere di seguito. Gli strati, al 100%, sono troppo duri, quindi ho ridotto l'opacità dello strato del baldacchino all'80% e il bordo del baldacchino/scala mobile al 70%. Un po' di lavoro, ma un metodo molto flessibile per poter rappresentare scene ad ampia gamma dinamica.
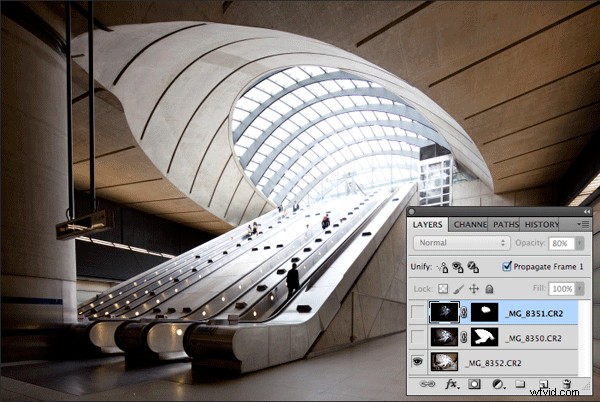
Un'ottima osservazione da trarre da questa sezione è la potenza e la flessibilità dei livelli e della mascheratura. È esattamente come elaborerò il colore e il contrasto nella prossima sezione.
Appiattisci i livelli di esposizione [Livello> Appiattisci immagine] e Salva come documento Photoshop. Ora hai una versione correttamente esposta della tua scena. Una base in cui tornare. Molto utile se vuoi convertire in bianco e nero in un secondo momento.
Modifica immagine:colore e contrasto
Dimostrerò questa modifica con questa singola cattura da Kolmanskop, Namibia. Ho sovrapposto l'immagine elaborata per illustrare le differenze da RAW a elaborata.

Se tentassi di migliorare questa immagine nel suo insieme, sarebbe probabilmente un pasticcio e la manipolazione del colore e del contrasto per un'area degraderebbe sicuramente un'altra parte dell'immagine. Lavorare su parti separate dell'immagine ha più senso per me e questo si ottiene, ancora una volta, con mascheratura e livelli.
Crea livelli di sezioni di immagini da elaborare utilizzando la mascheratura
- Seleziona parte del livello di base
- Perfeziona la selezione
- Copia selezione
- Incolla su un nuovo livello; chiamalo qualcosa di sensato
- Ripeti per tutte le sezioni che richiedono un'attenzione separata
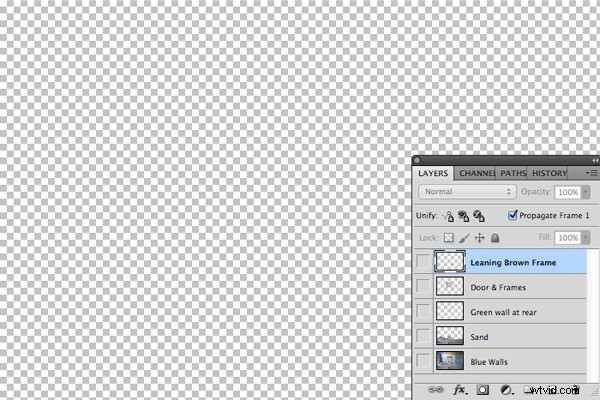
Passerò attraverso il mio processo per applicare le regolazioni del colore e del contrasto alla sabbia.
Saturazione
Seleziona il livello che intendi modificare:selezionerò il livello "Sabbia".
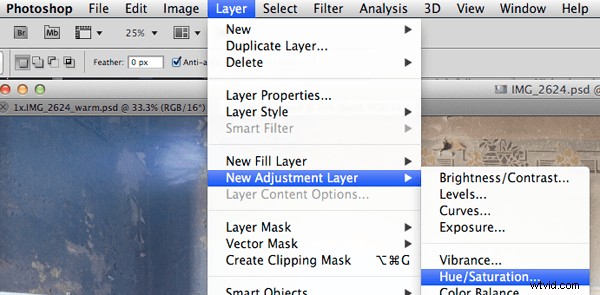
Seleziona "Usa il livello precedente per creare una maschera di ritaglio" per assicurarti che la modifica venga applicata solo al livello "Sabbia" . Vedrai che il nuovo livello ha una piccola freccia rivolta verso il basso per riflettere questo.
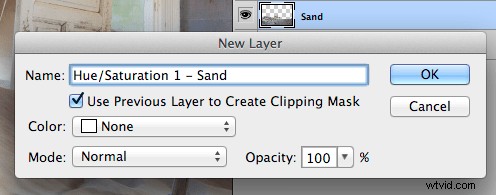
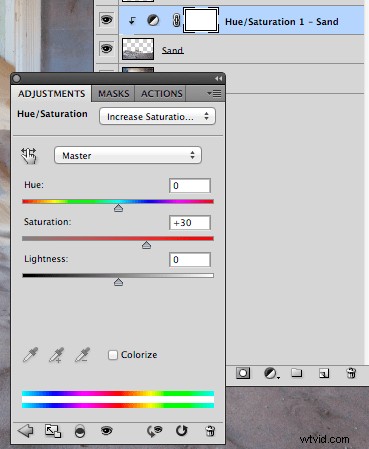 Ho selezionato un livello predefinito di "Saturazione aumentata di più".
Ho selezionato un livello predefinito di "Saturazione aumentata di più".
La sabbia dovrebbe essere di un bel colore arancione caldo, quindi aggiungerò un altro livello di regolazione di un filtro fotografico:Livello> Nuovo livello di regolazione> Filtro fotografico... . Seleziona prima il livello "Sabbia" e ricorda di selezionare l'opzione "Usa il livello precedente per creare una maschera di ritaglio".
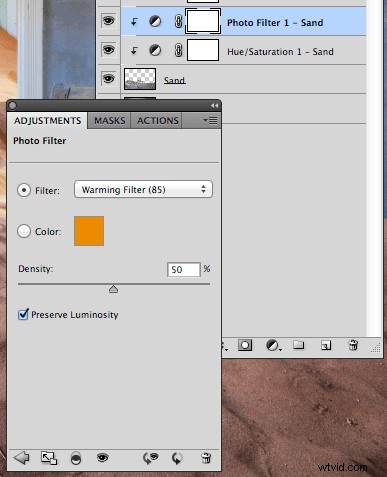 Ho selezionato il "Filtro di riscaldamento (85) e ho aumentato la densità a 50 per un effetto più completo.
Ho selezionato il "Filtro di riscaldamento (85) e ho aumentato la densità a 50 per un effetto più completo.
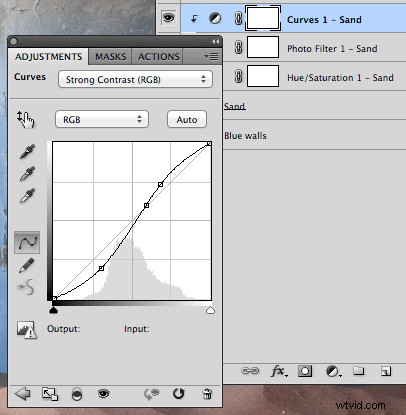 Infine, ho aggiunto un livello di curve per il contrasto. Seleziona il livello "Sabbia" e, dalla stessa posizione del menu - Livello> Nuovo livello di regolazione> Curve... – seleziona "Contrasto forte (RGB) '.
Infine, ho aggiunto un livello di curve per il contrasto. Seleziona il livello "Sabbia" e, dalla stessa posizione del menu - Livello> Nuovo livello di regolazione> Curve... – seleziona "Contrasto forte (RGB) '.
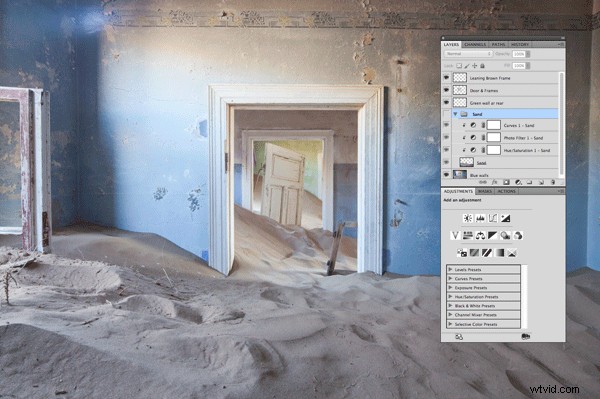 Dato che abbiamo più livelli corrispondenti a 'Sabbia', li selezionerò tutti, li raggrupperò e loro – Livello> Raggruppa livelli – e applica un'etichetta.
Dato che abbiamo più livelli corrispondenti a 'Sabbia', li selezionerò tutti, li raggrupperò e loro – Livello> Raggruppa livelli – e applica un'etichetta.
Ora posso attivare e disattivare il gruppo "Sabbia" per vedere l'effetto delle mie regolazioni del livello.
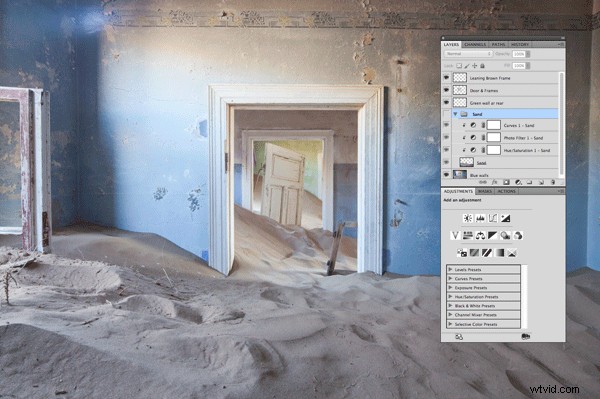
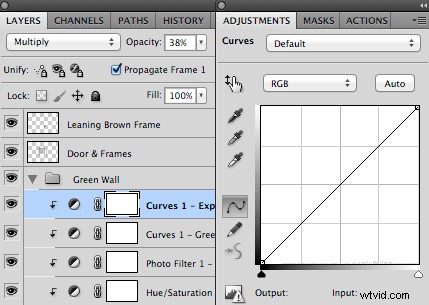 SUGGERIMENTO: Per regolare l'esposizione di uno stop, aggiungi un livello di curva e imposta l'opacità al 38%. Per +1 stop, imposta il metodo di fusione su "Schermo" e per -1 stop, "Moltiplica".
SUGGERIMENTO: Per regolare l'esposizione di uno stop, aggiungi un livello di curva e imposta l'opacità al 38%. Per +1 stop, imposta il metodo di fusione su "Schermo" e per -1 stop, "Moltiplica".
Tutte le modifiche sono state eseguite ora e, modificando sezione per sezione, sono stato in grado di controllare l'immagine in modo abbastanza completo.

A questo punto salva l'immagine con tutti i livelli come documento Photoshop .
Raddrizza. Raccolto. Affilare. Salva. Ridimensiona. Salva.
Raddrizza
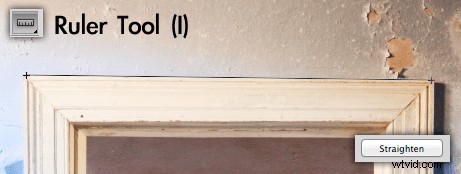 Ho 2 metodi. Usa il righello, illustrato a sinistra, che è molto veloce una volta identificata la linea più forte nell'immagine, oppure seleziona tutti i livelli, quindi seleziona l'intera immagine> Modifica> Trasforma> Ruota .
Ho 2 metodi. Usa il righello, illustrato a sinistra, che è molto veloce una volta identificata la linea più forte nell'immagine, oppure seleziona tutti i livelli, quindi seleziona l'intera immagine> Modifica> Trasforma> Ruota .
Ritaglia
Compito semplice, ma difficile da annullare una volta salvata l'immagine. Ti suggerisco di salvare la tua immagine prima di procedere.
Affila
Ci sono numerose discussioni sul tema dello sharpening e io personalmente le ho provate tutte, ma il metodo di sharpening più elegante è il metodo del filtro High Pass. I risultati sono nitidi, ma senza artefatti e "frastagliature". L'affilatura dopo il ridimensionamento è decisamente no.
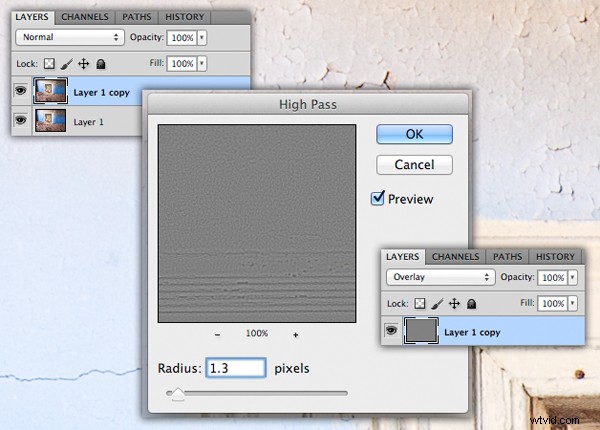
- Duplica il livello – Immagine> Duplica...
- Esegui un filtro passa alto, 1.0 è un buon raggio per un'immagine ben focalizzata intorno a 10-20 mp – Filtro> Altro> Passa alto...
- Imposta il metodo di fusione del livello su "Sovrapposizione" nella tavolozza dei livelli
Salva
Appiattisci l'immagine:Livello> Appiattisci immagine – e salva come un nuovo file Photoshop e assegna un nome di conseguenza.
Ora hai un'immagine a piena risoluzione correttamente modificata. Quando prepari le immagini per la pubblicazione o il concorso, questa è la versione su cui tornerai per ridimensionare, salvare come JPEG e distribuire.
Ridimensiona
Preparo versioni di immagini JPEG per vari blog, Flickr, 500px, 1x e concorrenza. Sono tutte di dimensioni diverse.
Salva
Il salvataggio finale come JPEG deve essere convertito in sRGB e in 8 bit. Questi attributi sono standard per Internet. Se non lo fai, la tua immagine su Internet semplicemente non sembrerà, per gli altri, la stessa che hai elaborata sul tuo computer.
- Immagine> Modalità> 8 bit/canale
- Modifica> Converti in profilo...
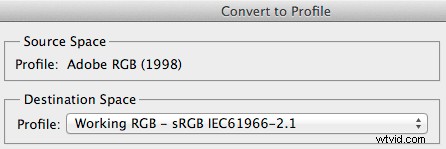
Bene, eccoti qui, questo è fondamentalmente il mio flusso di lavoro di modifica delle immagini.
Sospetto che una parte 3, Conversione monocromatica per fotografi professionisti (TIPS), sarà imminente, quindi resta sintonizzato!
