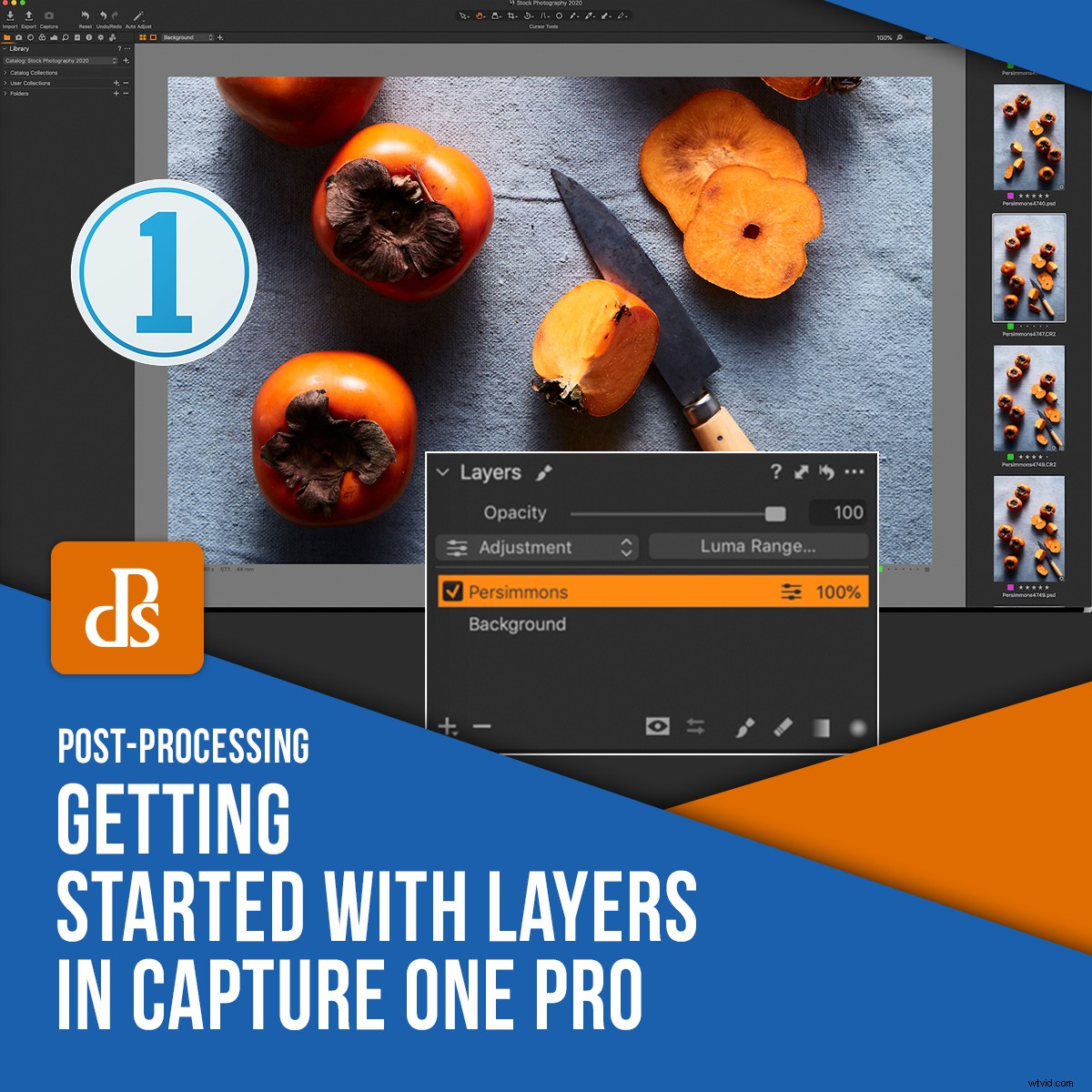
Uno dei motivi per cui Capture One è un editor RAW così versatile ed efficiente è la capacità che ti dà di lavorare in Livelli. Combina la facilità di lavoro in Lightroom con la funzionalità dei livelli di Photoshop.
Se non conosci il software, imparare a lavorare con i livelli in Capture One migliorerà le tue foto e ti aiuterà a creare un flusso di lavoro più efficiente.
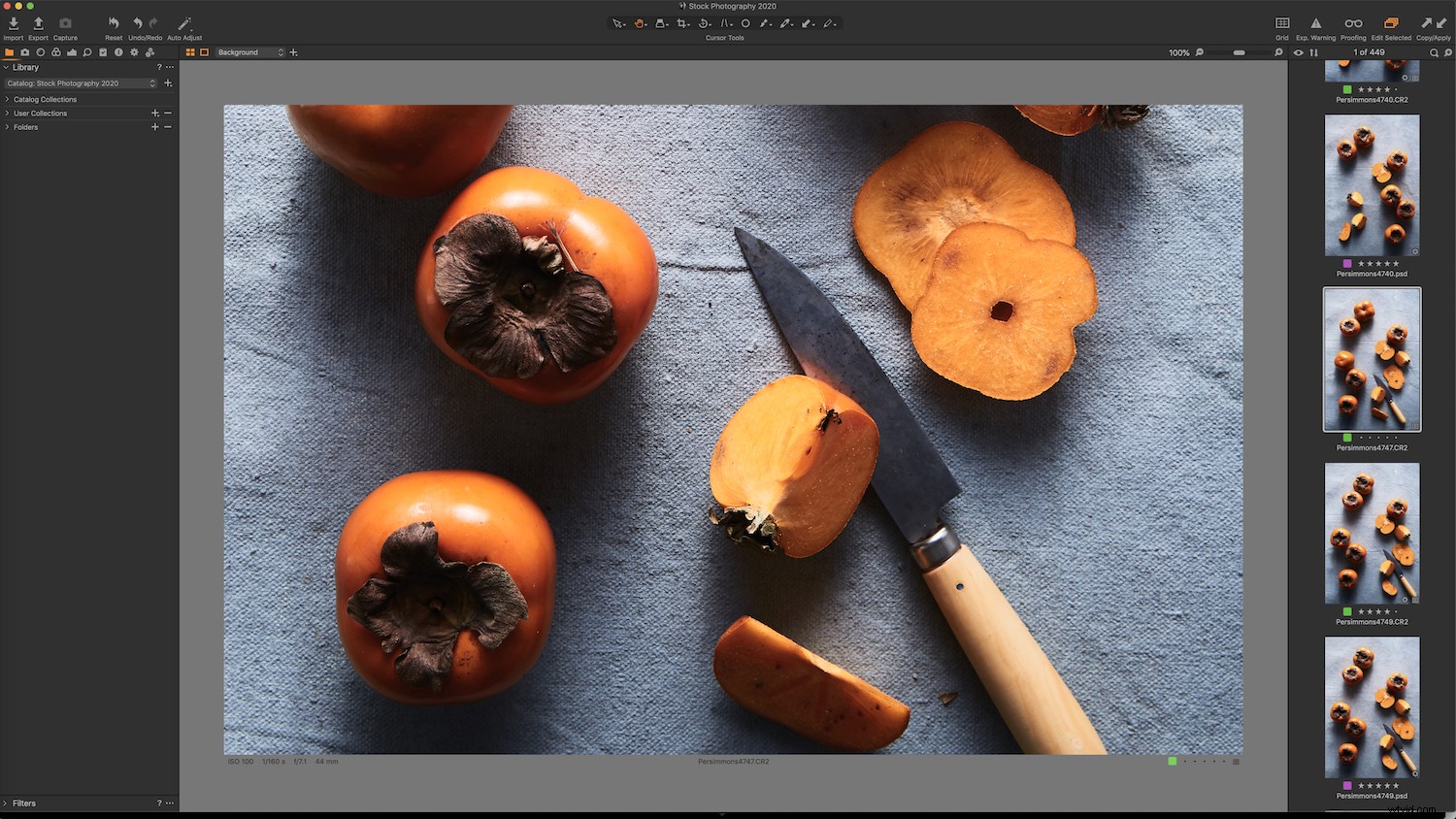
Cosa sono i livelli?
I livelli ti aiutano ad apportare modifiche mirate a determinate aree di una foto. Sono simili alle regolazioni locali in Lightroom. Puoi apportare modifiche a colore, esposizione, nitidezza e altre regolazioni che in genere faresti in un editor RAW, oltre a modifiche più complicate.
Lo strumento Livelli di Capture One ti consente di combinare regolazioni, sfumature e riparazioni del pennello su aree mascherate utilizzando più livelli.
Come iniziare con i livelli
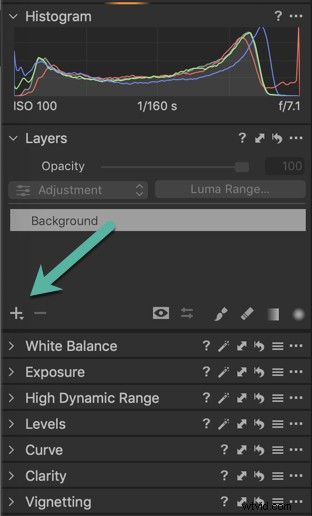
L'opzione Livelli è indicata dall'icona + Plus nel riquadro Livelli sotto l'istogramma, che si trova nella scheda Esposizione . I livelli si trovano anche nella parte superiore dello schermo nella barra dei menu e hanno il proprio menu a discesa. Fai clic sull'icona Più per creare un nuovo livello.
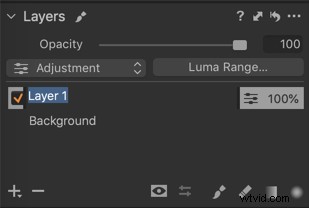
Quando crei o lavori su più livelli, è una buona idea dare un nome a ogni livello in un modo che ti dice quali modifiche hai apportato al livello. Fai doppio clic sul livello per rinominarlo.
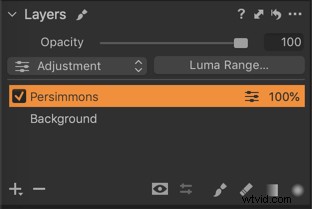
Nota che se crei un nuovo livello e inizi a fare le regolazioni, all'immagine non succederà nulla. Devi creare una maschera per determinare dove verranno applicate le regolazioni sul livello.
Esistono diversi modi per creare maschere:per questo articolo, mi concentrerò sullo strumento pennello per spazzolare in Maschere. Puoi trovare lo strumento pennello in basso a destra nel pannello Livelli .
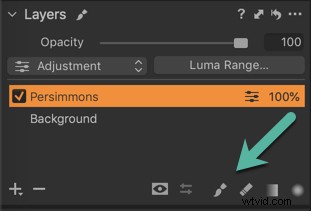
Puoi anche utilizzare la scorciatoia B .
Per modificare le impostazioni del pennello, è sufficiente fare clic con il pulsante destro del mouse sulla foto.
Si noti che di solito si desidera una spazzola morbida.
La maschera può essere vista in rosso e, per impostazione predefinita, verrà mostrata solo quando stai effettivamente sfiorando l'immagine.

La scorciatoia M attiverà questa impostazione , per mostrare o nascondere. Puoi anche scegliere di mantenere la tua maschera. Le opzioni per la maschera sono disponibili nel menu a discesa Pannello Pennello nel pannello degli strumenti nella parte superiore dell'area di lavoro di Capture One.
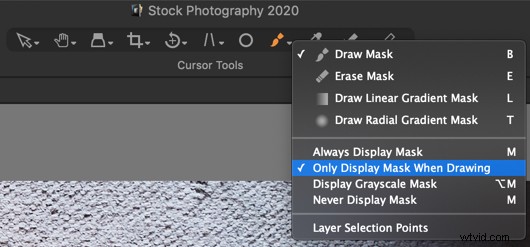
C'è anche un pannello Livelli nella scheda Menu di Capture One . La cosa grandiosa di Capture One è che ci sono diversi posti in cui puoi accedere a un determinato strumento tutto da un'unica area di lavoro, invece di dover cambiare modulo, come fai in Lightroom.
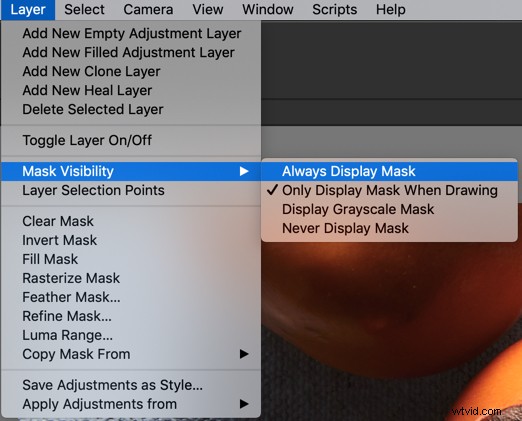
Se selezioni troppo o ti sposti in un'area che non vuoi includere nella regolazione, puoi selezionare il Pennello Cancella e sottrai l'area dove non intendevi spazzolare. Puoi anche utilizzare la scorciatoia E .
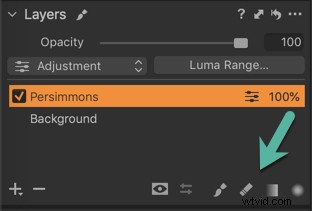
Le chiavi parentesi quadre [ ] sulla tastiera ti aiuterà a modificare rapidamente le dimensioni del pennello.
Dopo aver effettuato una regolazione, disattivare il colore in modo da poter vedere l'effetto e, se necessario, apportare ulteriori modifiche. Ecco perché è una buona idea mostrare la maschera solo quando si sfiora l'immagine.
Si noti che ogni volta che si sfiora la stessa area, l'effetto è più forte.
Riduci l'opacità se vuoi ridurre l'effetto.
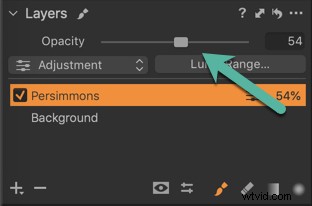
Livelli di guarigione
Un altro tipo di livello è un livello di guarigione , che può essere utilizzato per coprire o nascondere oggetti nella tua foto. È uno strumento molto utile quando si lavora con i livelli in Capture One.
Clona livello copierà i pixel da un punto di origine a destinazione, tuttavia, non è così efficiente. Il livello Heal è più dinamico; si aggiornerà in base alle modifiche apportate al livello di sfondo o ad altri livelli.
Puoi utilizzare il livello di correzione per correggere le imperfezioni copiando e incollando i pixel da una parte diversa delle immagini.
Per iniziare un nuovo livello di guarigione, scegli Nuovo livello di guarigione dal menu a discesa accanto all'icona Più o sceglilo dalle scelte nel menu a discesa a sinistra sopra dove si trovano i livelli con nome.
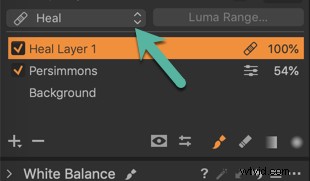
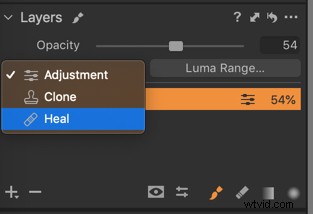
L'uso della correzione richiede la creazione di un punto di origine.
Crea un punto di origine facendo clic su Alt e quindi facendo clic una volta sulla foto.
I livelli di correzione mescoleranno in modo intelligente l'area con i pixel circostanti.

Ora sfiora la foto.
Prenderà l'area dal punto di origine e coprirà l'oggetto o l'imperfezione.
Se l'aspetto dell'area di destinazione non corrisponde ai pixel circostanti, fai clic sul punto di origine e trascinalo in un punto qualsiasi all'interno della stessa immagine nel Visualizzatore.

Conclusione
Capture One è un potente programma che può aiutarti a portare il tuo editing al livello successivo. La possibilità di lavorare con i livelli in Capture One è un modo per farlo. Se sei stato indeciso sull'opportunità di passare da Lightroom, hanno a disposizione una prova gratuita di 30 giorni da provare.
