L'aggiunta di una sovrapposizione di texture alle tue immagini è uno straordinario strumento creativo. Aggiunge un'altra dimensione di profondità all'immagine; lo rende sognante e aggiunge un sapore di pittura. Crea anche una sensazione senza tempo, particolarmente utile quando vuoi dare un aspetto vintage alle tue foto.
Amerai davvero questo effetto, può essere utilizzato nei tuoi lavori personali e, a volte, anche nei tuoi lavori su commissione quando hai una certa libertà creativa sul risultato.
L'aggiunta di una sovrapposizione di texture è molto semplice. In questo articolo ti spiegherò come creare le tue trame, poi come modificarle per avere infinite possibilità creative.

Primo:scatta le tue texture
Puoi trovare molte trame gratuite online, ad esempio su Deviant Art o su qualsiasi sito Web di foto stock. Questo è orientale e talvolta utile, sebbene tu possa avere problemi di copyright. Le texture che troverai online gratuitamente, non sono sempre ad alta risoluzione. Troverai principalmente file di piccole dimensioni, non sempre i migliori con cui lavorare. Ma devo dire che finora non ho mai avuto problemi per quanto riguarda le dimensioni delle trame, anche durante la stampa del mio lavoro in grande formato.
Scattare le tue trame può essere molto divertente e un ottimo esercizio creativo. Va bene, a volte ti sentirai strano perché le persone non capiranno cosa stai abbattendo sul marciapiede, né vedranno il senso di fotografare una grondaia vecchia e sporca. Ma ne vale la pena.
È molto facile trovare fantastiche trame intorno a te e creare il tuo stock di texture. Devi solo fare una passeggiata con la tua fotocamera per trovare le trame. Cerca qualche vecchio dipinto sui muri, legno sulle porte o qualsiasi panchina in strada. Puoi anche trovare oggetti in metallo con ottima consistenza e colori. Stai cercando qualsiasi cosa abbia graffi e puoi aggiungere una sensazione organica e naturale al tuo lavoro. Puoi usare pietre, come marmo o granito, ma anche tela o qualsiasi altro tessuto con una bella trama.

Quando scatti la tua texture, presta attenzione alla compensazione dell'esposizione, poiché desideri avere un'immagine contrastata per ottenere una maggiore differenza tra le luci e le scure. Inoltre, vuoi assicurarti che tutto sia più o meno nitido, quindi presta attenzione alla messa a fuoco, alla profondità di campo e all'angolo da cui stai scattando. In questo modo la texture risulterà più omogenea sulla tua immagine finale (e come vedrai più avanti in questo stesso articolo potrai regolare la texture in molti modi).
Per aiutarti ad avviare la tua libreria di trame, puoi trovare un collegamento per scaricare alcune trame che puoi utilizzare gratuitamente in fondo a questo articolo. Ho trovato molte buone trame online gratuitamente, quindi è il mio modo di ripagare questo tipo di generosità che ho riscontrato tra i fotografi.
Puoi creare le tue trame a casa
A Bruxelles fa un freddo gelido e piove durante l'inverno, quindi forse sei uguale a me, non vuoi uscire.

Quando cerchi un effetto specifico puoi creare le tue trame specifiche. Ad esempio, nella foto A Blue Tale (sopra) Volevo giocare con un effetto color matita. Pertanto ho creato la seguente texture da aggiungere alle nuvole.
Ho semplicemente colorato un pezzo di carta con un pastello a matita blu per avere quelle linee e un effetto texture. In questo caso, la preparazione della texture è parte integrante del processo creativo, per mettere insieme tutti quei dettagli per creare l'immagine.
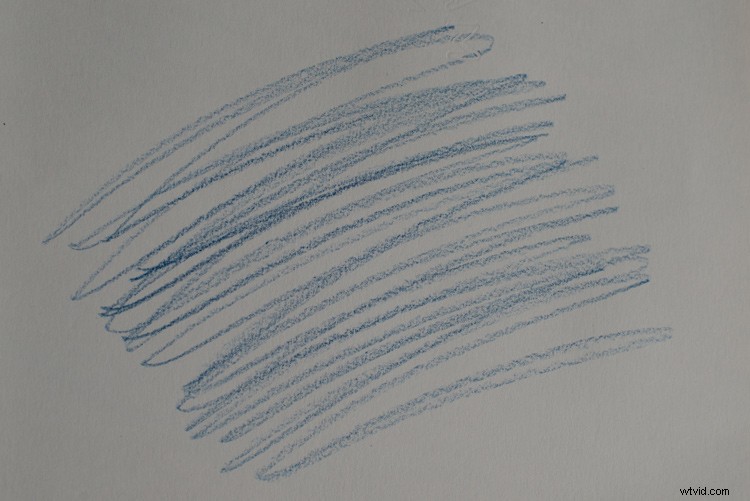

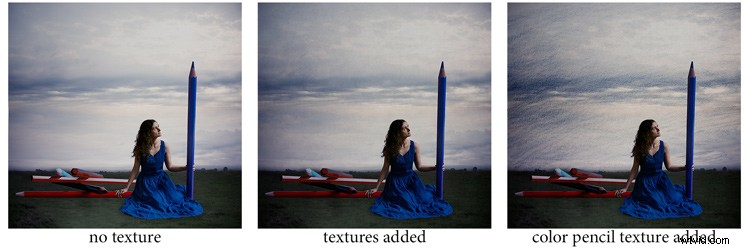
Puoi anche giocare con la carta, dipingere, bruciare della carta (anche se ti consiglio di fare molta attenzione).
Ora che hai le tue trame pronte per essere utilizzate, apriamole in Photoshop. Puoi anche usare quelli che ho girato per te in fondo alla mia strada. Per aggiungere una texture puoi semplicemente prendere il tuo strumento di spostamento e trascinarlo sulla tua immagine, oppure copiando/incollando la tua immagine.
Gioca con le modalità di fusione
Puoi cambiare la modalità di fusione per cambiare l'aspetto. Quando aggiungi una texture alla tua immagine, apparirà inizialmente come segue, vedrai solo l'immagine della texture sopra l'immagine.
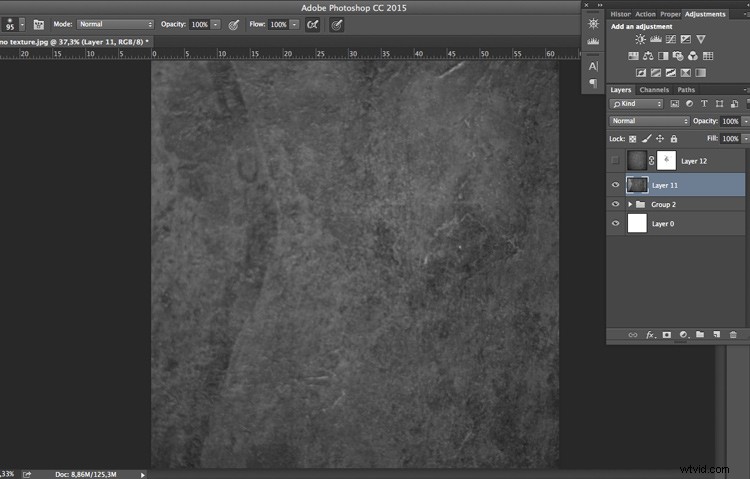
Gioca con tutte le opzioni offerte da Photoshop. Alcune combinazioni di texture/immagine sembreranno strane e altre sembreranno incredibili.
Seleziona la tua trama e tieni premuto il pulsante Maiusc e + o –, per cambiare rapidamente le modalità di fusione per esaminarle una per una e testare l'immagine. Ti consente di vedere cosa farà ogni singola modalità di fusione alla tua texture:un ottimo modo per imparare rapidamente quale ti piace di più.
- Il gruppo di oscuramento ti aiuterà a sbarazzarti di tutti i toni chiari.
- Il gruppo schiarente ti permetterà di sbarazzarti dei tuoi oscuri.
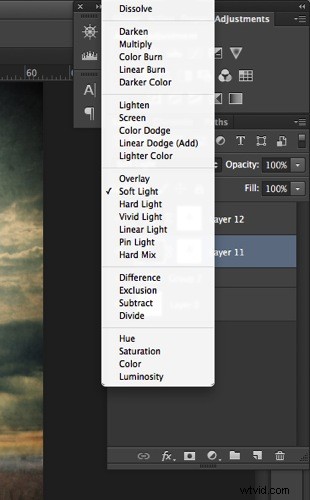
La maggior parte delle volte, scelgo la modalità di sfumatura luce soffusa, ma puoi scegliere qualsiasi opzione, a seconda dei tuoi gusti e dell'effetto ricercato.
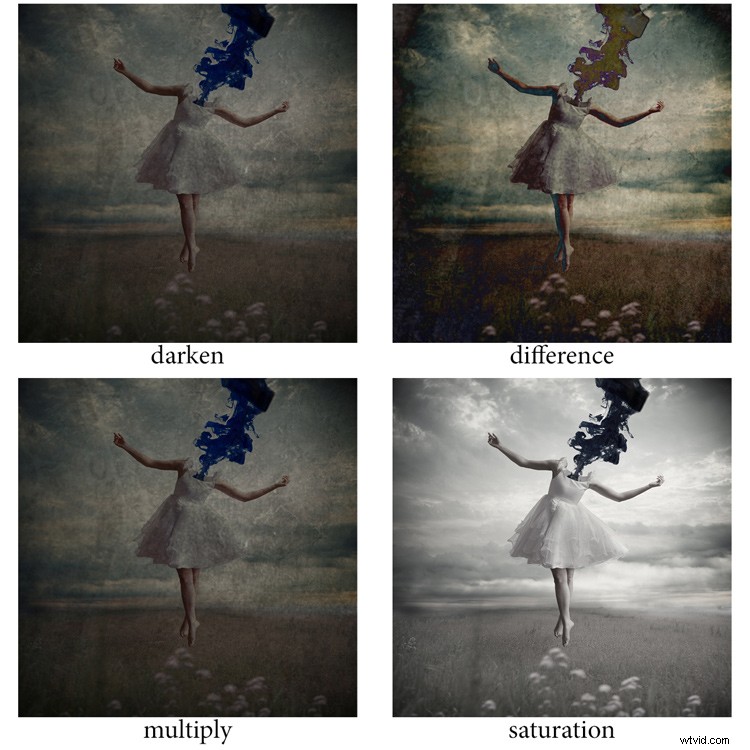
Modifica la tua texture
Sposta e ridimensiona il livello della trama. Prendi il tuo strumento Sposta per posizionare la trama come desideri sull'immagine. Usa Cmd/Ctrl+T per attivare lo strumento di trasformazione gratuito e ridimensionare il livello della trama, o capovolgerlo, per adattarlo all'immagine sottostante.
Puoi aggiungere una regolazione dei livelli con Cmd/Ctrl+L, per aggiungere un contrasto più dettagliato nella tua trama. Puoi anche regolare il colore. Di solito aggiungo il colore nella mia immagine e preferisco una texture desaturata. Premi Cmd/Ctrl+U per giocare con il suo colore, se vuoi desaturarlo o cambiare le tonalità di colore.
Gioca con l'opacità del livello
Riduci l'opacità per vedere quale si adatta meglio alla trama e all'immagine scelte, in questo caso la riduciamo all'82%. Una volta trovata la giusta opacità puoi sempre tornare indietro e cambiarla quando vuoi.

Aggiungi una maschera di livello al livello texture
Applicare la trama sull'intera immagine è ottimo per dare un tocco artistico quando la persona è lontana o è applicata su un paesaggio. Ma di solito vuoi evitare una trama forte sul tuo personaggio principale, specialmente se si tratta di un ritratto in primo piano, quindi vorrai ammorbidire la trama o cancellarla completamente su aree come la pelle e gli occhi.
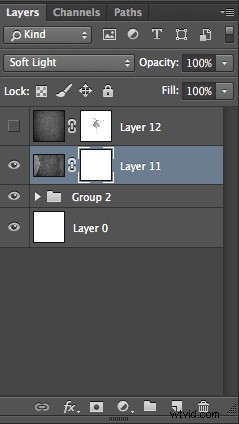
Aggiungi una maschera di livello sul livello della trama e dipingi in nero, giocando con l'opacità, le dimensioni e la durezza del pennello per cancellare la trama dove desideri. Dipingi di bianco la tua maschera di livello con un pennello per bordi molto morbido e una bassa opacità, per riportare una trama sui bordi del soggetto per fonderla con lo sfondo.

Aggiungi altre trame
Puoi ridurre l'opacità delle tue trame e aggiungerne quante ne desideri per ottenere l'effetto visivo che desideri. Se vuoi vedere la modifica completa di questa immagine puoi dare un'occhiata al mio video di modifica della velocità qui sotto:
Spero che ora vorrai aggiungere sovrapposizioni di texture ad alcuni dei tuoi lavori, o almeno provarlo. È un ottimo esercizio tecnico e creativo.
Puoi iniziare con le texture gratuite che ho preparato per te (clicca qui per scaricarle) e con un po' di tempo iniziare a scattare le tue. Sentiti libero di condividere i risultati o la tua tecnica nei commenti qui sotto.
Nota del redattore: se hai domande o problemi con il download delle texture, contatta Amelie sul suo sito poiché non sono ospitate qui su dPS, quindi non possiamo risolverlo per te. Grazie.
