In un post precedente, ho esaminato il ridimensionamento consapevole dei contenuti in Photoshop CS4, che è lo stesso di CS5. Ho anche menzionato l'applicazione online chiamata Rsizr. Oggi vi mostrerò un plug-in per Gimp che fa più o meno la stessa cosa.
Lo strumento si chiama Liquid Rescale che puoi scaricare da qui. Chiudi Gimp, installa l'applicazione e quindi riapri Gimp e vedrai l'applicazione nel menu Layer.
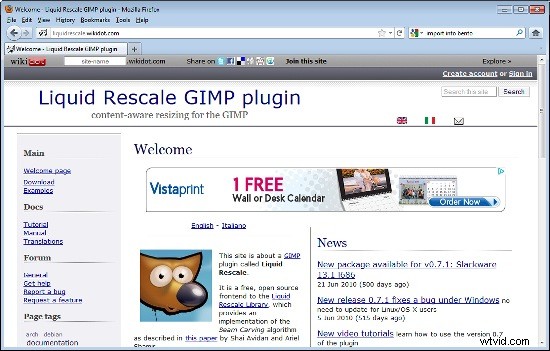
Questo plug-in è un'alternativa allo strumento di ritaglio. Lo usi per ridurre le dimensioni di un'immagine ma, laddove lo strumento di ritaglio rimuove i dati da uno o più lati di un'immagine, il ridimensionamento in base al contenuto li rimuove dal centro dell'immagine. Questo ti dà praticamente la stessa immagine dall'aspetto ma più piccolo in una dimensione. Potresti usarlo, ad esempio, per rimuovere un'area vuota dal centro di un'immagine in cui le parti più interessanti dell'immagine si trovano su entrambi i lati.
Lo stesso strumento può ridimensionare un'immagine per ingrandirla in una direzione e questa volta creerà dati aggiuntivi nell'immagine per riempire lo spazio. Potresti usarlo, ad esempio, quando hai un'immagine rettangolare che vuoi trasformare in un'immagine quadrata senza perdere alcun dettaglio.
Per vedere come farlo, prenderò questa immagine della spiaggia e la ridimensionerò da 3571 pixel di larghezza a 3000.
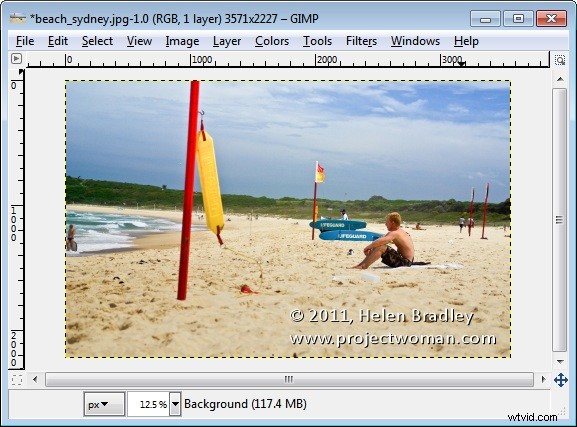
Apri l'immagine in Gimp e scegli Livello> Ridimensionamento liquido. Quando viene visualizzata la finestra di dialogo, fare clic sulla scheda Output e impostare Destinazione di output su una nuova immagine. Abilita la casella di controllo Ridimensiona tela immagine e fai clic su OK.
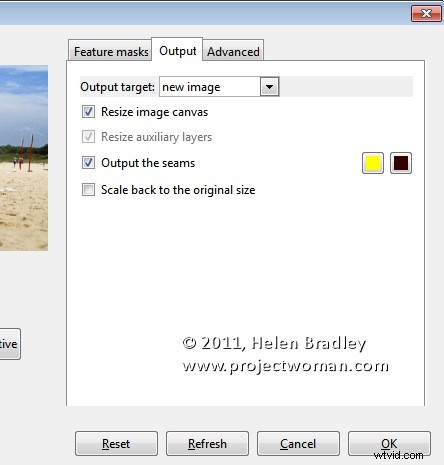
Imposta la nuova larghezza dell'immagine:l'ho impostato su 3000 ma mi sono assicurato che l'icona del collegamento fosse disabilitata poiché non voglio che l'altezza venga modificata. Fai clic su Interattivo e attendi che l'immagine venga ridimensionata.
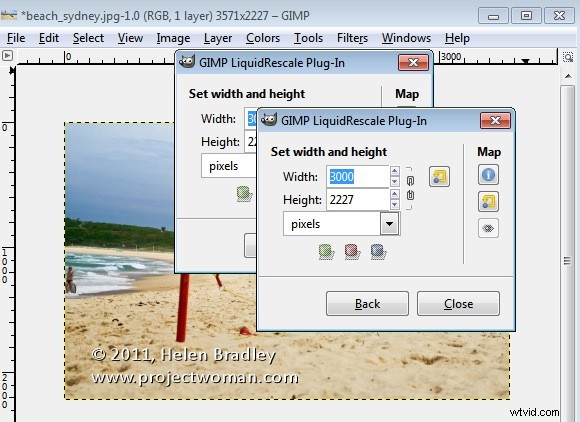
Il programma ridimensiona l'immagine rimuovendo i dettagli non importanti da essa e mantenendo quelli che ritiene essere i bit importanti. Questo è il risultato:
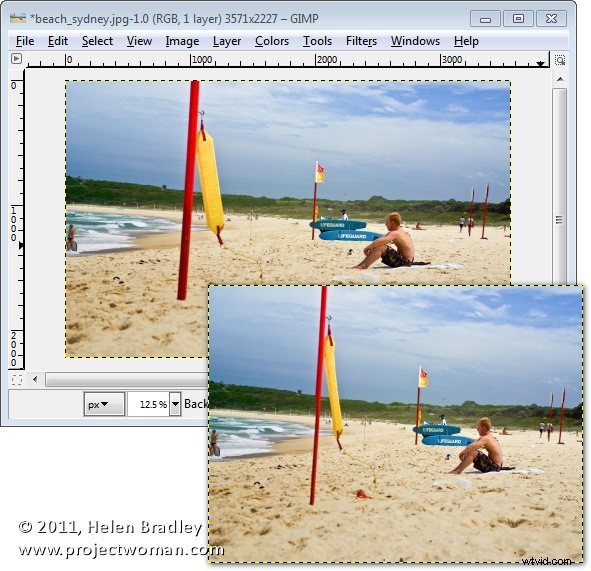
Se trovi che alcuni elementi nell'immagine sono schiacciati o danneggiati dal processo, puoi creare una maschera per evitare che ciò accada.
Per fare ciò, fai di nuovo clic sull'immagine originale e scegli Livello> Ridimensionamento liquido e imposta le opzioni della scheda Output.
Fare clic su Maschere funzionalità e, per creare una maschera protettiva, fare clic sull'opzione Maschera di conservazione funzionalità e fare clic su Nuovo. Il colore della vernice sarà impostato su verde, quindi seleziona un pennello, ingrandilo a una dimensione appropriata e dipingi su qualsiasi cosa sull'immagine che non desideri modificare quando l'immagine viene ridimensionata.

Nel mio caso, quello è il nuotatore nella parte anteriore dell'immagine e il bagnino e le tavole sul retro. Ho aggiunto altri bit che non voglio disallineare come i poli verticali. Qualsiasi altra cosa può essere regolata tranne questi elementi. Quando hai finito, fai clic su OK.
Digita la dimensione per la nuova immagine e fai clic su Interattivo e attendi che l'immagine venga ridimensionata. Qui ho scelto di ridurre l'immagine da 3571 a 2500 pixel di larghezza e il surfista, le bacheche e le bandiere si sono tutte ridotte bene. Le aree protette non sono state toccate.
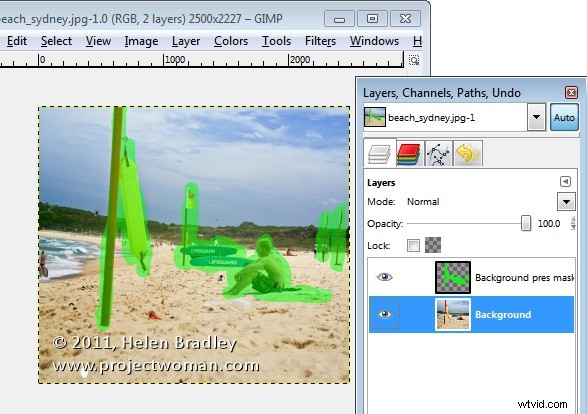
Il plug-in ha anche uno strumento che puoi utilizzare per rimuovere elementi dalla foto. Nella mia immagine togliamo il grande palo in primo piano. In questo caso usi una maschera di scarto delle caratteristiche e dipingi in rosso sull'area che desideri rimuovere dall'immagine. Regola l'intensità sul valore più alto, imposta il valore della larghezza facendo clic su Dimensioni automatiche:Larghezza in modo che l'immagine venga ridimensionata alla larghezza appropriata per l'elemento che stai rimuovendo e fai clic su Interattivo.

In questo caso, la bandiera è scomparsa ma abbiamo un po' di lavoro di riparazione da fare con il resto dell'immagine per sistemarlo. Richiederebbe un po' di lavoro con lo strumento clone per correggere l'immagine, ma il ridimensionamento liquido ci ha portato in qualche modo verso la direzione in cui siamo diretti.
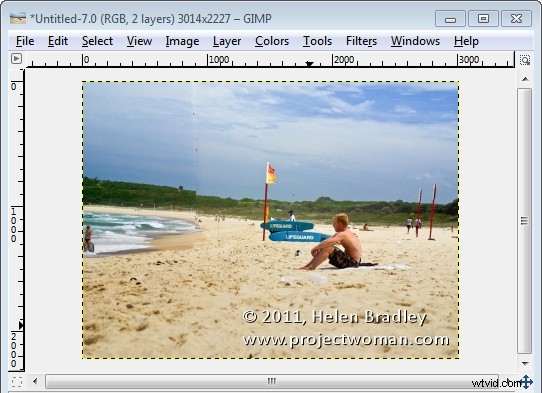
Puoi anche utilizzare il plug-in per ingrandire un'immagine. In questo caso, abbiamo ingrandito l'immagine per creare un'immagine quadrata.
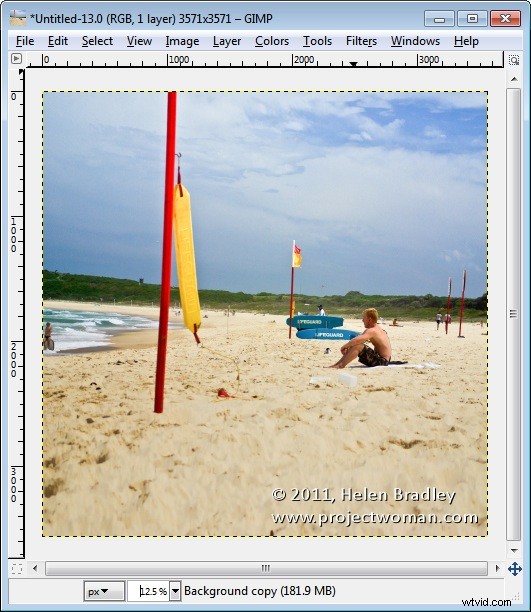
Il processo di ridimensionamento non è perfetto, ma generalmente otterrai un risultato abbastanza buono che con una piccola quantità di clonazione in seguito utilizzando lo strumento clone sarai in grado di produrre un risultato realistico.
