
Le immagini in tonalità seppia si rivolgono a una varietà di persone. Sono diventati abbastanza popolari da guadagnare il proprio preset in Adobe Photoshop Lightroom, dove con un semplice clic del mouse, il tono viene reso. Questo tutorial è per coloro che non hanno Lightroom o Photoshop e desiderano, invece, utilizzare il programma di fotoritocco GIMP disponibile gratuitamente. Puoi fare clic sulla maggior parte delle immagini in questo post per vedere l'immagine a schermo intero.
Passaggio 1:scegli un'immagine e aprila in GIMP
A partire dall'inizio, apri un'immagine in GIMP. Se stai aprendo un file RAW e stai usando un MAC, GIMP 2.6 ha il convertitore UFRaw integrato nel pacchetto di installazione standard. Per gli utenti Windows, ci sono istruzioni qui su DPS per aiutare. E per la folla di Unix, controlla la pagina di download di UFRaw per il pacchetto appropriato. Se stai usando un JPG, puoi saltare tutto e aprire direttamente la foto. Sto usando un'immagine delle rovine Maya di Tulum lungo la Riviera Maya del Messico.
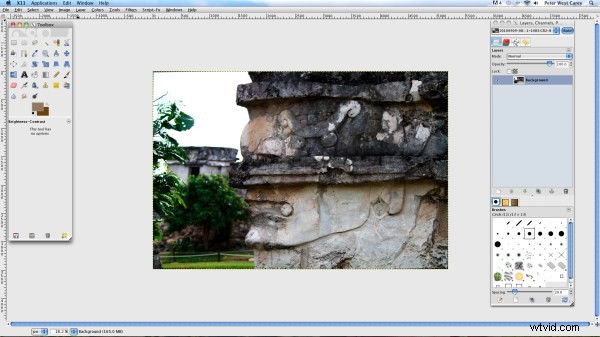
Fase 2:desaturazione
Quindi, fai clic sulla voce di menu Colori e Desatura. Nella schermata successiva, scegli Luminosità e fai clic su OK.
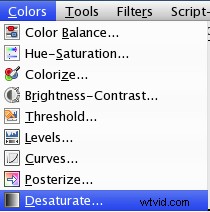
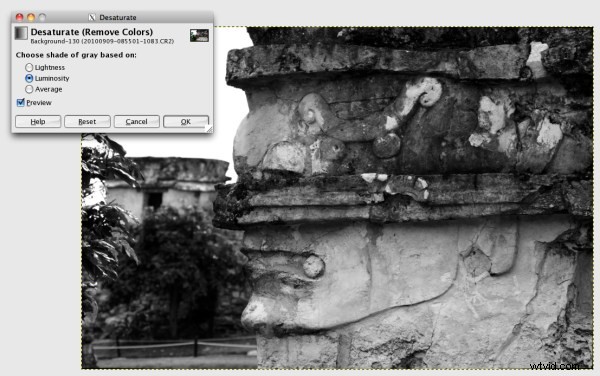
Fase 3:aumentare la luminosità
Fare di nuovo clic su Colori e poi su Luminosità-Contrasto. Imposta la luminosità su +30.
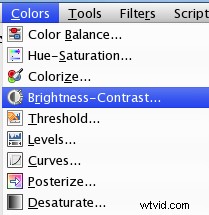
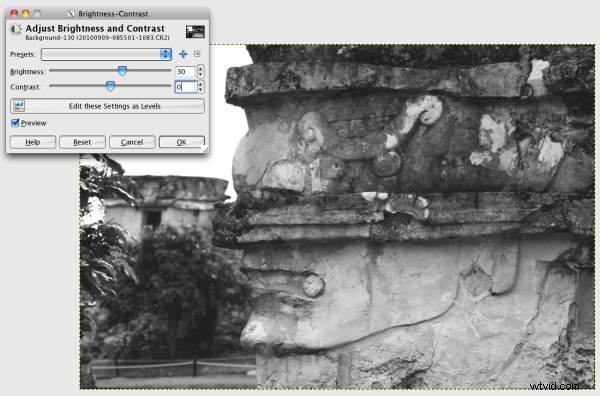
Fase 4:duplica il livello di sfondo
Duplica il livello Sfondo facendo clic su Livelli-Duplica livello nel menu, facendo clic con il pulsante destro del mouse sul livello nella tavolozza Livelli e facendo clic su Duplica livello o tramite scorciatoie da tastiera specifiche per il tuo sistema operativo.
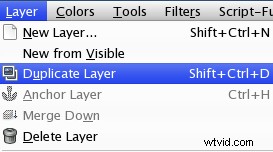
Passaggio 5:imposta il colore di primo piano
Fare doppio clic sul campione di colore di primo piano nella barra degli strumenti (in questo caso, nero).
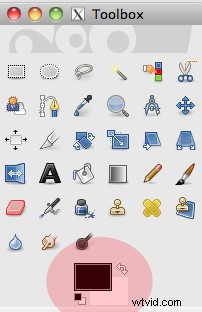
Nella schermata Cambia colore di primo piano che appare, inserisci 6b420c nella casella "Notazione HTML". Ciò equivale alle impostazioni di Rosso:107 Verde:66 Blu:12. Quindi fai clic su OK.
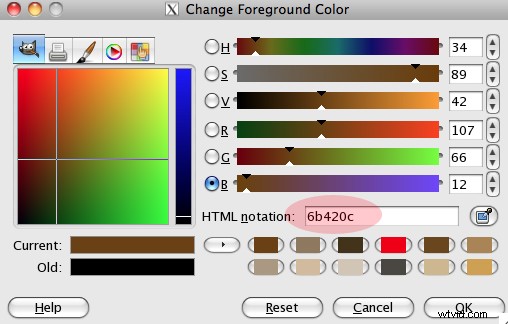
Passaggio 6:aggiungi un nuovo livello di riempimento
Fai clic sulla voce Livelli nella barra dei menu e su Nuovo livello.
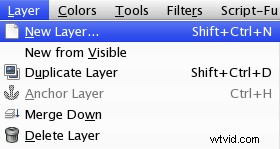
Nella casella successiva, scegli il Colore di primo piano come Tipo di riempimento del livello e fai clic su OK.
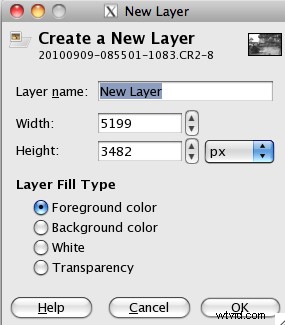
La tua tavolozza dei livelli ora apparirà così
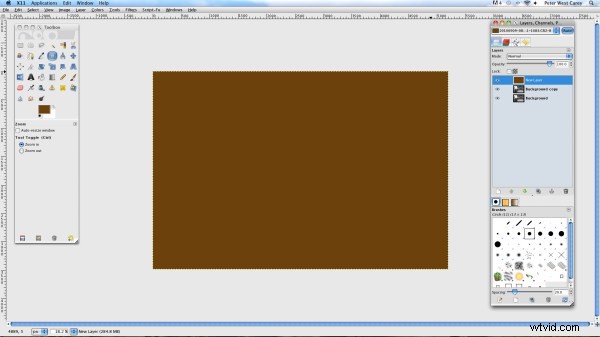
Passaggio 7:sovrapponi e unisci giù
Nella tavolozza dei livelli, fai clic su Modalità in alto:menu a discesa e seleziona Sovrapponi.
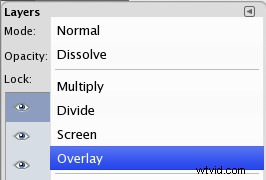
Quindi fai clic su Livelli dal menu e Unisci in basso.
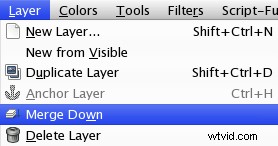
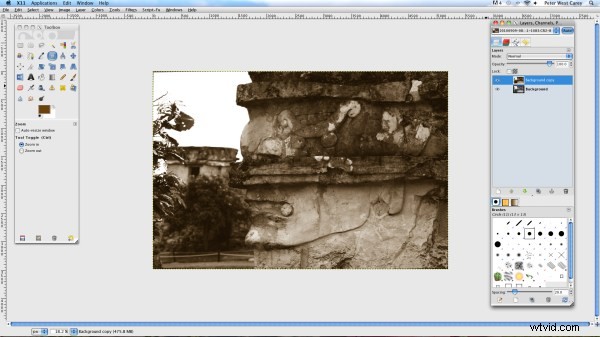
Passaggio 8:crea una maschera di livello
Fare clic sulla voce di menu Livelli, quindi su Maschera e Aggiungi maschera di livello.
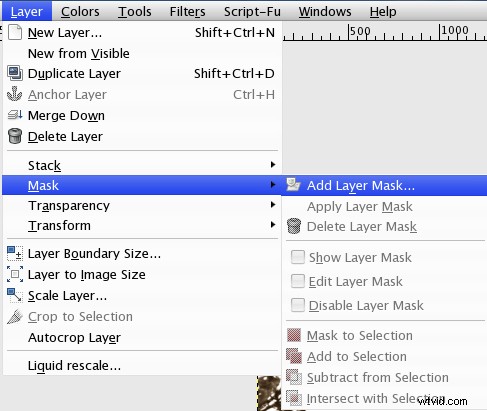
Nella schermata successiva, scegli "Copia in scala di grigi del livello", seleziona la casella "Inverti maschera" e fai clic su Aggiungi.
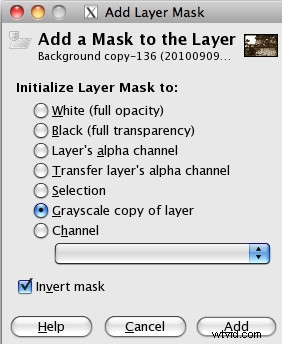
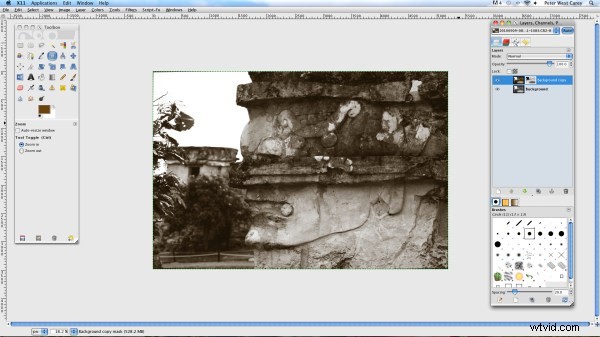
Alcuni saranno contenti di questa resa del seppia. Per me è un po' leggero. Se questa versione funziona per te, vai avanti e unisci i tuoi livelli (nella voce di menu Livelli) e il gioco è fatto! Se vuoi un po' più di grinta, continua con...
Fase 9 – Duplica livello
Fai clic sulla voce di menu Livello e poi Duplica livello come nel passaggio 4. Questo creerà un tono seppia più scuro.
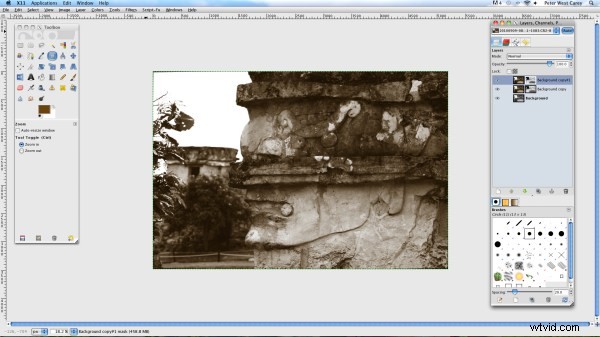
Da qui il tono può essere regolato a proprio piacimento regolando l'opacità dell'ultimo livello creato. Una volta terminato il gioco, unisci semplicemente i livelli visibili (fai clic con il tasto destro sulla tavolozza dei livelli e scegli Unisci livelli visibili) e l'immagine è fatta!
Durante il processo di creazione di questa immagine, troverai modi per modificare e perfezionare la colorazione a tuo piacimento. Certamente si possono usare altre leggere sfumature di marrone e ti incoraggio a trovare le tue impostazioni.
Spero che questo tutorial ti abbia fornito uno strumento semplice per creare immagini in tonalità seppia a tuo piacimento!
