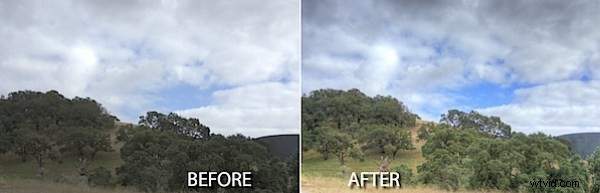
Sembra che le immagini HDR o High Dynamic Range siano di gran moda in questo momento. Ci sono molti strumenti in giro per assemblare un'immagine HDR e, sebbene Photoshop ora abbia uno strumento per farlo, PhotomatixPro è molto più sofisticato e i risultati sono molto migliori, quindi ti mostrerò come usarlo.
Prima di iniziare, tuttavia, un po' di background su cos'è l'HDR e perché potresti usarlo. Uno dei limiti delle fotocamere digitali è che possono catturare solo un'immagine con una gamma dinamica abbastanza ristretta, la gamma di luci e ombre nell'immagine. In effetti, di fronte a una scena con aree molto luminose e aree molto scure, io e te possiamo vedere molti più dettagli nella scena di quanti la fotocamera possa catturare in un solo scatto.
Tuttavia, la fotocamera può acquisire molte immagini dello stesso soggetto, ciascuna con un'esposizione diversa. Quindi puoi esporre per le aree chiare e ancora per le aree scure e ancora per i mezzitoni e catturare 3 o più immagini dello stesso soggetto che insieme mostrano tutti i ricchi dettagli nelle ombre e nelle alte luci. Quello che fa il software HDR è aiutarti a assemblare queste immagini in un'unica immagine con una gamma più ampia di luci e ombre di quella che puoi ottenere in una singola immagine.
Per acquisire per HDR, idealmente hai bisogno di una serie di immagini scattate utilizzando un treppiede in modo da eliminare il movimento tra le immagini. Le impostazioni generali della fotocamera non dovrebbero cambiare da un'immagine all'altra, tranne per il fatto che l'esposizione per ciascuna sarà diversa. In genere utilizzerai la funzione di bracketing automatico della tua fotocamera per catturare la serie ed è meglio limitare le tue riprese a una scena che non cambierà mentre la stai catturando in modo da non avere movimento tra i fotogrammi.
È possibile eseguire il rendering di un'immagine HDR da una singola immagine raw della fotocamera e dovresti farlo se ad esempio stai riprendendo una folla in movimento. Tuttavia è meglio, ove possibile, acquisire più esposizioni separate. Se stai utilizzando una fotocamera IS, disabilita questa funzione quando scatti su un treppiede:lasciarlo acceso può effettivamente causare il movimento della fotocamera.
Una versione di prova di Photomatrix Pro 3 è disponibile da www.hdrsoft.com, quindi scaricala e installala. Se non disponi di immagini adatte con cui lavorare, sul sito sono disponibili tre serie di immagini di esempio che puoi utilizzare. Ecco come assemblare un'immagine HDR da esposizioni multiple:
Passaggio 1
Avvia Photomatrix Pro 3 e seleziona Genera immagine HDR. Seleziona la tua serie di immagini e fai clic su OK. Puoi utilizzare tre o più immagini e il programma può leggere i file DNG, quindi non devi prima convertirli.
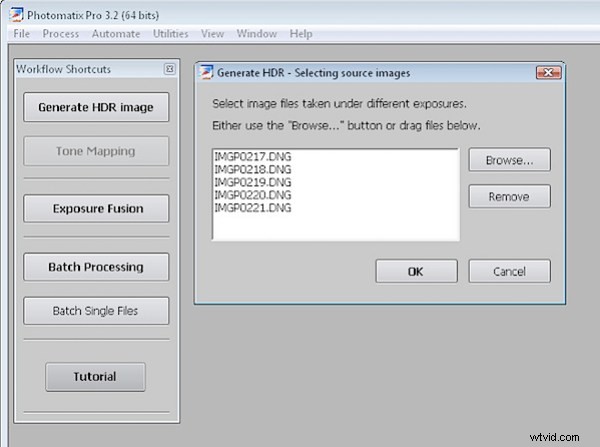
Passaggio 2
Nella finestra di dialogo puoi selezionare Allineare le immagini se pensi che ci possa essere qualche movimento e puoi modificare l'impostazione del bilanciamento del bianco. È inoltre possibile selezionare di ridurre gli artefatti fantasma che possono verificarsi in caso di movimento tra le immagini, ad esempio le persone che camminano.
Fare clic su OK e attendere che l'elaborazione venga eseguita.
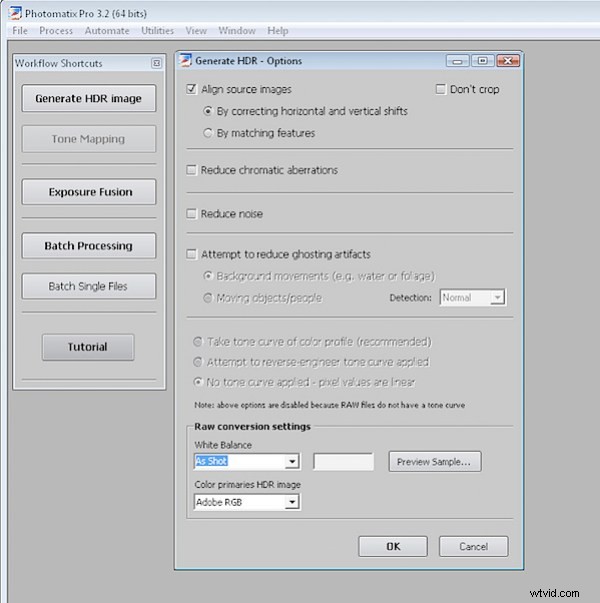
Fase 3
L'immagine risultante non avrà un bell'aspetto e c'è da aspettarselo. Puoi salvarlo a questo punto se lo desideri scegliendo File> Salva con nome e salvalo come immagine .hdr. Successivamente puoi aprirlo e lavorarci sopra senza dover generare nuovamente la versione HDR dalle immagini di origine.
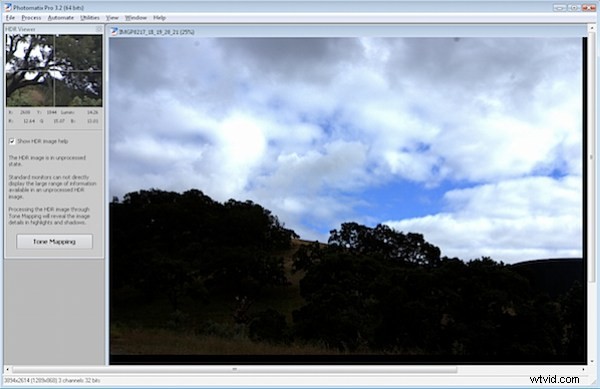
Passaggio 4
Scegli Tone Mapping e inizierai a vedere le possibilità nell'immagine. Fare clic su Mostra originale per confrontare l'immagine con quella che avevi in precedenza. Dovresti vedere dettagli migliorati nelle ombre e nelle alte luci.
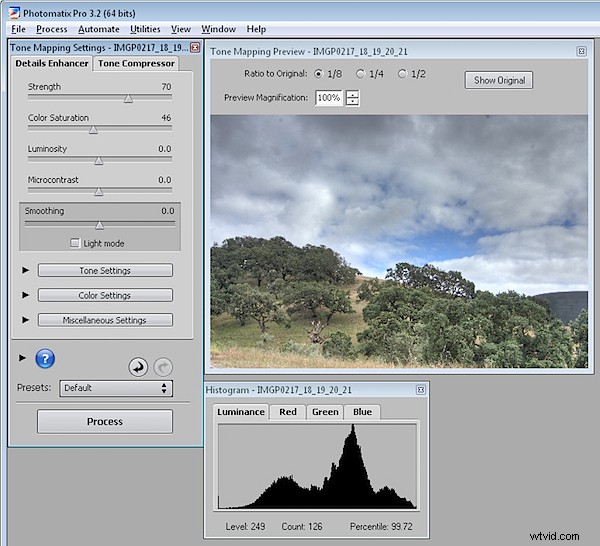
Passaggio 5
Per ottenere un effetto surreale, dalle opzioni Smoothing, seleziona un valore basso:più basso è il valore, più surreale è l'immagine e maggiore è il valore, più realistico è il risultato. Regolare la Forza verso il basso ti aiuterà anche a mantenere più realismo se è quello che vuoi.
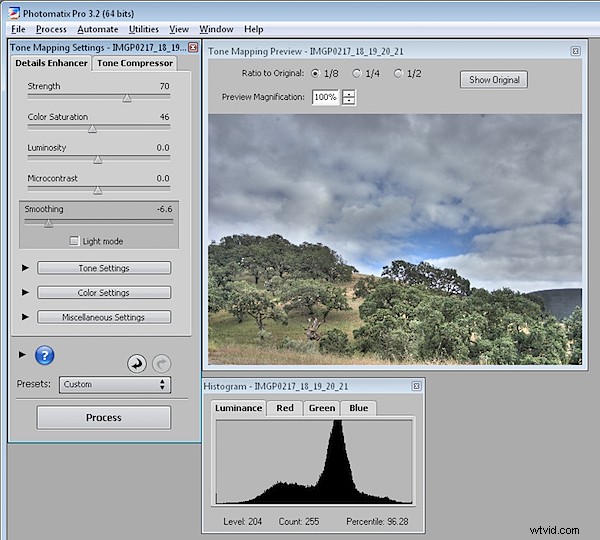
Passaggio 6
Usa il cursore Saturazione colore per regolare la saturazione dei colori nell'immagine e usa Luminosità per regolare la luminosità complessiva.
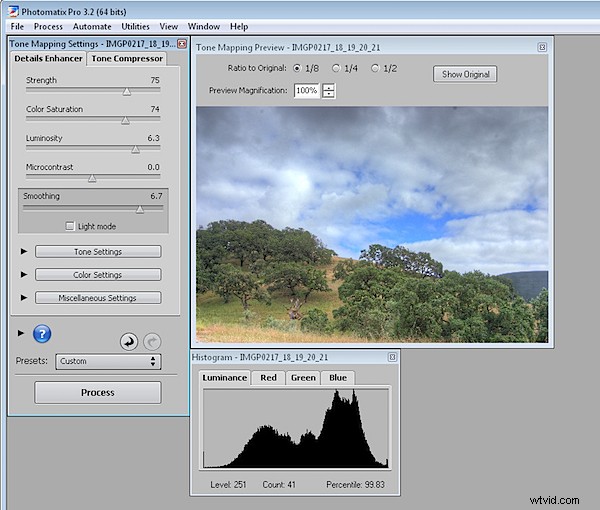
Passaggio 7
Ci sono anche preimpostazioni tra cui è possibile selezionare nell'elenco a discesa Preimpostazioni come Painterly, Grunge, Natural e Smooth Skies.
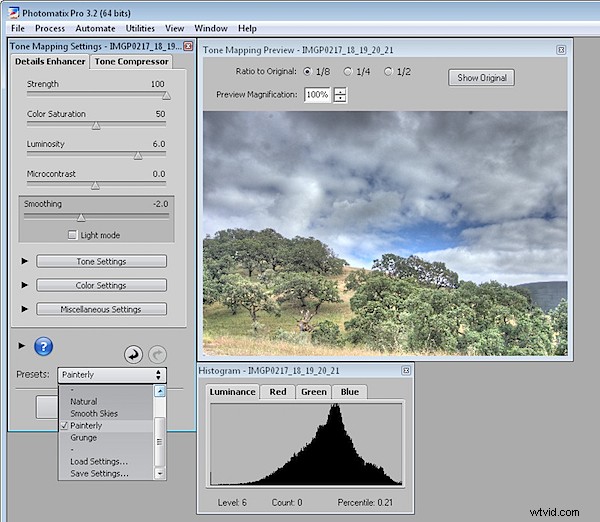
Passaggio 8
Quando hai un effetto che ti piace, fai clic su Elabora per elaborare l'immagine utilizzando le impostazioni che hai scelto.
Quando viene visualizzata l'immagine finita, scegli File> Salva con nome per salvarla e puoi quindi aprirla in Photoshop o in un altro editor per finire di lavorarci.
