Le chiamate FaceTime ci aiutano a rimanere in contatto con le nostre famiglie e i nostri amici, soprattutto quando siamo lontani da loro. A volte, quando hai una chiamata FaceTime con una persona cara, potresti voler salvare i momenti preziosi. Come affrontarlo? Il modo più semplice è catturare la chiamata FaceTime con alcuni strumenti efficaci. In questa pagina ti verranno fornite ulteriori informazioni su come registrare FaceTime con audio su dispositivi iOS e Mac.
- Parte 1. Come registrare FaceTime con audio su iPhone/iPad
- Parte 2. Come registrare FaceTime con audio su Mac
Come registrare FaceTime con audio su iPhone/iPad
Puoi registrare l'audio di FaceTime? La risposta è si. Il metodo più semplice per acquisire una chiamata FaceTime su iPhone è utilizzare lo strumento integrato, iOS Screen Recorder. Può essere utilizzato in iOS 11 o versioni successive come iOS 14. Durante l'acquisizione dello schermo, puoi acquisire il suono del microfono.
Per trovare questo strumento predefinito, segui questa guida:
Innanzitutto, assicurati che questo software sia aggiunto al Centro di controllo del tuo iPhone. In caso contrario, fare riferimento ai passaggi seguenti.
Vai su "Impostazioni" per trovare il "Centro di controllo" e fai clic su di esso. Quindi, scorrere il menu verso il basso per cercare "Registrazione schermo". Premi l'icona verde "Aggiungi" per installarlo.
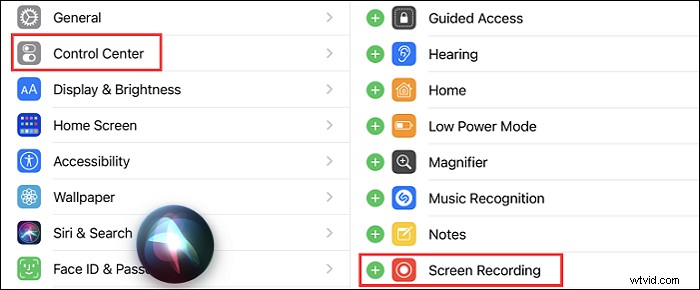
Torna alla Home e scorri verso il basso dall'angolo in alto a destra dello schermo per trovare il pulsante "Registrazione schermo".
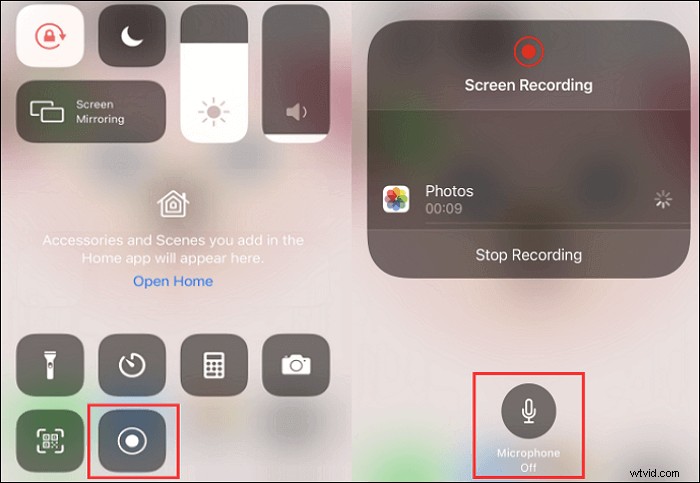
Guida su come registrare su schermo FaceTime con audio su dispositivi iOS:
Passaggio 1. Per catturare lo schermo con l'audio, tieni premuto il pulsante "Registrazione schermo" per accendere il microfono.
Passaggio 2. Esegui FaceTime e partecipa a una videochiamata sul tuo dispositivo. Quindi, nel Centro di controllo, premi di nuovo il pulsante "Registrazione schermo".
Passaggio 3. Dopo alcuni secondi, inizia a catturare. Torna a FaceTime e continua la tua videochiamata. Per completare l'attività, fare clic sul pulsante rosso in alto a sinistra dello schermo. Il video viene quindi salvato su "Foto".
Limitazione:sebbene lo screen recorder iOS aiuti a catturare la videochiamata FaceTime senza alcuna installazione, non può acquisire il suono dell'app. Pertanto, per gestire le chiamate FaceTime con audio interno, prova EaseUS RecExperts per Mac. Per conoscere maggiori dettagli sulla registrazione, continua a leggere la parte seguente>>
Come registrare FaceTime con audio su Mac
In questa parte, puoi imparare due modi per acquisire FaceTime su Mac. Ora diamo un'occhiata insieme.
Registra videochiamate FaceTime con EaseUS RecExperts - Con app e microfono
È un registratore dello schermo facile da usare per Mac. Con esso, puoi acquisire qualsiasi cosa sul Mac, come una videochiamata, un programma in live streaming o una conferenza online. Questo programma ti consente di registrare lo schermo con l'audio su Mac. Inoltre, questo efficiente registratore audio ti consente di acquisire il sistema e il suono del microfono con semplici clic.
Vale la pena notare che puoi regolare liberamente la risoluzione del video in uscita. Per essere più specifici, questo software di registrazione dello schermo supporta la registrazione di video in 4K, 1080P, 720P e così via.
Prova questo pratico strumento per catturare le chiamate FaceTime su Mac (con audio interno)!
Caratteristiche principali di EaseUS RecExperts:
- Cattura lo schermo con l'audio
- Miglior registratore audio interno
- Registra facilmente l'audio di gioco
- Consentono di registrare una chiamata Skype
Come registrare una videochiamata FaceTime con l'audio di sistema:
Passaggio 1. Scarica e avvia EaseUS RecExperts sul tuo Mac. Per catturare l'intero schermo, fai clic sul pulsante "Schermo intero" dall'interfaccia principale. Se vuoi personalizzare l'area di registrazione, scegli il pulsante "Regione".
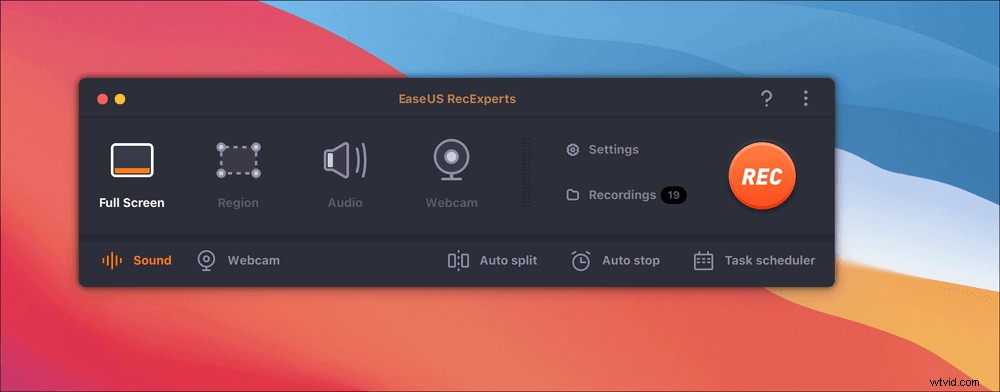
Passaggio 2. Per registrare lo schermo con l'audio, premi l'icona Suono dal lato in basso a sinistra della barra degli strumenti. Le risorse audio possono essere il suono esterno o l'audio del sistema. In base alle tue esigenze, abilita l'opzione target.
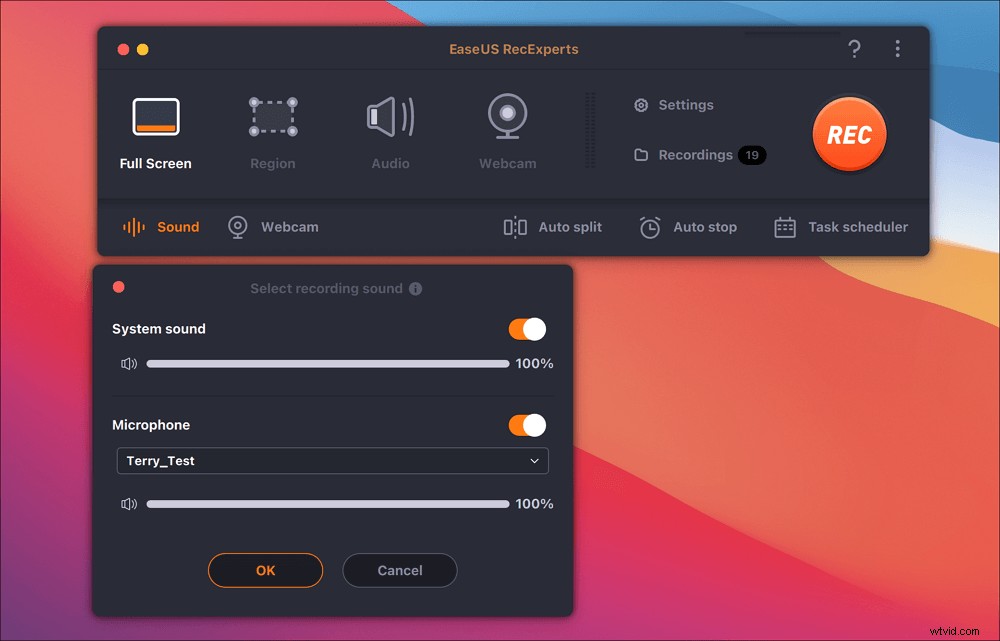
Passaggio 3. Prima dell'acquisizione, puoi modificare il formato di output del video registrato facendo clic su "Impostazioni" dall'interfaccia principale. Quindi, scorri verso il basso il menu di Formato di output per video. Scegli il tipo di output che preferisci.
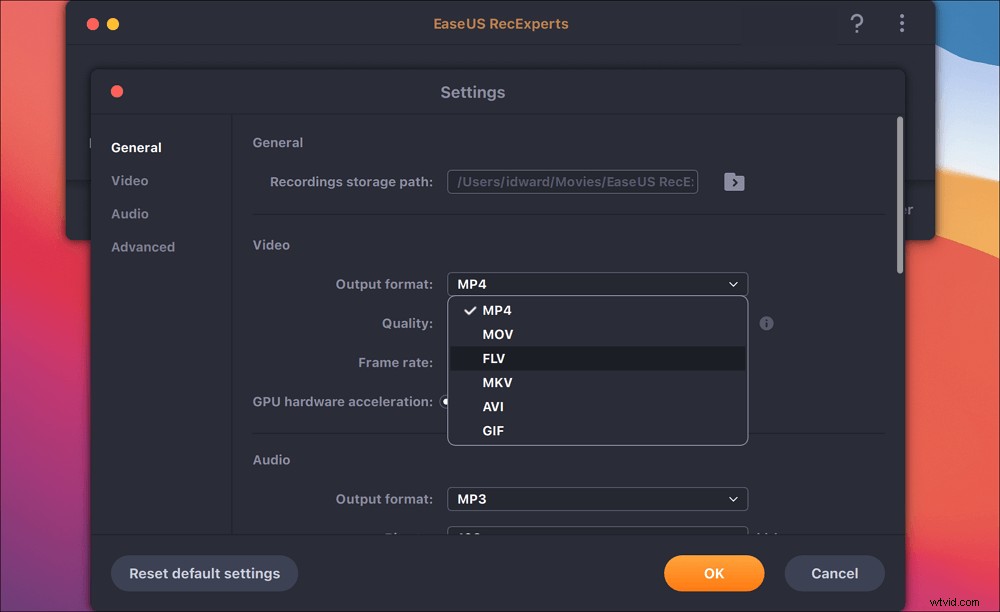
Passaggio 4. Al termine, fai clic sul pulsante REC per iniziare la registrazione. Cattura tutto ciò che viene visualizzato sullo schermo del tuo Mac. Quando hai finito, fai clic sul pulsante Interrompi. Quindi puoi guardare il video registrato da "Registrazioni".
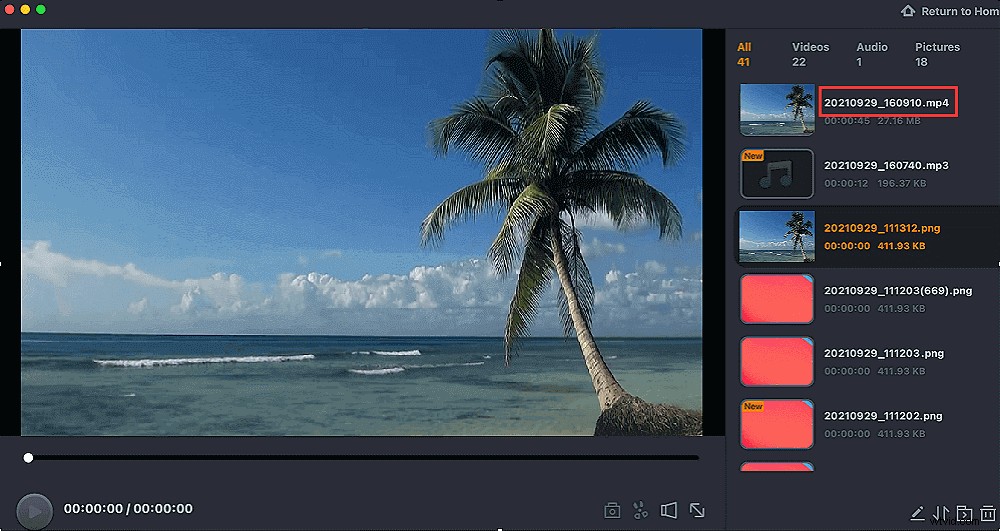

Come registrare una riunione Zoom senza autorizzazione
Se non sei un utente a pagamento, puoi anche registrare la riunione Zoom con registratori dello schermo come...

Cattura la chiamata FaceTime con QuickTime Player - Senza audio interno
Un modo per registrare una chiamata FaceTime su Mac è utilizzare QuickTime Player, che è un ottimo lettore multimediale. Oltre ad essere un lettore, è anche un software di registrazione video gratuito nascosto che può aiutarti a registrare lo schermo in una dimensione flessibile. Inoltre, questa applicazione preinstallata ti consente di modificare, riprodurre e condividere facilmente audio e video.
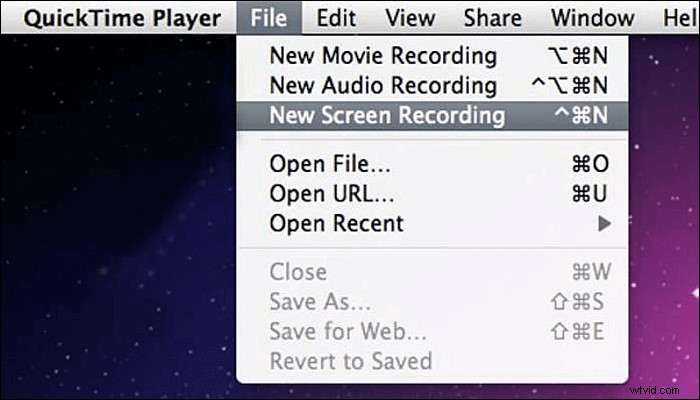
Come registrare una chiamata FaceTime su Mac:
Passaggio 1. Apri QuickTime Player. Nella barra dei menu in alto, fai clic su "File"> "Nuova registrazione schermo". Quindi viene visualizzata una nuova finestra. Fare clic sulla freccia per selezionare il microfono.
Passaggio 2. Esegui FaceTime e avvia una chiamata sul tuo Mac. Quindi, in QuickTime Player, fai clic sul pulsante rosso per avviare l'acquisizione. Per terminare la missione, fai clic sul pulsante Stop.
Passaggio 3. Successivamente, il video registrato viene salvato sul tuo Mac.
Conclusione
Dopo aver letto, puoi registrare la chiamata FaceTime con l'audio in diversi modi.
- Per gli utenti macOS, prova EaseUS RecExperts per Mac per portare a termine il lavoro.
- Per gli utenti iOS, lo screen recorder integrato è la scelta migliore.
Indipendentemente dallo strumento che desideri scegliere, assicurati di selezionare quello adatto in base al tuo dispositivo.
