A volte abbiamo bisogno di un registratore audio per registrare una riunione di lavoro o una telefonata in un determinato formato che ti piace, ad esempio WAV. Ma come possiamo registrare file WAV senza sforzo su vari tipi di dispositivi? Vale la pena menzionare due punti chiave. Prima di tutto, devi trovare il miglior registratore WAV per salvare le registrazioni in formato WAV. In secondo luogo, è necessario chiarire i passaggi dettagliati per acquisire file WAV.
Questo post discuterà vari semplici modi per aiutarti a registrare WAV sul computer o telefono con alcuni software di registrazione di file WAV consigliati.
Come registrare file WAV su Windows 10
Esistono molti strumenti che possono aiutarti a registrare un file WAV in Windows 10. In questa parte, presenteremo il miglior registratore audio per computer Windows denominato EaseUS RecExperts per aiutarti a completare l'attività.
EaseUS RecExperts ha un'interfaccia intuitiva e semplice che può aiutarti a usarla senza sforzo. Può catturare qualsiasi suono proveniente dal tuo computer e salvarlo in più di 5 formati audio, incluso WAV. Oltre a funzionare come registratore audio, può letteralmente registrare qualsiasi dimensione del tuo schermo e della tua webcam.
Caratteristiche principali:
- Registra lo schermo intero o una parte specifica dello schermo
- Modifica il video registrato tagliandolo
- L'opzione di pianificazione delle attività ti consente di pianificare la registrazione in qualsiasi momento
- Registra video in streaming su YouTube e altre piattaforme video
Ora scaricalo per esplorare altre straordinarie funzionalità!
Come creare un file WAV su PC Windows 10:
Passaggio 1. Innanzitutto, devi scaricare e installare EaseUS RecExperts sul tuo computer. Quindi avvialo.
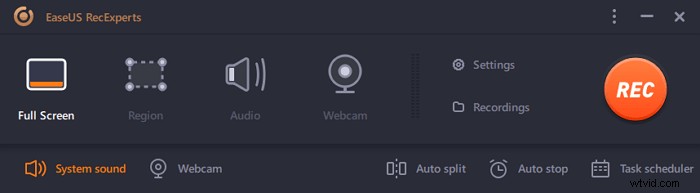
Passaggio 2. Fare clic sull'icona "Impostazioni" e modificare il formato di output in WAV. Quindi fai clic su "OK" per salvare le impostazioni.
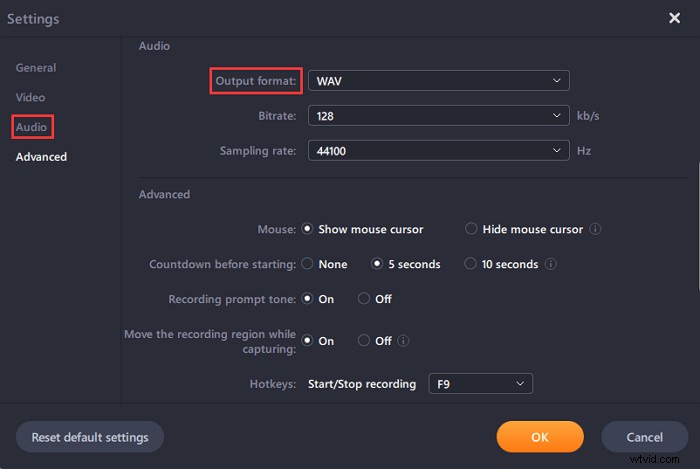
Passaggio 3. Torna all'interfaccia principale e seleziona l'opzione "Audio" per registrare il suono che desideri catturare.
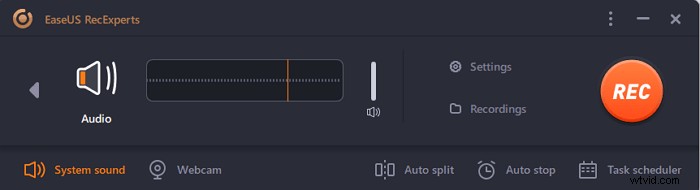
Passaggio 4. Scegli la sorgente dell'audio che desideri registrare. Puoi scegliere di registrare il suono del sistema, la voce dal microfono o entrambi. Successivamente, fai clic sul pulsante "REC" per avviare la registrazione.
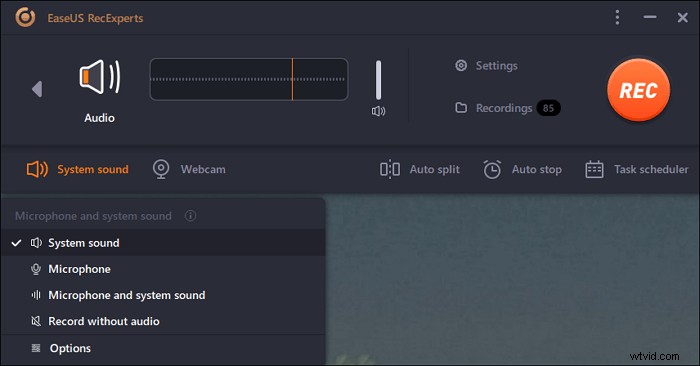
Passaggio 5. Dopo aver registrato l'audio che desideri acquisire, fai clic sul pulsante "Stop" per terminare la registrazione. Quindi, puoi controllare le tue registrazioni nella sezione "Registrazioni".
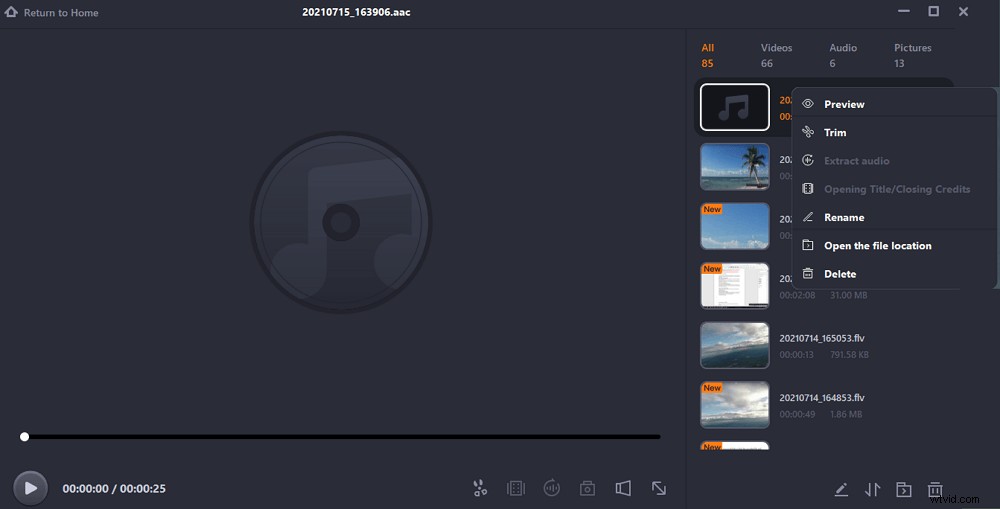
Ulteriori informazioni: Come registrare riunioni di zoom senza autorizzazione>
Come registrare un file WAV su Mac
Se hai un Mac e non sai come registrare file WAV, devi seguire il metodo da questa parte. Ti mostreremo come utilizzare EaseUS RecExperts per Mac e Garageband per registrare un file WAV su Mac.
1. EaseUS RecExperts per Mac
Questa cattura dello schermo del Mac è uno strumento eccellente per acquisire audio e schermo sul tuo computer Mac. Usandolo, puoi facilmente catturare l'audio da molte fonti, incluso il suono del sistema, la tua voce o entrambi. Poiché questo software ti consente di personalizzare il formato di output, puoi impostare direttamente WAV come formato video delle tue registrazioni. In questo modo potrai acquisire file WAV su Mac con semplici clic.
Alcuni altri strumenti rendono anche semplice acquisire file WAV su Mac utilizzando questo software. Ad esempio, è disponibile un'Utilità di pianificazione per avviare automaticamente l'acquisizione e un rifinitore di file può aiutarti a modificare le parti non necessarie nelle tue registrazioni.
Caratteristiche:
- Registra l'audio interno su Mac e microfono separatamente o contemporaneamente
- Strumenti di supporto come Auto-End, Auto-Split, File Trimmer, ecc.
- Imposta bitrate, frequenza di campionamento e altri parametri del tuo audio
- Supporta più di 10 formati video, audio e immagine
Passo dopo passo per acquisire l'audio su Mac:
Passaggio 1. Avvia questo registratore dello schermo per Mac, quindi fai clic sul pulsante "Audio" nell'interfaccia principale.
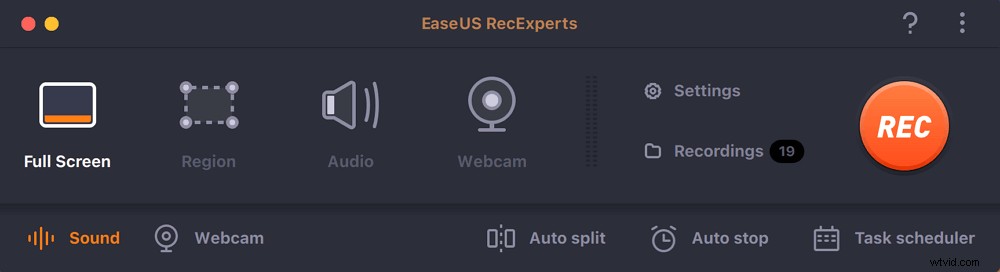
Passaggio 2. Quindi, seleziona la sorgente audio facendo clic su "Suono" in basso a sinistra. Qui puoi scegliere di registrare l'audio del sistema, il microfono o entrambi contemporaneamente e persino regolare il volume. Al termine, fai clic sull'opzione "OK".
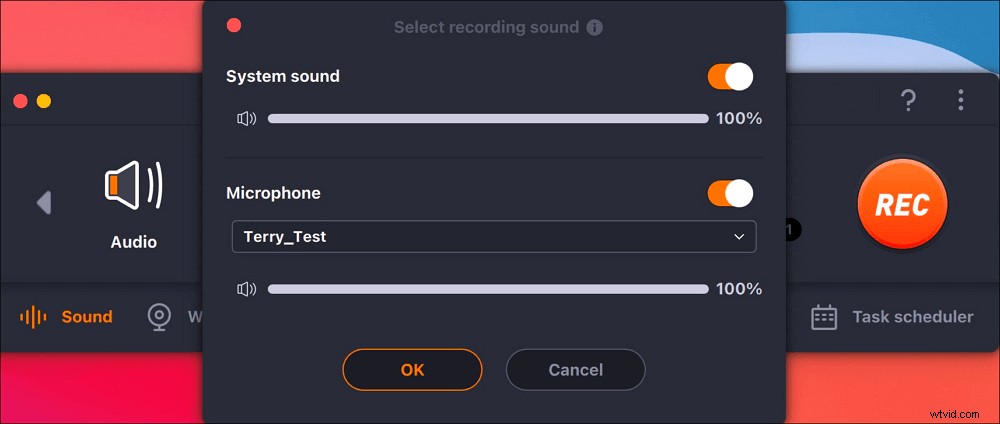
Passaggio 3. Quando sei pronto, premi il pulsante "REC" per avviare la registrazione audio.
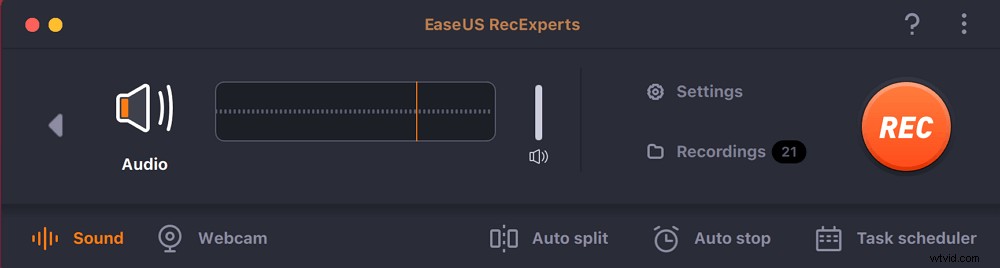
Passaggio 4. Una volta terminato, puoi visualizzare in anteprima i file musicali registrati facendo clic su "Registrazioni" nella home page. Se necessario, puoi tagliare le parti indesiderate facendo clic sull'icona a forbice in basso.
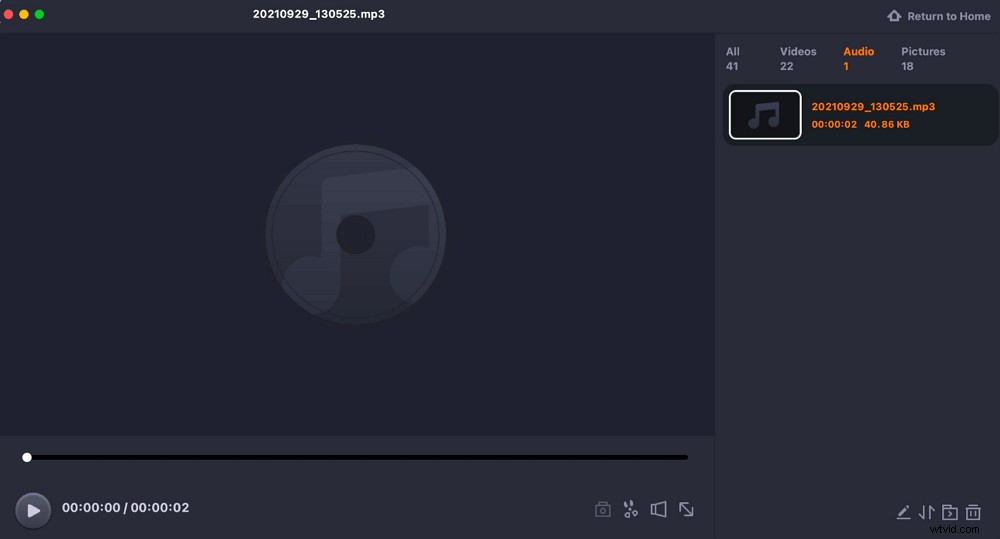
2. GarageBand
GarageBand è un ottimo registratore WAV su Mac con un'enorme quantità di musica e loop di effetti sonori come eco, riverbero, chitarra, distorsione, batteria, ecc. Puoi facilmente comporre e produrre la tua musica. Supporta anche vari formati di file, inclusi WAV, AIFF e MIDI, e consente agli utenti di esportare l'audio in MP3, MP4, AIFF, ecc. Inoltre, consente agli utenti di riprodurre, registrare, ritagliare e riprodurre in loop la musica.
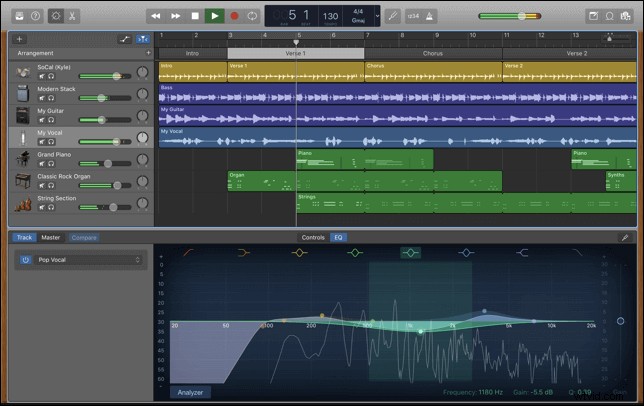
Come utilizzare il registratore di file WAV:
Passaggio 1. Innanzitutto, devi scaricare e avviare il programma su Mac. Ci sono diverse opzioni disponibili nella finestra del programma. Seleziona quello che ti serve. Prendiamo il Piano come esempio.
Passaggio 2. Ora devi fare clic sull'angolo in basso a destra del "Nuovo progetto" e selezionare "Sorgente di input". Questa opzione può aiutarti solo a registrare in stereo e registrare su ciascun canale come mono. Quindi sarebbe utile se andassi a "GarageBand", seleziona l'opzione "Preferenze" e quindi scegli "Menu" per cambiare il microfono che desideri utilizzare.
Passaggio 3. Quindi è necessario selezionare una traccia che si desidera registrare. Puoi selezionare una voce maschile o femminile e fare clic sul pulsante di registrazione. Al termine della registrazione, vedrai una sezione delle onde sonore colorate.
Passaggio 4. Infine, se sei soddisfatto della registrazione, vai su "Condividi" e quindi seleziona "Esporta brano su disco". Quando viene visualizzata la finestra a comparsa, è necessario selezionare la cartella di destinazione e il formato di output.
Come registrare file WAV su iPhone
Per registrare un file WAV su iPhone, è necessaria una buona app di registrazione WAV per eseguire il backup con un formato di file WAV. Hokusai Audio Recorder è un'app vantaggiosa, facile da usare e flessibile per creare file WAV per te sul tuo iPhone.
Può salvare file audio WAV o M4A e convertire M4A o altri file audio in formato WAV. Ma c'è una cosa degna di nota. Non supporta la registrazione MP3.
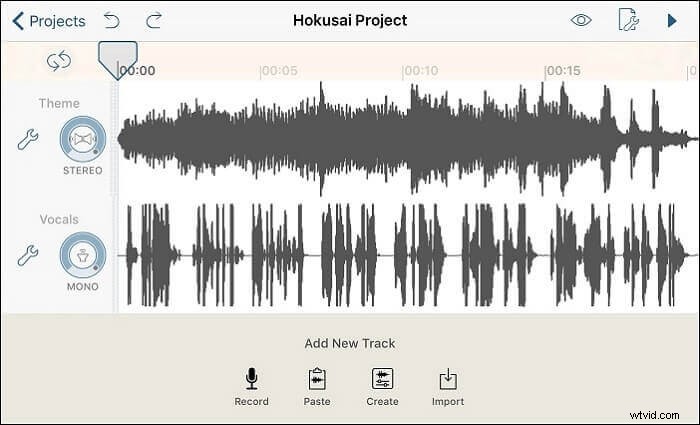
Come registrare un file WAV su iPhone:
Passaggio 1. Scarica e installa l'app sul tuo iPhone.
Passaggio 2. Avvia l'app e vai su "Impostazioni". Quindi seleziona l'opzione "Onda non compressa (WAV)". È inoltre necessario impostare facoltativamente la qualità dell'audio nella scheda "Formato di condivisione".
Passaggio 3. Ora puoi iniziare facilmente a registrare l'audio e interromperlo quando vuoi.
Passaggio 4. Infine, avrai un file audio WAV registrato sul tuo iPhone.
Come registrare file WAV su Android
Auphonic è un'ottima app di registrazione con utili funzioni di editing audio per registrare un file WAV su Android. Puoi utilizzare questa app gratuitamente o acquistare un pacchetto di abbonamento. Se acquisti un pacchetto di abbonamento, potrai utilizzare tutte le funzionalità premium.
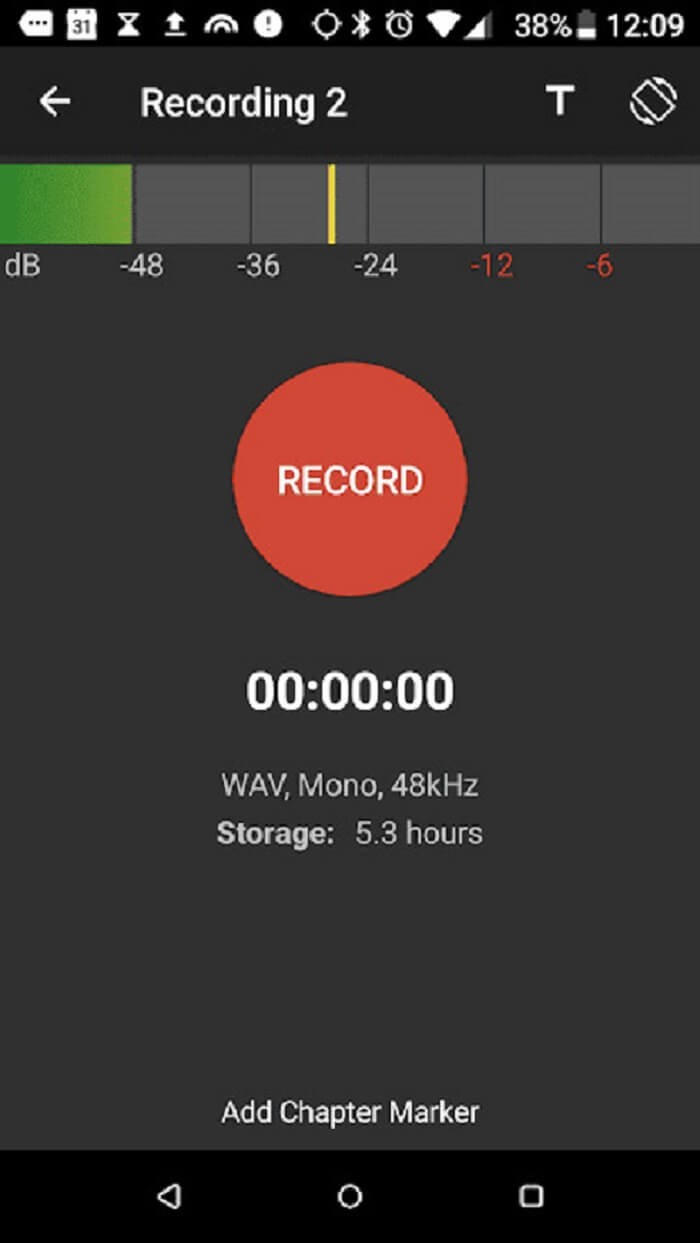
Registra file WAV su Android utilizzando Auphonic:
Passaggio 1. Scarica e installa l'app dal Play Store.
Passaggio 2. Avvia l'app e inizia a registrare l'audio sul tuo dispositivo Android. Interrompi la registrazione quando vuoi interromperla.
Passaggio 3. Infine, avrai un file audio WAV registrato sul tuo telefono Android.
Come registrare WAV online gratuitamente
Online Voice Recorder è un ottimo registratore di suoni WAV in grado di registrare audio di alta qualità utilizzando un microfono esterno o interno del computer. Puoi usarlo gratuitamente e non dovrai mai installare o scaricare alcun software o file di configurazione per utilizzare questo strumento.
Non c'è quasi nessuna pubblicità sull'interfaccia principale del sito Web in modo che i nuovi utenti possano comprendere i passaggi per completare l'attività di conversione. Trattandosi di uno strumento online, dispone di un backup del server cloud di alta qualità, che è davvero efficiente.
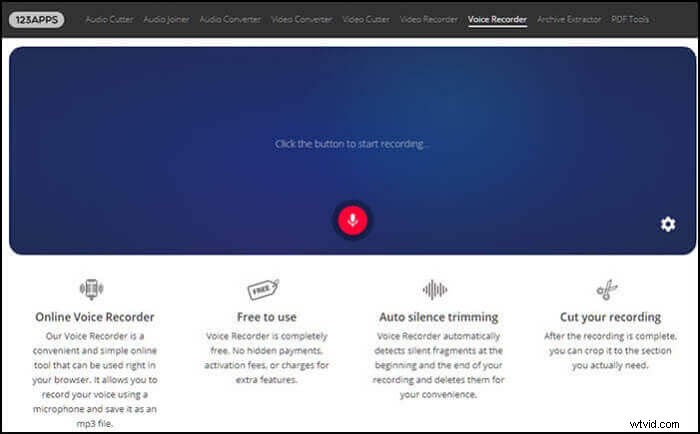
Come registrare file WAV online gratuitamente:
Passaggio 1. Apri il sito Web ufficiale e fai clic sulla funzione di registrazione nella parte superiore.
Passaggio 2. Ora, fai clic sull'icona del microfono presente sullo schermo e la registrazione inizierà.
Passaggio 3. Al termine, interrompere la registrazione e scaricare i file registrati.
Conclusione
Ora sai che ci sono molti modi per registrare file WAV. Dopo aver letto questo articolo, hai imparato 6 modi per creare facilmente file WAV su dispositivi Windows 10/Mac/Online/iPhone/Android.
Puoi provare uno qualsiasi di questi metodi a tua scelta, ma se vuoi che ti consigliamo il modo migliore, vorremmo che iniziassi a utilizzare EaseUS RecExperts. Questo è un potente registratore dello schermo in grado di registrare quasi tutto!
