Speedpaint è una tecnica di pittura che richiede ai pittori di completare le loro opere entro un tempo limitato. Questo modulo di disegno è popolare tra gli artisti digitali che vogliono mettere in pratica le proprie abilità e aumentare l'efficienza della creazione. Per controllare ogni dettaglio nel processo di disegno, di solito hanno bisogno di registrare l'intero processo e rivederlo in un secondo momento.

Quando i pittori digitali disegnano su Mac, PC Windows e iPad, è necessario un registratore di speedpaint per acquisire il processo. Qui impari il miglior software di registrazione speedpaint e come registrare speedpaint senza sforzo.
- Parte 1. Come registrare Speedpaint su Windows 10
- Parte 2. Come registrare Speedpaint su Mac
- Parte 3. Come registrare Speedpaint su iPad
Come registrare Speedpaint su Windows 10
Sono disponibili 2 strumenti consigliati per gli utenti di PC, inclusi EaseUS RecExperts e OBS Studio. Entrambi sono efficienti.
Opzione 1. Cattura Speedpaint su Windows 10
Trovare uno screen recorder versatile per speedpaint e supportare l'acquisizione del processo di disegno non è difficile poiché molti strumenti di registrazione sono compatibili con il sistema operativo Windows. Un potente software di registrazione dello schermo per speedpaint è EaseUS RecExperts. Consente di scegliere la regione di registrazione in modo flessibile. Ad esempio, puoi acquisire l'intero schermo o registrare parte dello schermo a tuo piacimento.
Inoltre, questo registratore speedpaint offre un rifinitore video di base che ti consente di rimuovere clip non necessarie. Consente inoltre di impostare il tasto di scelta rapida personalizzato per eseguire facilmente le attività di registrazione di Speedpaint.
Caratteristiche principali:
- Registra a schermo intero su Windows 10 e qualsiasi area dello schermo
- Supporta molti formati di output, come MP4, AVI, ecc.
- In grado di acquisire audio, webcam, video e gameplay
- Programma la registrazione per avviare automaticamente l'attività
Cogli l'occasione per scaricare questo registratore dello schermo! Non è richiesta alcuna registrazione.
Come utilizzare il software di registrazione Speedpaint su Windows 10:
Ecco un tutorial sulla registrazione di speedpaint su Windows 10. Seguilo per registrare il processo di disegno.
Passaggio 1. Configura le opzioni di registrazione dello schermo
Apri EaseUS RecExperts sul tuo computer e fai clic su "Schermo intero" o "Regione" per scegliere l'area dello schermo che desideri acquisire. Quindi seleziona una sorgente audio facendo clic sull'icona Suono in basso a sinistra del pannello. Se necessario, fai clic sull'icona "Webcam" in basso per aggiungere una sovrapposizione del filmato della tua webcam allo screencast.
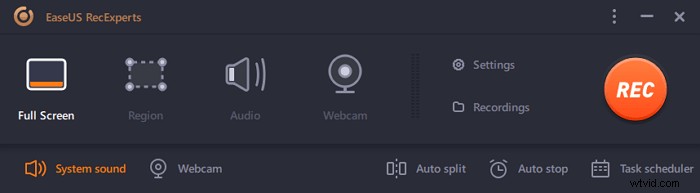
Se desideri dividere il file registrato dopo la registrazione, fai clic su "Dividi automaticamente", quindi i file di registrazione verranno divisi automaticamente in base alla dimensione del file o al tempo di registrazione che hai impostato.
Passaggio 2. Specifica le impostazioni di registrazione
Dopo aver configurato le opzioni di registrazione di base, potresti voler configurare le impostazioni avanzate.
Fare clic su "Impostazioni" per aprire il menu. Nel menu seguente, seleziona un formato per il tuo screencast e specifica le altre opzioni che ritieni appropriate. Quindi fai clic su "OK" in basso per salvare le impostazioni.
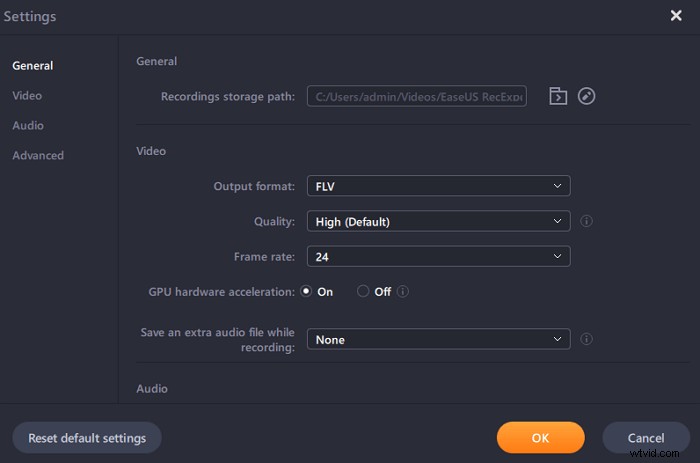
Passaggio 3. Avvia e interrompi la registrazione
Ora dovresti tornare all'interfaccia principale. Apri la schermata che desideri acquisire, quindi fai clic su "REC" nel software. Quindi inizierà a registrare tutto ciò che viene visualizzato sullo schermo.
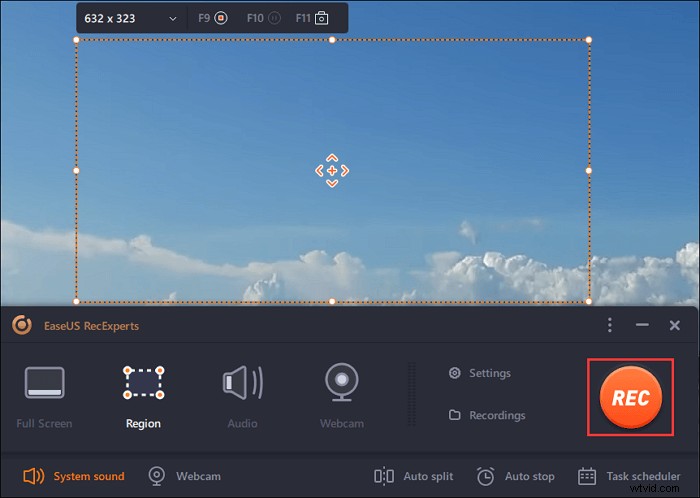
Quindi vedrai la barra degli strumenti in cui puoi mettere in pausa o interrompere la registrazione, acquisire schermate durante la registrazione o impostare un'ora specifica per interrompere la registrazione.
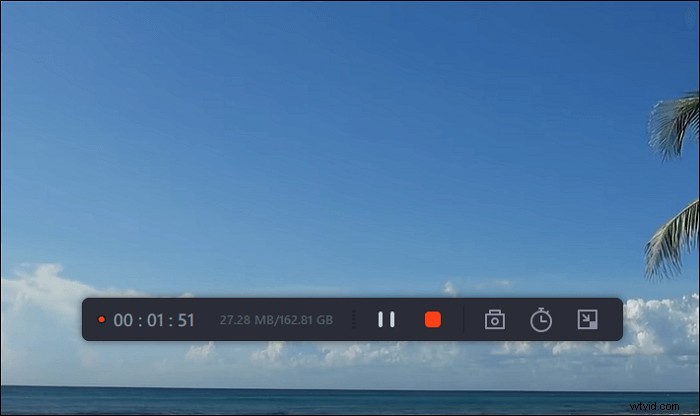
Passaggio 4. Visualizza tutte le tue registrazioni
Una volta completata la registrazione, questo software conserva tutte le tue registrazioni in un'unica posizione per la visualizzazione. Puoi visualizzare in anteprima e modificare il file registrato qui.
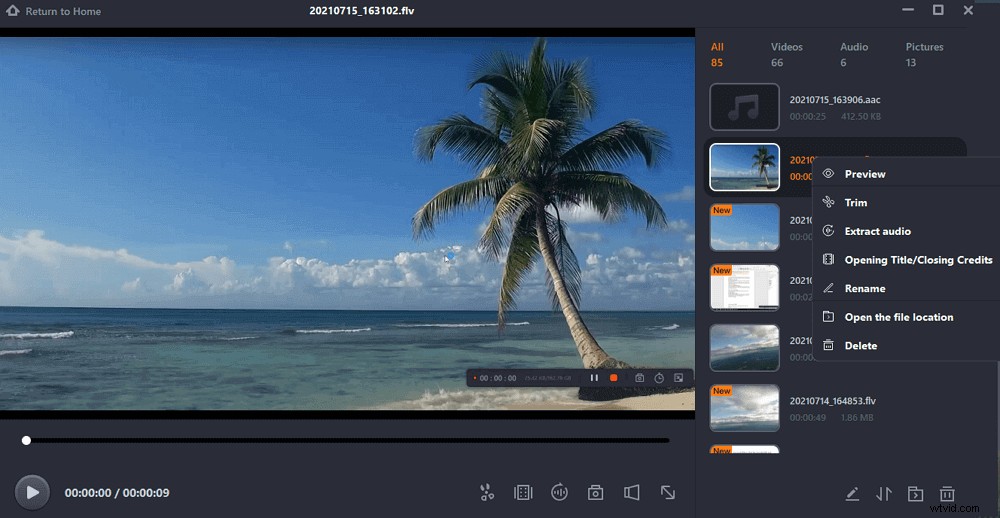
Opzione 2. Registra uno Speedpaint con OBS Studio
OBS Studio, o Open Broadcaster Software, è uno dei più famosi programmi gratuiti e open source per la registrazione video e lo streaming live. Anche come freeware, fornisce fantastici strumenti di registrazione video e audio per utenti che vanno dai principianti ai produttori di video professionisti.
OBS Studio può acquisire file multimediali da varie fonti, inclusi video, audio, finestre del browser, ecc. Inoltre, la sua potente compatibilità lo rende disponibile su PC Windows, Mac e computer Linux. Pertanto, puoi usarlo come software di registrazione speedpaint, indipendentemente dal sistema operativo in uso.
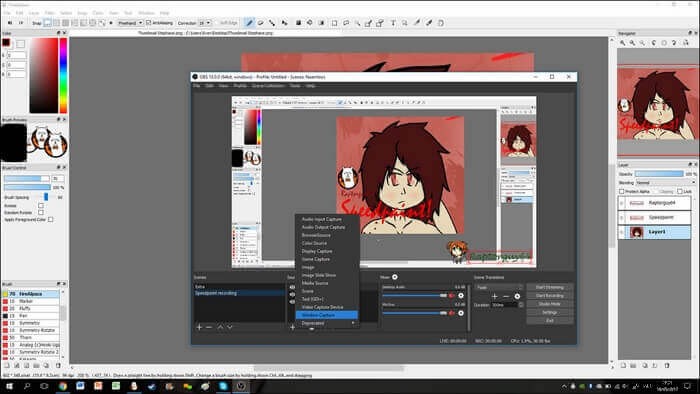
Caratteristiche principali:
- Un efficace programma di registrazione di Speedpaint
- È disponibile un'ampia gamma di opzioni di configurazione
- Personalizza i tasti di scelta rapida liberamente
Come registrare uno speedpaint con OBS Studio:
Passaggio 1. Avvia OBS Studio e il programma di disegno digitale che desideri registrare.
Passaggio 2. Premi "+" nella scheda "Sorgente", quindi scegli la modalità "Finestra di acquisizione". Seleziona il programma che desideri registrare come sorgente video.
Passaggio 3. Scegli "Avvia registrazione" in basso. Fai di nuovo clic su quel pulsante per interrompere la registrazione di speedpaint.
Come registrare Speedpaint su Mac
Se sei abituato a dipingere immagini sul tuo MacBook, sul tuo dispositivo è disponibile un registratore di pittura digitale facile da usare e leggero, oltre a EaseUS RecExperts per Mac.
Questo registratore speedpaint è caratterizzato dalla sua interfaccia intuitiva, che consente agli utenti di registrare facilmente ciò che vogliono sullo schermo. Puoi registrare facilmente il processo di disegno con l'audio dal microfono. Pertanto, puoi registrare i tuoi speedpaint e musica di sottofondo contemporaneamente per rendere le registrazioni più impressionanti.
A volte potresti voler catturare solo pochi istanti del processo di disegno ed esportarlo come GIF. Poiché questo registratore supporta perfettamente il formato GIF, puoi registrare una GIF comodamente.
Caratteristiche principali:
- Registra video in streaming facilmente
- Gestire sia l'audio interno che esterno
- Registra efficacemente lo schermo con audio su Mac
- Acquisisci la webcam per realizzare un video facecam
Non esitate a scaricare questo potente software di registrazione speedpaint! Cattura ciò che stai dipingendo ora.
Come utilizzare il software di registrazione Speedpaint su Mac:
Passaggio 1. Scarica e avvia EaseUS RecExperts sul tuo Mac. Per catturare l'intero schermo, fai clic sul pulsante "Schermo intero" dall'interfaccia principale. Se vuoi personalizzare l'area di registrazione, scegli il pulsante "Regione".
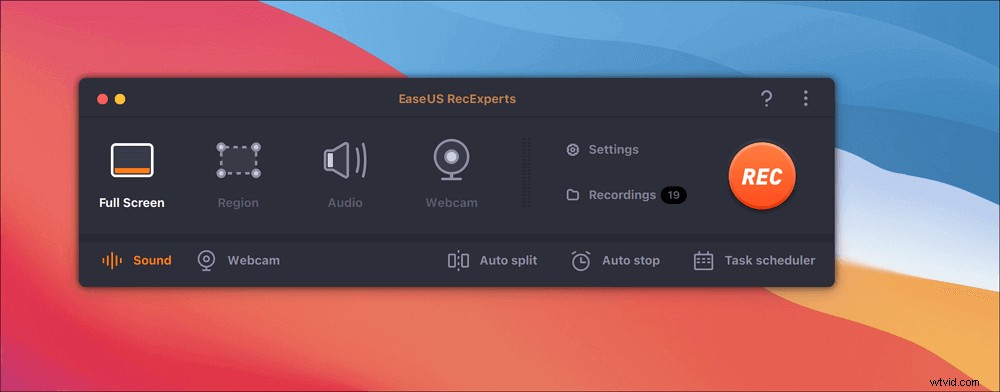
Passaggio 2. Per registrare lo schermo con l'audio, premi l'icona Suono dal lato in basso a sinistra della barra degli strumenti. Le risorse audio possono essere il suono esterno o l'audio del sistema. In base alle tue esigenze, abilita l'opzione target.
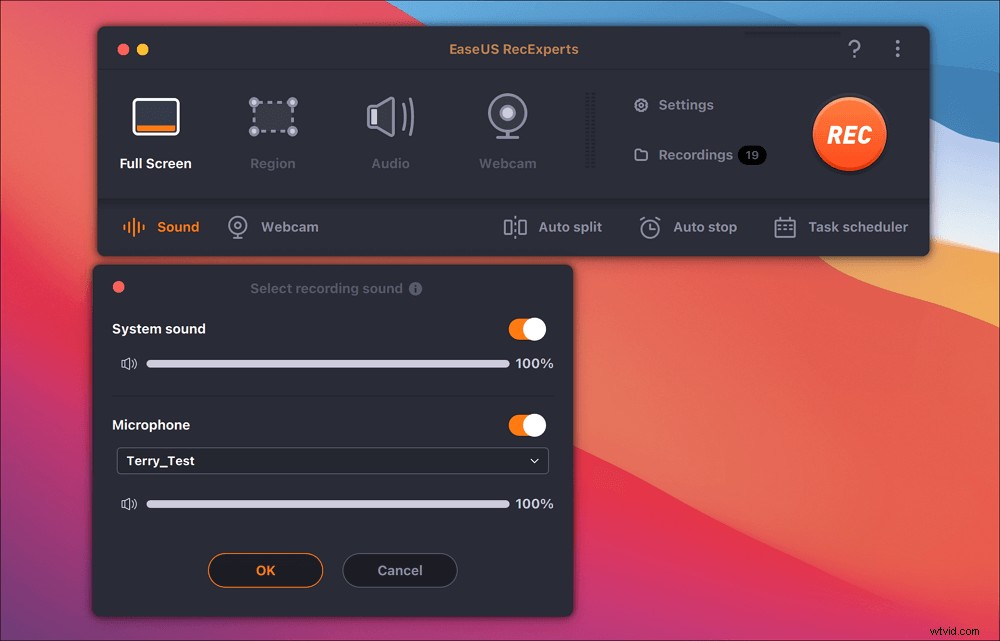
Passaggio 3. Prima dell'acquisizione, puoi modificare il formato di output del video registrato facendo clic su "Impostazioni" dall'interfaccia principale. Quindi, scorri verso il basso il menu di Formato di output per video. Scegli il tipo di output che preferisci.
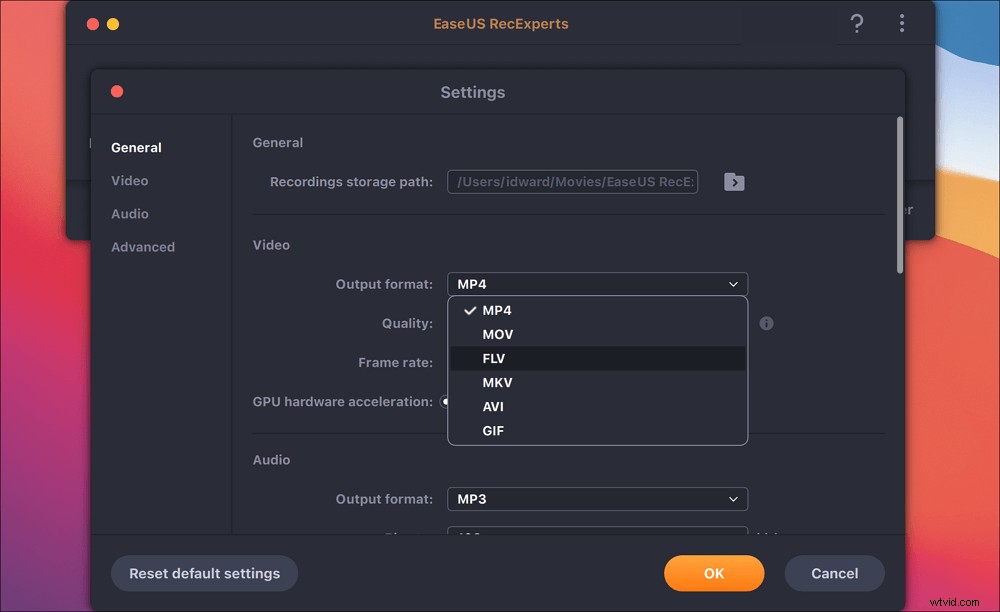
Passaggio 4. Al termine, fai clic sul pulsante REC per iniziare la registrazione. Cattura tutto ciò che viene visualizzato sullo schermo del tuo Mac. Quando hai finito, fai clic sul pulsante Interrompi. Quindi puoi guardare il video registrato da "Registrazioni".
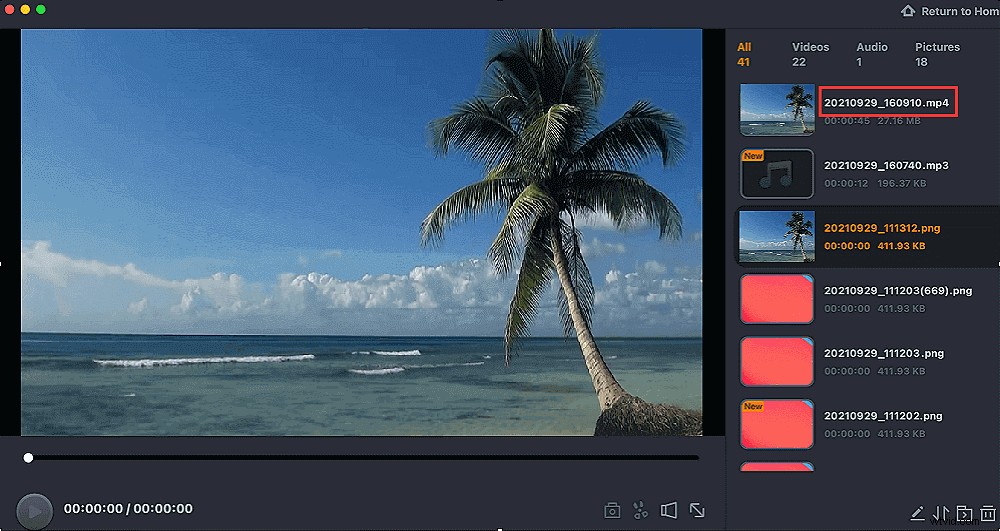
Come registrare Speedpaint su iPad
Quando vuoi disegnare immagini su un iPad/iPhone durante la registrazione dell'intero processo di disegno, prova il registratore dello schermo iOS. Se hai provato questo registratore integrato sul tuo iPhone, è la stessa operazione per aprire questo software su un iPad. Dopo la registrazione, puoi trovare il progetto su Foto. Di seguito è riportata una guida per l'acquisizione del disegno digitale.
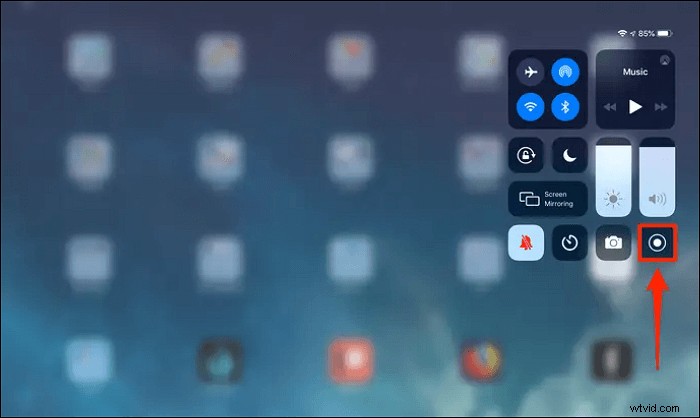
Registra Speedpaint su iPad, utilizzando il software di registrazione iOS:
Passaggio 1. Apri il Pannello di controllo sul tuo iPad e vedrai il pulsante di registrazione. Se non riesci a trovarlo, abilita questa opzione dalle Impostazioni. Premi "Impostazioni"> "Centro di controllo"> "Registrazione schermo".
Passaggio 2. Per registrare lo Speedpaint, tocca il pulsante Registra. E inizierà la registrazione dopo pochi secondi.
Passaggio 3. Quando vuoi terminare la registrazione, premi la barra rossa in alto per interromperla.
Conclusione
Al giorno d'oggi, sempre più artisti preferiscono creare le proprie opere su computer, iPad o altri dispositivi digitali. Diventa più conveniente registrare i loro processi di disegno per rivedere ogni dettaglio nel processo di disegno.
Che tu stia utilizzando un PC Windows o un MacBook, EaseUS RecExperts può aiutarti molto. Scegli questo versatile registratore speedpaint in grado di soddisfare tutte le tue esigenze di base per la registrazione di disegni digitali. Fai clic sul pulsante qui sotto per scaricarlo per i tuoi speedpaint! Non è richiesta alcuna registrazione.
