Join.Me è un eccezionale servizio di videoconferenza online che ti consente di creare un URL personalizzato e partecipare alle riunioni su un computer o un telefono. Inoltre, ti offre un registratore integrato. Quando vuoi fornire un feedback, guardare la riunione più tardi o condividerla con il gruppo aziendale, questa funzione sarà utile.

Questo post ti guida su come ottenere la registrazione Join.Me e come registrare le riunioni con strumenti di registrazione dello schermo di terze parti ricchi di funzionalità, che sono utili quando hai bisogno di strumenti avanzati.
Come registrare una riunione in Join.Me
È un ottimo servizio online per partecipare o organizzare una riunione. Puoi condividere lo schermo, aggiungere annotazioni e registrare la riunione come organizzatore.
Sebbene le riunioni online possano essere gestite tramite l'interfaccia web, devi installare il software desktop quando utilizzi le annotazioni. Dopo averlo installato, seleziona una regione da condividere. Puoi anche utilizzare gli strumenti di annotazione e altre funzionalità disponibili online.
Tutorial per la registrazione di riunioni Join.Me come organizzatore:
Passaggio 1. Innanzitutto, registrati con Join.Me. Quindi, scegli di avviare una riunione o di partecipare a una riunione. È quindi possibile utilizzare un URL univoco per avviare una riunione o crearne una personalizzata.

Passaggio 2. Una volta avviata la riunione, fai clic su "Altro"> "Registra". Inizierà immediatamente a registrare la riunione, inclusi audio e video. Una volta avviata, verrà visualizzata un'icona rossa per aiutare a capire che la registrazione è iniziata.

Passaggio 3. Al termine della riunione, premi il pulsante Interrompi registrazione. Per visualizzare e scaricare la riunione, accedi al sito Web Join.Me e vai a "Le mie riunioni". Quindi fai clic su "Registrazioni" per trovare le riunioni registrate.
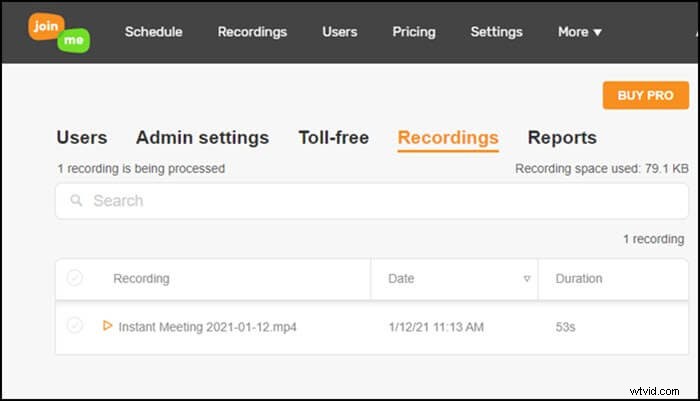
Registra e scarica la registrazione Join.Me su Windows
Poiché tutte le registrazioni in Join.Me vengono salvate online e non c'è alcun controllo su di esse sul computer. Pertanto, l'elaborazione del video potrebbe richiedere molto tempo una volta interrotta la registrazione e non consente ai partecipanti di registrare la riunione. Ecco perché hai bisogno di software di terze parti come EaseUS RecExperts per registrare le riunioni online.
Questo registratore dello schermo di Windows ti consente di creare tutorial video di alta qualità e registrare riunioni Zoom con la migliore qualità. Puoi selezionare una parte dello schermo o lo schermo intero come regione di registrazione. Queste caratteristiche lo rendono un software incredibile per registrare la riunione a cui partecipi o ospiti su Join.Me. Una volta registrato, una copia del video viene salvata sul computer e puoi visualizzarla in anteprima o ritagliarla con gli strumenti integrati.
Per evitare di perdere qualcosa, usa la registrazione programmata per avviare la registrazione a un'ora prestabilita. Questa disposizione assicura che puoi continuare a guardare la registrazione in seguito anche se sei assente dalla riunione in live streaming.
Caratteristiche principali:
- Cattura qualsiasi area dello schermo in modo flessibile
- Registra sessioni di GoToMeeting, riunioni Zoom, riunioni Join.Me e così via
- Configura un'elevata qualità audio e video per la registrazione video
- Supporta facilmente la webcam e la registrazione dei giochi
- Imposta un'utilità di pianificazione per la registrazione automatica
Non perdere questo meraviglioso registratore di riunioni. Non è richiesta alcuna registrazione.
Come acquisire una riunione Join.Me su Windows 10: Il contenuto seguente è il metodo di registrazione di una riunione online. Puoi utilizzare in questo modo per registrare corsi online, gameplay o qualsiasi cosa tu debba registrare.
Passaggio 1. Configura le opzioni di registrazione
Scarica questo programma sul tuo computer. Scegli "Schermo intero" o "Regione" per iniziare a catturare. Nel frattempo, scegli il suono facendo clic sul pulsante in basso a sinistra e selezionando "Suono di sistema" o "Microfono".
Inoltre, puoi aggiungere un overlay webcam opzionale alla tua registrazione facendo clic su "Webcam".
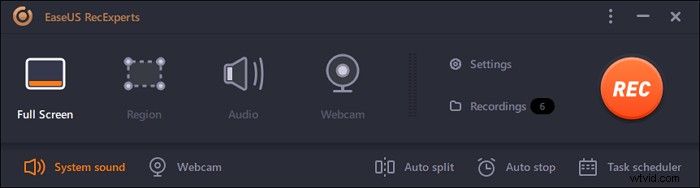
Passaggio 2. Personalizza le opzioni di registrazione avanzate
Per impostare il tasto di scelta rapida o specificare un formato personalizzato per il salvataggio dei video, fai clic su "Impostazioni". Hai opzioni come la scelta del formato di output, della qualità e così via. Fai clic su "OK" se hai configurato queste opzioni.
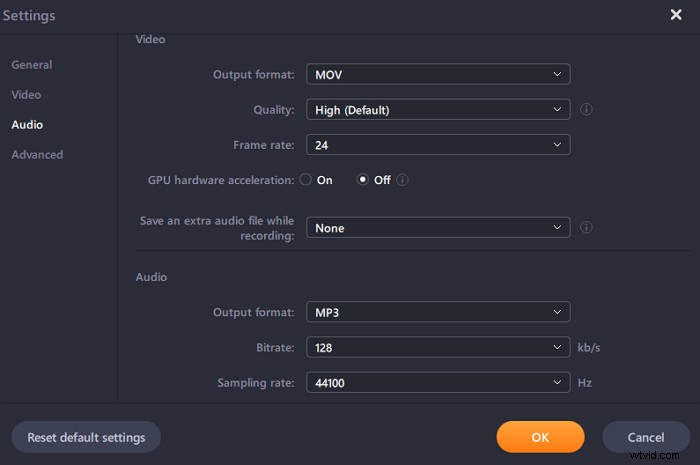
Passaggio 3. Cattura la tua conferenza
Apri l'applicazione per le riunioni e avvia l'attività video. Quindi, fai clic su "REC" per iniziare.
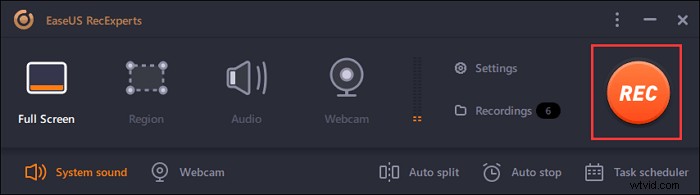
Passaggio 4. Trova le tue registrazioni
Per visualizzare il tuo video, fai clic su "Registrazioni" e il più recente apparirà in cima all'elenco.
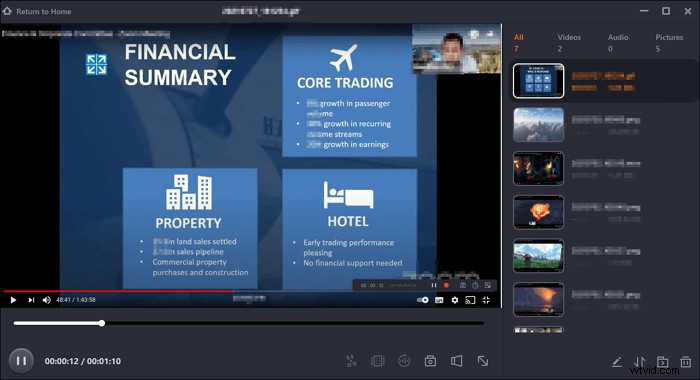
Registra e scarica la registrazione Join.Me su Mac
EaseUS RecExperts è anche disponibile per registrare la riunione Join.Me su Mac. È un software di registrazione dello schermo facile da usare che consente agli utenti di acquisire qualsiasi cosa sullo schermo. Che tu abbia bisogno di un registratore a schermo intero o di un registratore in grado di registrare solo una parte dello schermo, può sempre essere utile.
Oltre a queste opzioni di registrazione di base, questo software supporta anche la pianificazione delle registrazioni e ti consente di impostare l'ora e la durata della registrazione dello schermo, mentre puoi impostare la durata solo nella registrazione audio.
Caratteristiche principali:
- Acquisisci schermo, gameplay e webcam
- Registra la riunione Join.Me su macOS con semplici clic
- Potente registratore audio interno su Mac
- Programma la registrazione sia per lo schermo che per la registrazione audio
Cogli l'occasione per scaricare questo strumento! Non è richiesta alcuna registrazione.
Registra una riunione online su Mac:
Passaggio 1. Prima di partecipare alla riunione, scarica e avvia EaseUS RecExperts per Mac. Quindi, scegli un'area di registrazione della riunione adatta tra due opzioni:"Schermo intero" o "Regione".
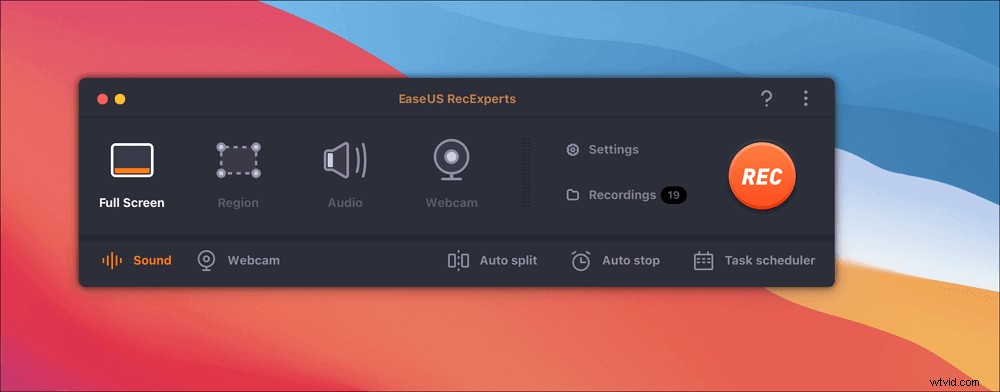
Passaggio 2. Quindi, fai clic sul pulsante "Suono" nell'angolo in basso a sinistra per selezionare la sorgente audio adatta. I due pulsanti nella finestra "Seleziona suono di registrazione" sono disponibili per decidere se si desidera acquisire il suono del sistema, l'audio del microfono o entrambi.
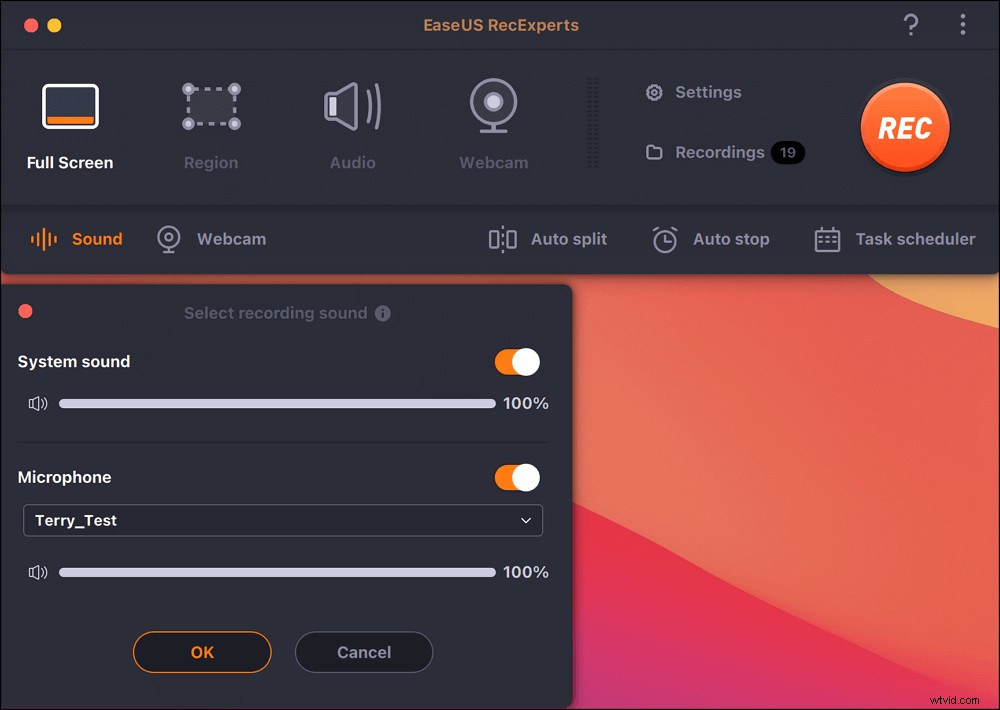
(Facoltativo) Per acquisire la webcam insieme alla schermata della riunione, l'icona "Webcam" accanto al pulsante "Suono" può aiutare ad attivare una videocamera integrata o una videocamera esterna.
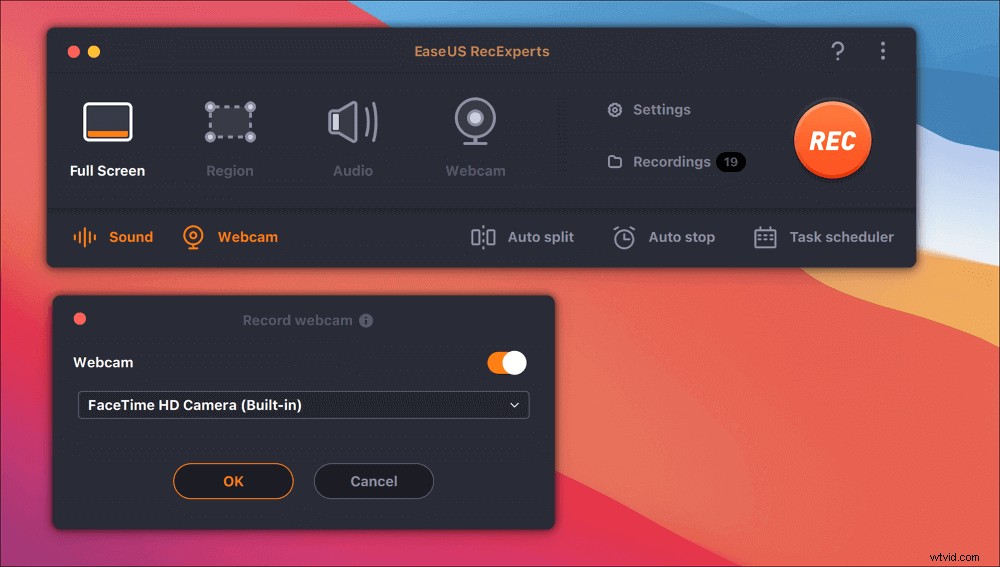
Dopo aver regolato le impostazioni, premi "REC" per avviare la registrazione.
Passaggio 3. Durante la registrazione, ci sarà una barra degli strumenti mobile che ti consentirà di mettere in pausa o interrompere la registrazione, nonché di acquisire schermate. Quando vuoi salvare il video che hai catturato, fai clic su "Interrompi" su questa barra degli strumenti.
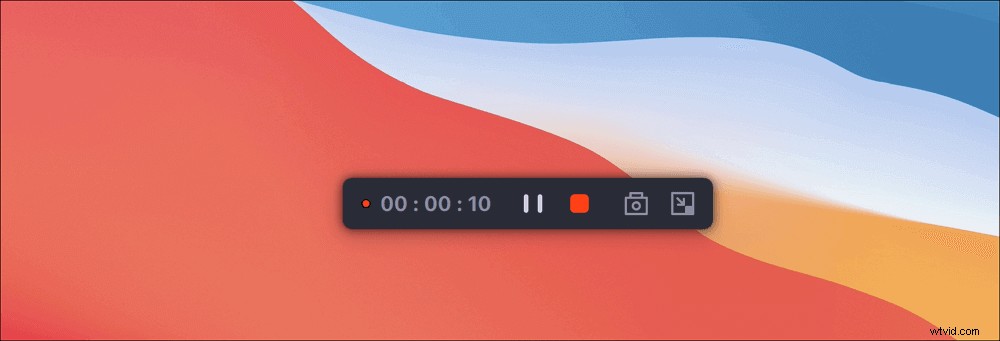
Passaggio 4. Quando la registrazione si interrompe, viene visualizzato un lettore integrato e puoi visualizzare direttamente il video registrato.
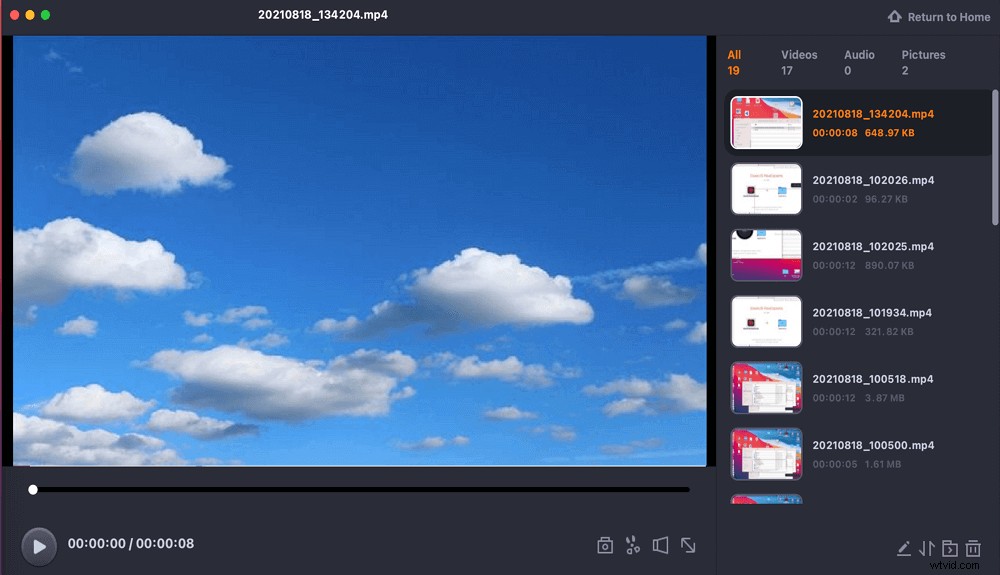
Conclusione
La registrazione di una riunione è importante, soprattutto quando è necessario esaminare tutti i verbali importanti della riunione, che di solito vengono persi. Ecco perché hai bisogno di un software di registrazione in grado di registrare la riunione offline e disponibile senza problemi.
Software come EaseUS RecExperts offre una soluzione completa per registrare le riunioni. Offre inoltre la possibilità di registrare giochi, video in streaming e contenuti audio.
Domande frequenti sulla registrazione Join.Me
Ecco alcune delle domande frequenti sulla registrazione delle riunioni.
Join.Me è un servizio basato sul Web che consente agli utenti di tenere riunioni e webinar online. I suoi strumenti integrati consentono agli utenti di registrare facilmente audio e video delle loro riunioni online.
Per registrare una riunione Join.Me, segui questi passaggi:
- Passaggio 1. Partecipa alla riunione e prova microfono e webcam.
- Passaggio 2. Premi il pulsante "altro".
- Passaggio 3. Seleziona "registrazione" e quindi seleziona il metodo di registrazione che desideri utilizzare. Una volta terminato, puoi scaricare il video e quindi modificarlo se necessario o visualizzarlo offline.
Si, puoi! Puoi registrare a voce la riunione utilizzando un'app di registrazione vocale o il registratore vocale di Windows integrato. In questo modo, puoi avere il meglio di entrambi i mondi, dove puoi imparare di più e dare il tuo contributo in modo più efficace poiché puoi riprodurre l'audio ogni volta che vuoi.
EaseUS RecExperts è il migliore per la registrazione di riunioni perché ti consente di registrare video e registrare l'audio del sistema, assicurandoti che la riunione sia esattamente come dovrebbe essere.
Il software offre anche la possibilità di registrare la webcam, programmare la registrazione, registrare l'audio del sistema e così via. Sebbene tu possa provare altre applicazioni di registrazione, non tutti includono tutte le funzionalità in un unico posto. Puoi anche tagliare parti del video all'inizio o alla fine, che di solito non sono necessarie.
