Quanto tempo ci vuole di solito per programmare un incontro in cui tutti sono disponibili? Ci vuole un'eternità, o almeno una parte enorme del tuo tempo inestimabile. Ma grazie a Slack, ora puoi pianificare rapidamente una riunione utilizzando pochi semplici passaggi.
Automatizzare il tuo account Slack per pianificare una riunione ti farà risparmiare tempo e fatica. In questo modo, sarai in grado di coordinarti meglio e più velocemente con una riunione Slack. E puoi persino registrare la riunione Slack per rivederla o consultarla in un secondo momento. Niente più ritardi nel cercare di programmare una riunione che si adatti alla routine frenetica di tutti. Non devi nemmeno preoccuparti di saltare la riunione perché Slack emette promemoria per notificare quando inizia la riunione Slack. Consentendo una facile pianificazione delle riunioni, Slack sta senza dubbio semplificando il lavoro a distanza e i lavori in sede.
Quindi, segui la nostra guida su come pianificare una riunione in pochi clic.

- Parte 1:Come pianificare una riunione su Slack
- Parte 2:come registrare le riunioni slack
- Parte 3:Impostazioni per le videochiamate Slack
Parte 1:Come pianificare una riunione su Slack
Pianificare una riunione ovunque è un compito noioso, ma, fortunatamente, non su Slack. È ora possibile automatizzare la determinazione degli slot gratuiti nella pianificazione dei tuoi ospiti utilizzando l'app Outlook o Google Calendar per pianificare una riunione su Slack.
Bastano pochi clic per programmare un incontro su Slack. E dopo aver programmato una riunione, Slack ti avvisa anche con un promemoria. In questo modo, non potrai mai perdere una riunione Slack o essere in ritardo.
1.Apri il tuo account Slack e scegli uno spazio di lavoro. Nella chat, fai clic sulla scorciatoia icona.
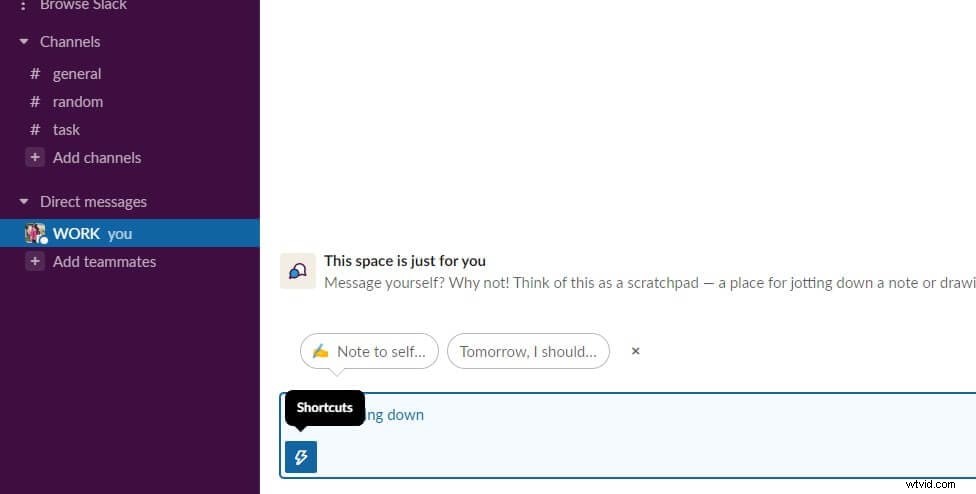
2.Scorri verso il basso per trovare l'opzione di Crea evento (Per pianificare una riunione in questo modo, devi prima installare il Calendario di Outlook o il Calendario di Google)
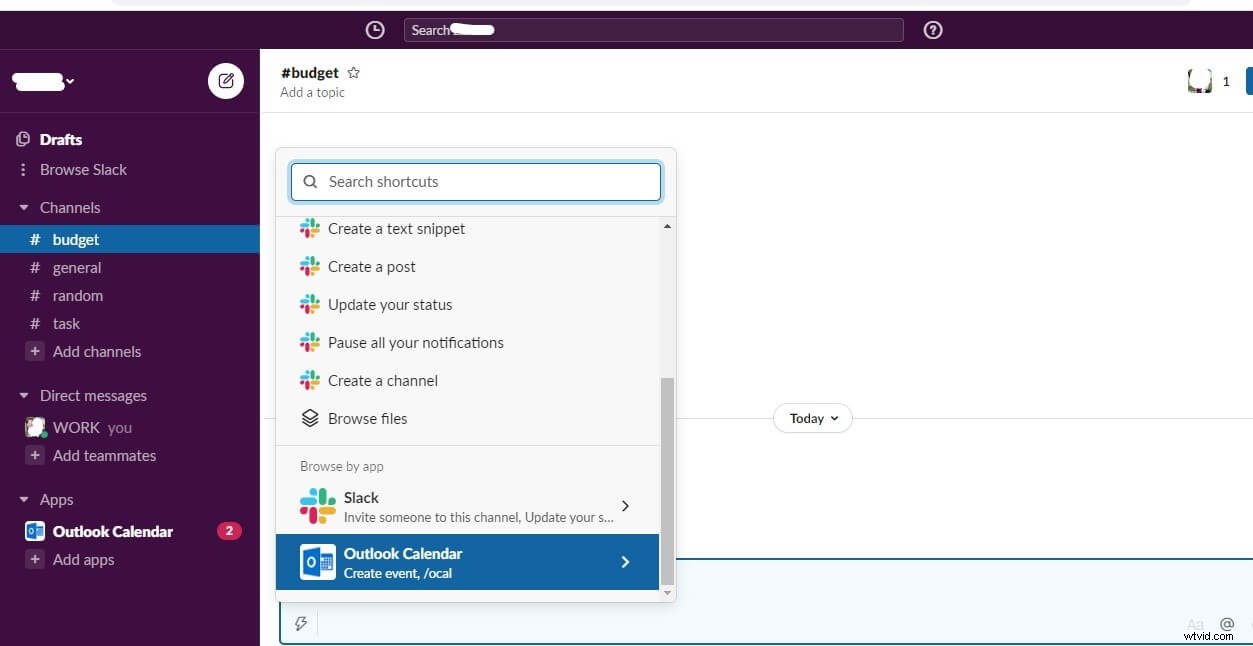
3.Inserisci i dettagli per pianificare la riunione Slack, inclusa la data, la durata, l'orario, ecc. Se desideri visualizzare gli orari delle riunioni Slack consigliati, gli invitati devono essere collegati al calendario di Outlook. Fai clic su Crea .
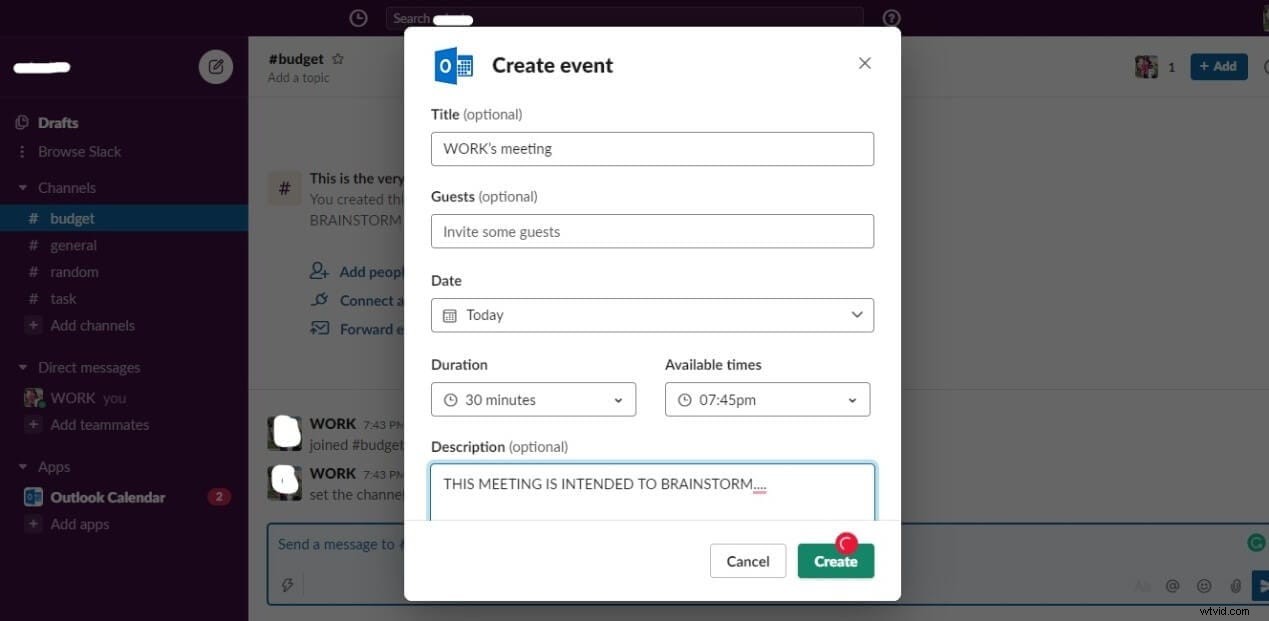
4.La riunione Slack verrà visualizzata immediatamente nella chat. Puoi fare clic su Condividi icona.
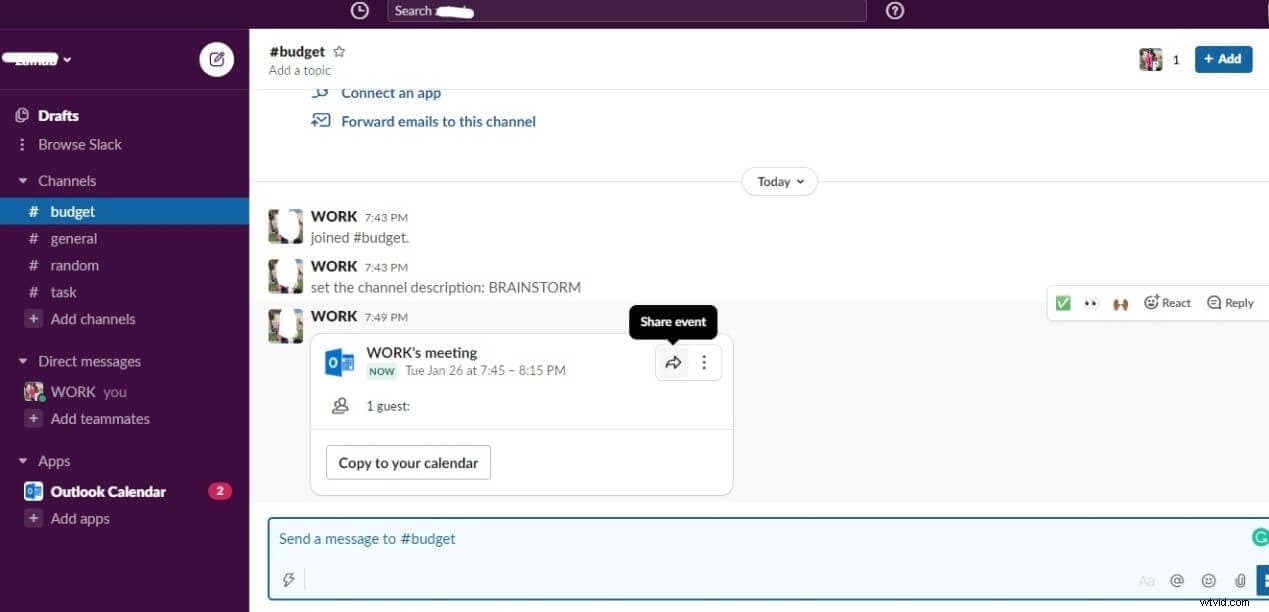
5.Scegli un canale per condividere la riunione Slack o copia il link per incollarlo in altri spazi di lavoro.
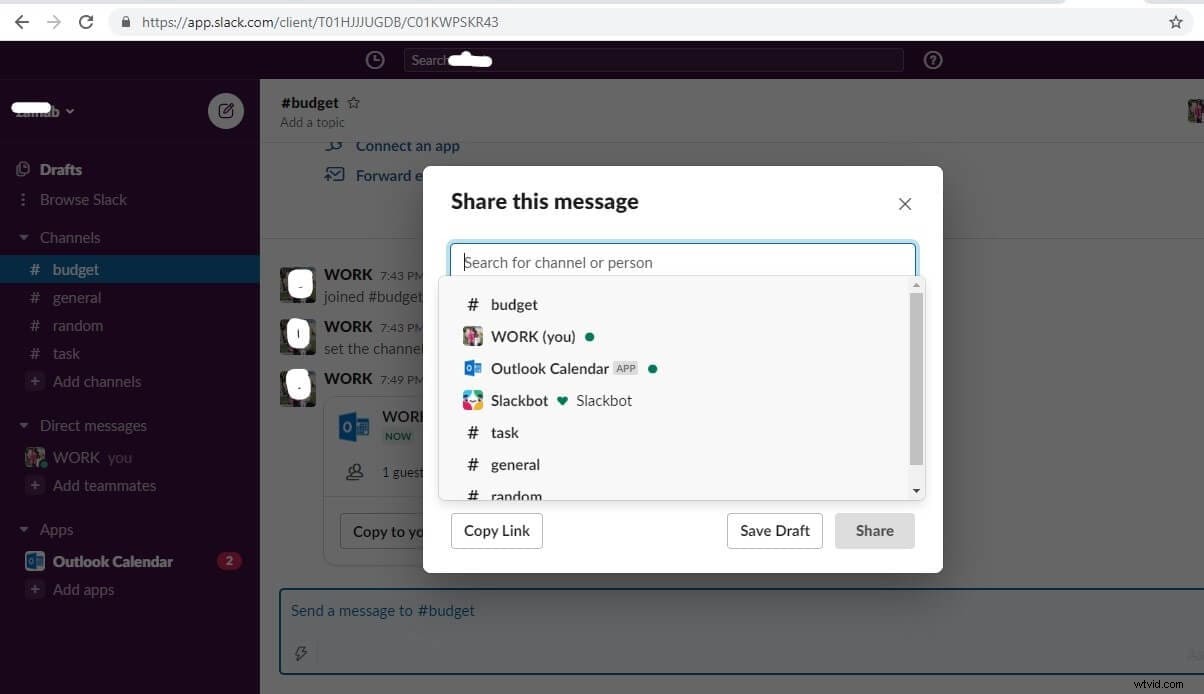
Parte 2:come registrare le riunioni slack
Tutti i messaggi di testo su Slack vengono sottoposti a backup e possono essere facilmente ricercati e condivisi di nuovo. Ma cosa succede se avvii una riunione Slack audio o video? Finora, nessuna funzione ti consente di registrare la riunione Slack.
Pertanto, per registrare la riunione Slack per un uso successivo, dovrai utilizzare un'app di terze parti come Zoom e integrarla con Slack.
Ecco come registrare la riunione Slack.
1.Fai clic su App scheda nel menu a sinistra. Fai clic su Aggiungi app .
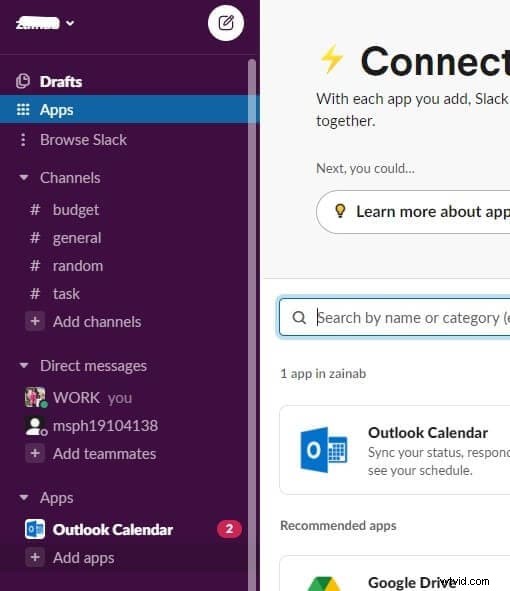
2.Ora, nella barra di ricerca, digita e cerca Zoom . Fai clic su Aggiungi Questo ti porterà alla directory dell'app Slack.
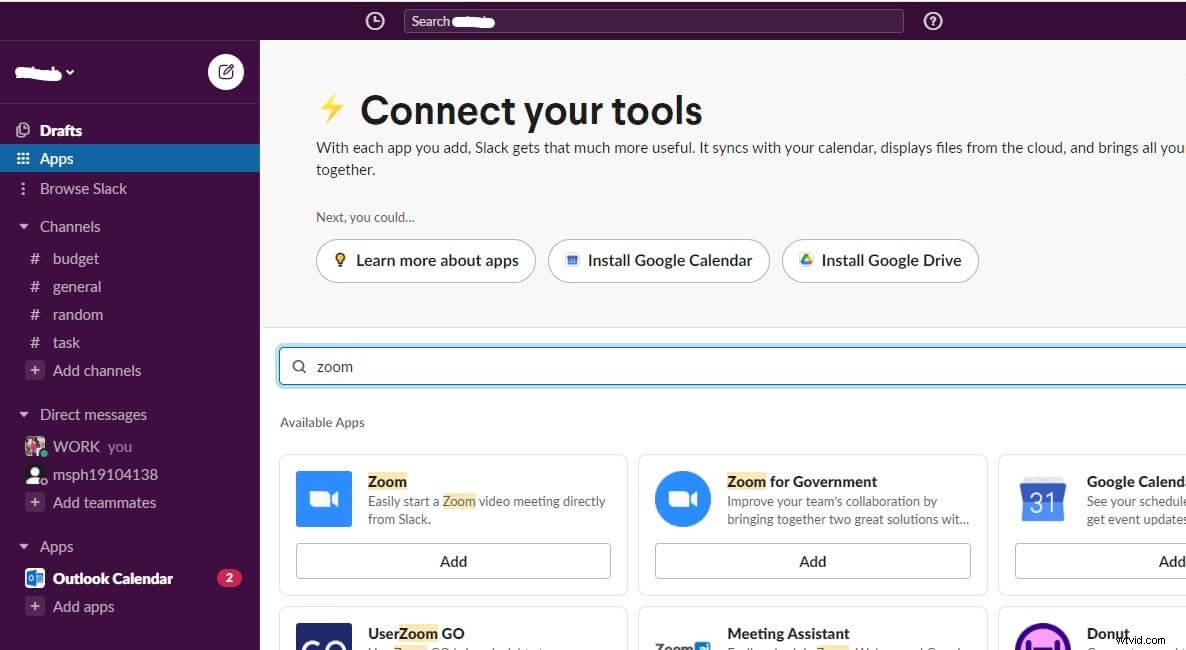
3.Tocca Aggiungi a Lento .
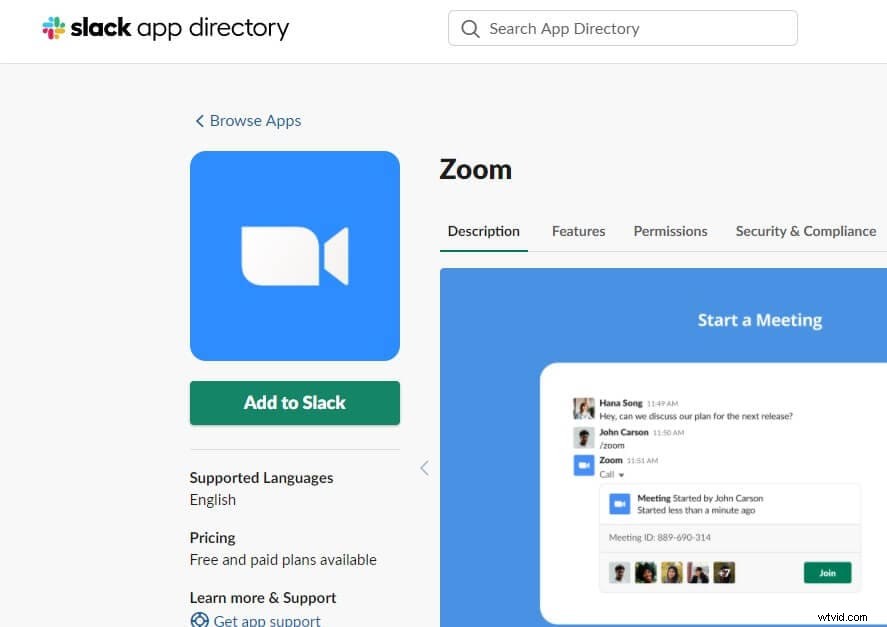
4.Consenti Zoom per accedere ai tuoi dati e abilitare l'app.
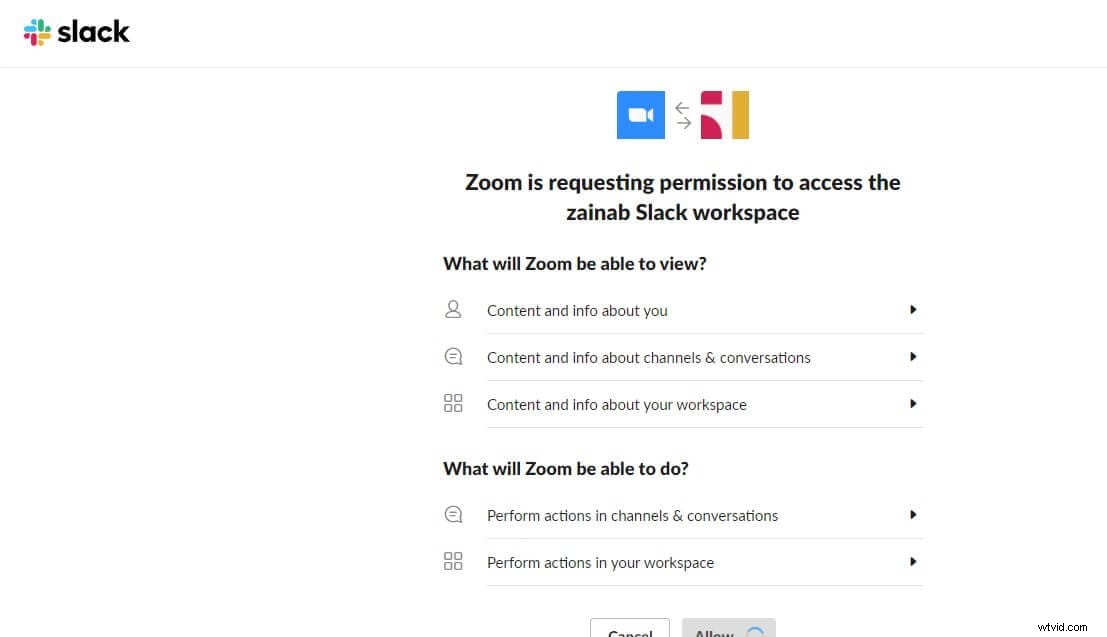
5.Ora vai al tuo spazio di lavoro e digita "/zoom" comando nella chat. Tocca Zoom scheda riunione.
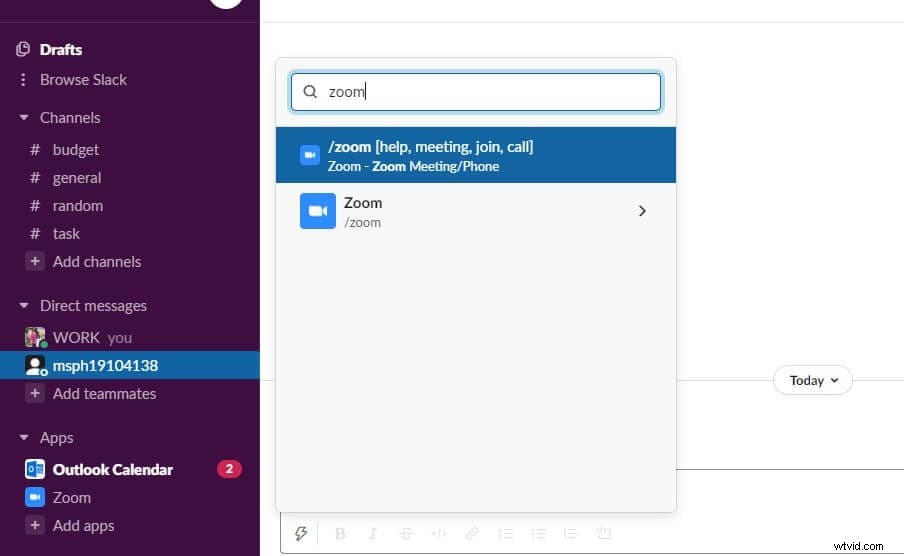
6.Fai clic su Autorizza Ingrandisci e regolare le impostazioni.
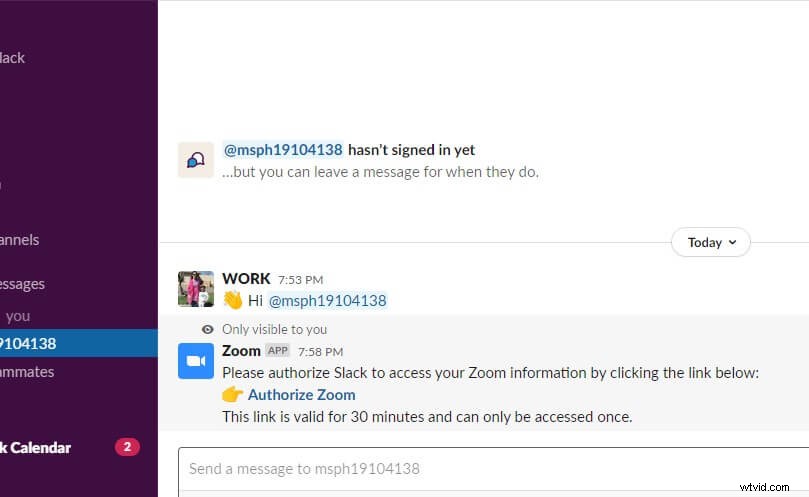
7.Fai clic su Partecipa per iniziare la riunione.
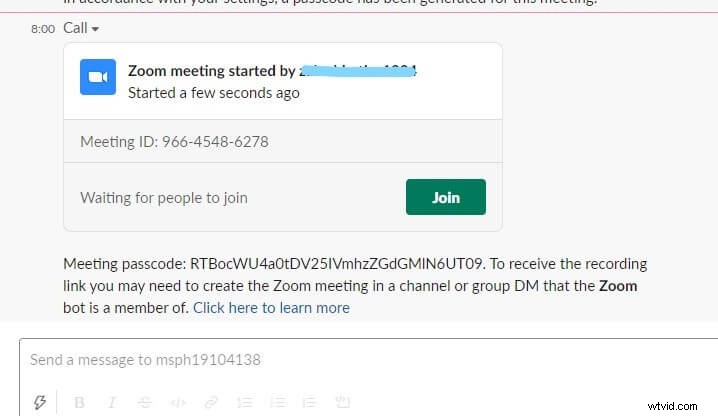
8. Infine, tocca il Registra icona per registrare la riunione Slack. Puoi fare clic su Pausa o Interrompi per terminare la registrazione. Una volta terminata la registrazione, verrà automaticamente inviata al tuo canale pubblico o privato (a seconda del tipo di riunione Slack che hai programmato).
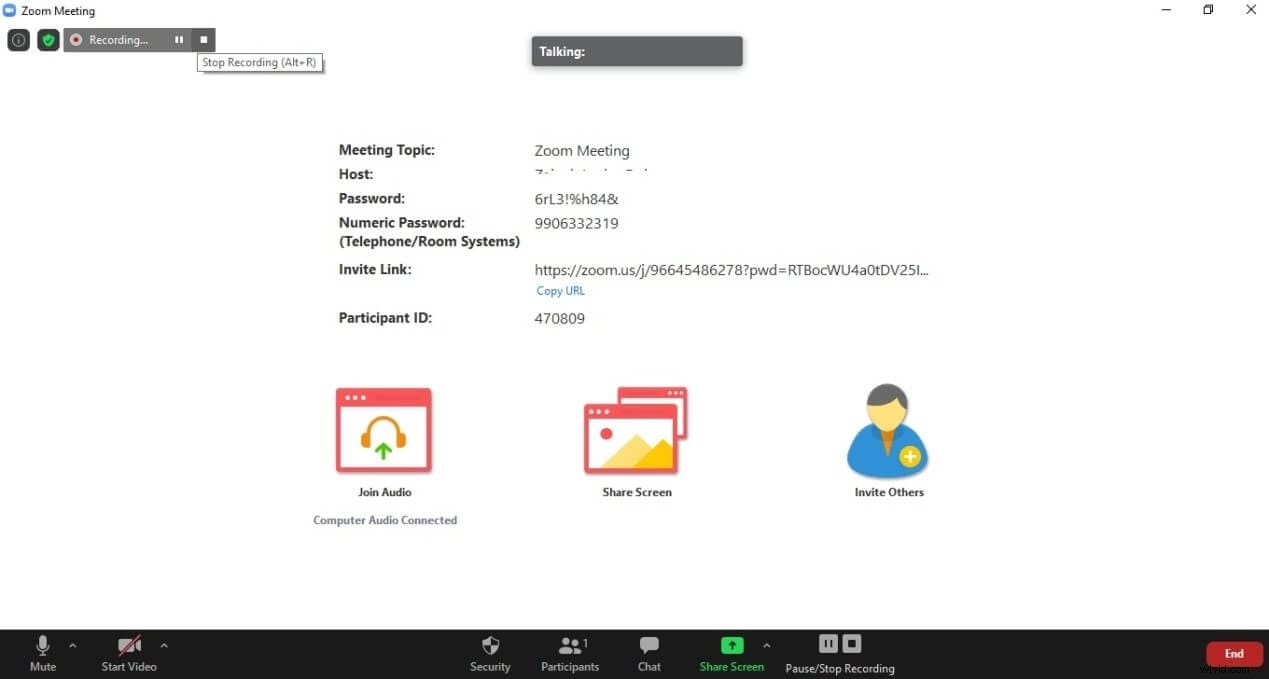
Parte 3:Impostazioni per le videochiamate Slack
Slack consente agli utenti di pianificare una riunione con app di terze parti o nello stesso Slack. Puoi altrettanto facilmente organizzare una riunione Slack utilizzando l'opzione di videochiamata integrata.
Puoi fare una videochiamata individuale in una chat DM o tenere una riunione Slack con altri 14 partecipanti tramite una videochiamata del canale. In ogni caso, Slack ha più impostazioni di videochiamata per semplificare il tuo lavoro e la tua comunicazione.
La scheda delle impostazioni nella videochiamata consente di creare un nome per la videochiamata. Sono inoltre disponibili impostazioni audio e video che possono essere modificate per migliorare l'esperienza delle videochiamate.
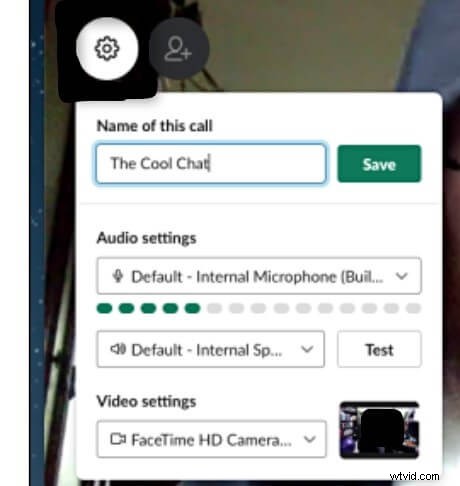
Inoltre, se desideri rimanere in modalità muto e continuare a interagire con l'altoparlante, fai clic sull'emoji sullo schermo. Scegli tra una varietà di reazioni o digita un messaggio di testo direttamente sullo schermo del video.
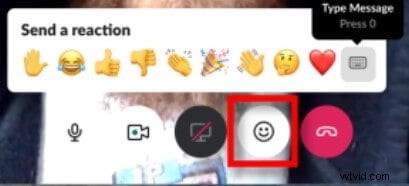
Conclusione
Slack è dedicato a rendere la comunicazione virtuale e il flusso di lavoro senza soluzione di continuità. Questa versatile app ha ora semplificato la pianificazione di una riunione in pochi tocchi. Risparmiando tempo prezioso, la riunione Slack sta cambiando la norma. Utilizzando Slack, ora puoi pianificare facilmente una riunione e far circolare gli orari della riunione e informare tutti i membri del team. E se desideri salvare le riunioni per un uso successivo, puoi anche registrare le riunioni Slack utilizzando un'app come Zoom.
Con questo potente strumento e la nostra guida a portata di mano, puoi trasformare la tua vita lavorativa ed essere più produttivo. Sia che tu voglia avviare una riunione audio o video, Slack ti copre. Collabora e coordinati rapidamente utilizzando una riunione Slack. Quindi, pianifica una riunione su Slack e comunica senza problemi.
