"Voglio scattare una foto del gameplay durante la registrazione sul mio Surface, come posso farlo?"
Se stai utilizzando un dispositivo Surface, potresti voler acquisire uno screenshot su Surface per alcuni motivi, come salvare l'evidenziazione durante i giochi, scattare una foto di una videochiamata e così via. Indipendentemente dal motivo, devi fare uno screenshot su Surface Pro durante l'uso. Tuttavia, alcuni di voi potrebbero non sapere come completare l'attività.
Detto questo, questo post sta arrivando. Qui abbiamo raccolto alcuni modi facili ma efficaci e li condivideremo con voi tutti in dettaglio. Continua a leggere per trovare il metodo desiderato.
Come eseguire uno screenshot di Surface Pro 3/4 con lo strumento snapshot professionale
Se desideri acquisire uno screenshot di alta qualità sul tuo Surface Pro, tutto ciò di cui hai bisogno è un eccellente strumento di snapshot come EaseUS RecExperts.
Questo è un software versatile che ti consente di acquisire schermate o acquisire lo schermo in modo flessibile in pochi rapidi passaggi. Parlando della sua funzione di screenshot, lo adorerai se lo provi. Per fare uno screenshot, devi solo selezionare l'area e quindi fare clic sull'icona "Screenshot". Inoltre, è disponibile anche la funzione hotkey, il che significa che puoi acquisire schermate della tua scena preferita con un solo tasto sulla tastiera. In poche parole, sia che tu debba eseguire un'istantanea dello schermo intero o parziale, puoi farlo facilmente e rapidamente con il suo aiuto.
Tuttavia, lo screenshot è una piccola parte delle sue funzioni. Oltre a ciò, RecExperts supporta l'acquisizione di schermo, audio o webcam in alta qualità come 1080P e puoi usarlo per registrare lo schermo su Surface Pro senza problemi. Quasi tutto può essere catturato usandolo. Ultimo ma non meno importante, questo software di registrazione dello schermo offre alcuni utili toolkit di modifica per modificare le tue registrazioni come desideri.
EaseUS RecExperts
- Consenti di acquisire screenshot in qualsiasi momento
- Aiuta a catturare video in streaming, audio e gameplay
- Consenti di acquisire lo schermo in GIF senza sforzi
- Programma la funzione di registrazione per avviare o interrompere la registrazione automaticamente
- Supporta il taglio, l'estrazione dell'audio o l'aggiunta di introduzioni al file registrato
Vuoi fare uno screenshot sul tuo Surface Pro? Basta controllare i seguenti passaggi:
Passaggio 1. Scarica e avvia questo programma sul tuo computer. Vedrai tutte le funzionalità che offre, tra cui registrazione webcam, registrazione audio, acquisizione regione e altre opzioni come Impostazioni e registrazione a schermo intero.
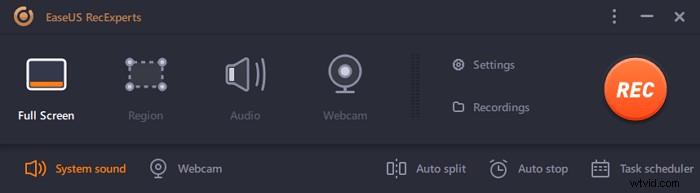
Passaggio 2. Fai clic su "Schermo intero" o "Regione" secondo la tua esigenza. Lo schermo si oscurerà e trascina il cursore coprendo ciò che desideri acquisire.
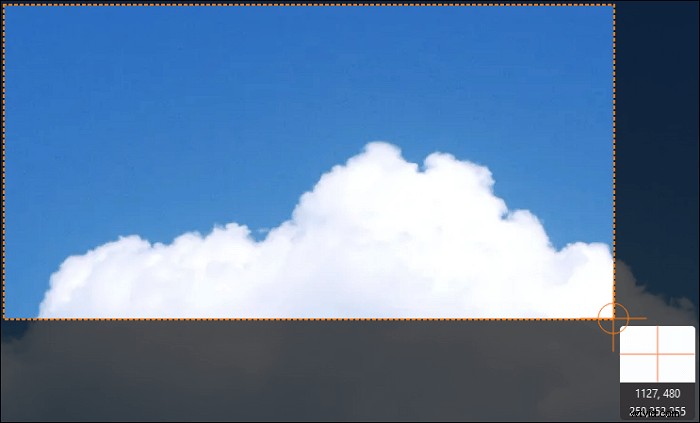
Passaggio 3. Ora premi F11 oppure fai clic su "Screenshot" icona per acquisire screenshot.
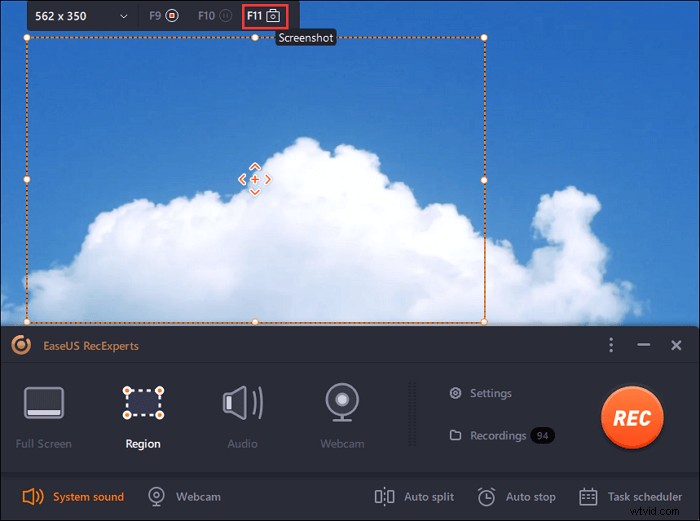
Passaggio 4. Gli screenshot verranno salvati in "Registrazioni"> "Immagini" , dove puoi rinominare lo screenshot con facilità.
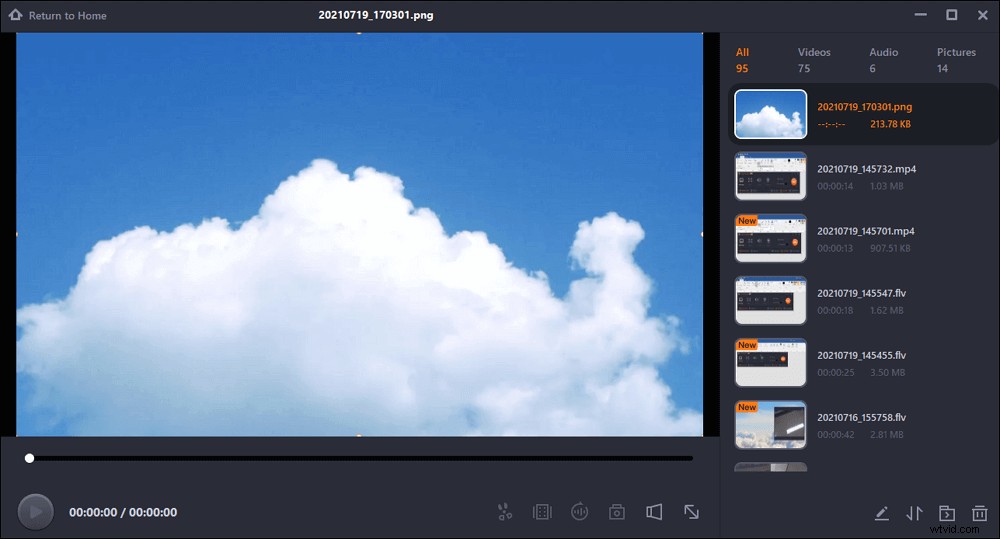
Come acquisire screenshot su Surface Pro senza tastiera
Esistono due soluzioni semplici ma efficienti per aiutarti a eseguire lo screenshot su Surface Pro senza collegare una Cover con tasti. Uno è usare i pulsanti hardware e l'altro è contare sulla penna per Surface.
1. Usa combinazioni di pulsanti
Indipendentemente dal tipo di Surface Pro che stai utilizzando, puoi sempre eseguire uno screenshot utilizzando le combinazioni di pulsanti come i telefoni cellulari. Questo è un modo estremamente facile e veloce per portare a termine il lavoro.
Per Surface 3 e versioni precedenti:
Passaggio 1. Tieni premuto il logo Windows sulla parte anteriore del dispositivo, quindi premi contemporaneamente il pulsante di riduzione del volume.
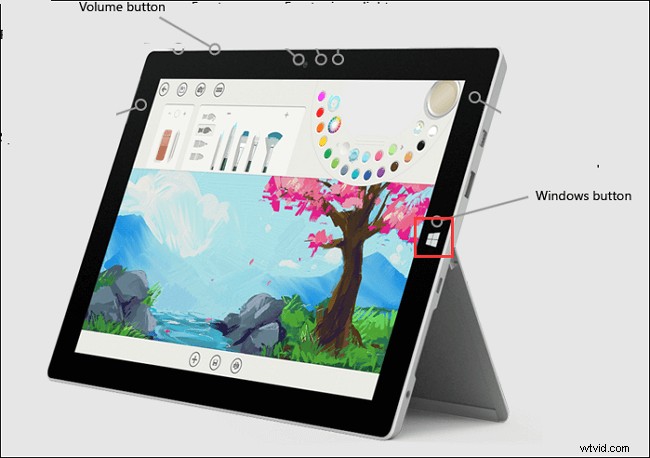
Passaggio 2. Lo schermo si oscurerà brevemente mentre lo schermo viene catturato e salvato nella cartella Screenshots della Libreria immagini in "Questo PC".
Su Surface Pro 4 e Surface Book:
Passaggio 1. Tieni premuto il pulsante di accensione.
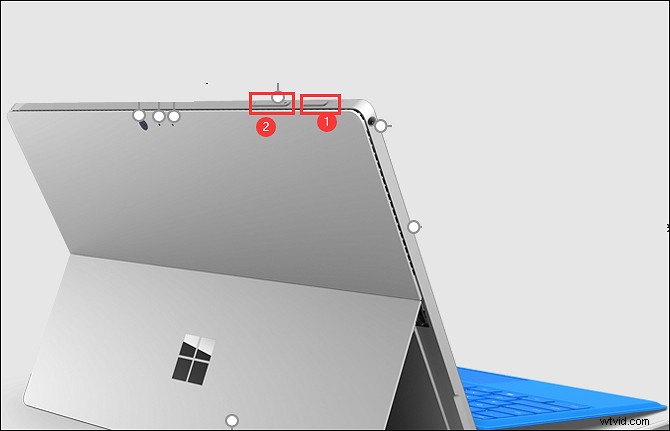
Passaggio 2. Quindi, premi contemporaneamente il volume su. Quindi lo schermo lampeggerà e lo screenshot verrà salvato sul tuo dispositivo.
Allo stesso modo, questo metodo può essere utilizzato su Surface Book indipendentemente dal fatto che la tastiera sia collegata o meno.
2. Usa la penna per Surface
Un'altra soluzione per lo screenshot di Surface Pro è fare affidamento sulla penna per Surface, poiché è presente una nuova funzionalità chiamata Screen Sketch. Questa funzione ti aiuterà a catturare lo schermo del dispositivo e a visualizzare gli strumenti per disegnare e altro.
Passaggio 1. Fai doppio clic sul pulsante della gomma nella parte superiore della penna per Surface.
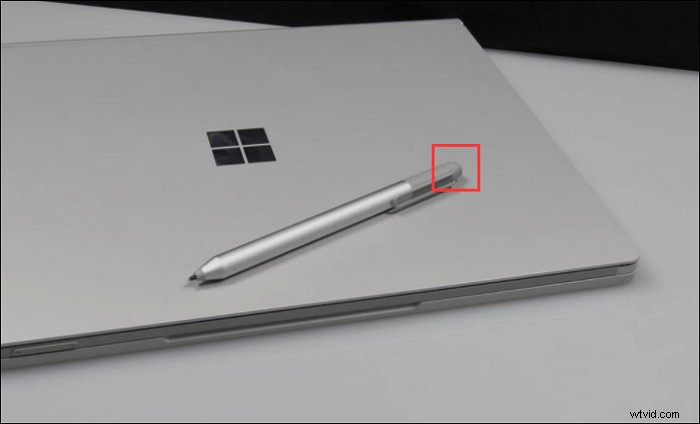
Passaggio 2. Vedrai lo screenshot in alto a destra dello schermo. E qui puoi scegliere di modificare, ritagliare o salvare gli screenshot.
Come eseguire uno screenshot su Surface Pro con la tastiera
Se è presente una Cover con tasti per Surface collegata a Surface Pro, puoi eseguirla nello stesso modo in cui esegui lo screenshot su PC Windows 10 utilizzando la tastiera. Di seguito, dimostreremo come gestire la tua Cover con tasti.
1. Cattura lo schermo intero tramite la chiave PrtScn
Per acquisire uno screenshot dello schermo intero, puoi premere il tasto PrtScn o PrintScreen sulla tastiera. Ricorda che non salverà le immagini sul tuo Surface ma le aggiungerà agli appunti.
Inoltre, puoi premere il tasto Windows e PrtScn contemporaneamente e lo screenshot verrà salvato nella cartella Screenshots in Questo PC.
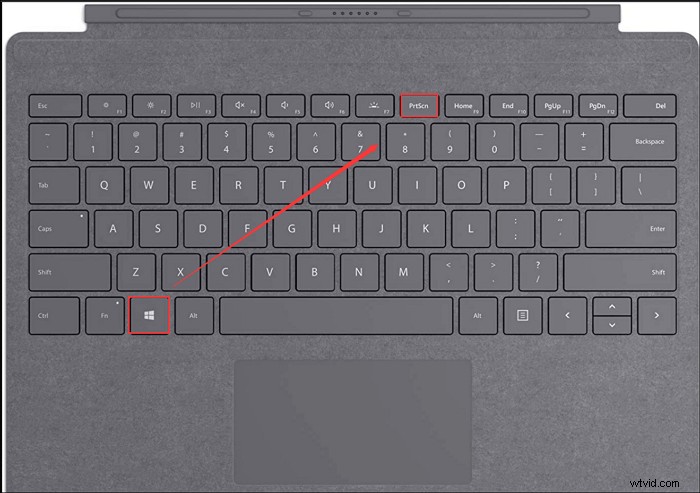
2. Scatta un'istantanea della finestra corrente su Surface Pro
Passaggio 1. Apri la finestra di cui desideri eseguire lo screenshot.
Passaggio 2. Premi Alt + PrtScn/PrintScreen, quindi verrà eseguito uno screenshot della finestra corrente. E anche lo screenshot verrà aggiunto agli appunti come prima.
Le ultime parole
Da questo articolo puoi imparare diversi metodi per eseguire lo screenshot dei tuoi dispositivi Surface. Combinazioni di pulsanti, scorciatoie e strumenti professionali per le istantanee sono ora disponibili e quale preferisci?
Se sei quelle persone che vogliono scattare istantanee di Surface Pro in pochi secondi, prova subito EaseUS RecExperts! Non solo ti consentirà di fare screencasting, ma ti consentirà di acquisire live streaming, gameplay, corsi online, ecc. Per questo software all-in-one, non puoi perderlo!
