Google Map è un popolare strumento di mappe online che ti aiuta a ottenere indicazioni dettagliate, informazioni sull'attività, ecc. Quando vuoi trovare un ristorante, ti fornisce la posizione in dettaglio, il numero di connessione e persino il consiglio indice. Tuttavia, funziona solo se applichi Internet.
E se non hai Internet? Fai uno screenshot di Google Map e salvalo sul desktop o sul telefono. Qui ti vengono presentati i migliori metodi e strumenti per screenshot su Windows, Mac, iPhone e Android.
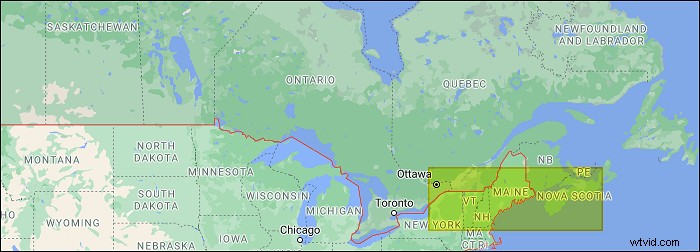
- Parte 1. Screenshot di Google Map su Windows
- Parte 2. Fai uno screenshot di Google Map su Mac
- Parte 3. Crea un'istantanea della mappa di Google sui telefoni
- Parte 4. Domande frequenti sullo screenshot di Google Map
Schermata di Google Map su Windows
Due metodi in questa parte, incluso l'utilizzo del metodo della tastiera combinata di Windows e il miglior strumento di screenshot.
Metodo 1. Regole combinate della tastiera di Windows
In questo modo, devi ricordare le regole delle combo. Non importa se vuoi fare uno scatto su Google Map o qualcos'altro, è tutto accessibile. Di seguito è riportata una guida per imparare a farlo su Windows.

Per prima cosa, prepara la tastiera e scegli l'area che selezioni su Google Map. Le regole possono portare all'intero schermo, a una determinata area del display o a una finestra.
- Prendi il tutto schermo:premi PrintScreen e quindi tieni premuto Ctrl+V per incollarlo negli appunti come Paint. Un altro modo è tenere premuto il logo di Windows e quindi premere PrintScreen .
- Prendi il attivo finestra:tieni premuto il Alt e quindi premere PrintScreen. Inoltre, incollalo negli appunti.
- Prendi un certo area dello schermo (Windows 10 o versioni successive): tieni premuto Logo Windows+Maiusc+S per scattare uno snapshot personalizzato. Premi CTRL+V a spostalo in Paint.
Suggerimenti: Per trovare Paint, apri la casella di ricerca di Windows e digita Paint. Guarda la schermata di stampa in C:\Utenti\nomeutente\Immagini\Screenshots
Metodo 2. Il miglior strumento di screenshot per Windows - EaseUS RecExperts (consigliato)
Per evitare di ricordare le complesse regole combinate per la tastiera, prova il registratore dello schermo di Windows, EaseUS RecExperts. Puoi personalizzare il tasto di scelta rapida dello screenshot che preferisci, da F1 a F12. E salva l'istantanea di Google Map come PNG. Inoltre, ne mostra la lunghezza e la larghezza quando si applica la funzione Regione.
Oltre a scattare un'istantanea dello schermo, puoi registrare lo schermo, l'audio, la webcam e il gameplay. È uno screenshot e un registratore dello schermo all-in-one. Per esplorare funzioni più utili, provalo tu stesso!
Caratteristiche principali di questo strumento funzionale:
- Fai uno screenshot su Asus con un tasto di scelta rapida personalizzato
- Acquisisci l'audio, incluso il suono interno e del microfono
- Registra Instagram in diretta sul computer
- Esportare l'audio e il video in più formati
Per mostrare in dettaglio i passaggi per scattare una foto, ecco una semplice guida:
Passaggio 1. Apri questo registratore dello schermo. Per fare uno scatto per il tuo schermo, seleziona "Regione" dall'interfaccia principale.
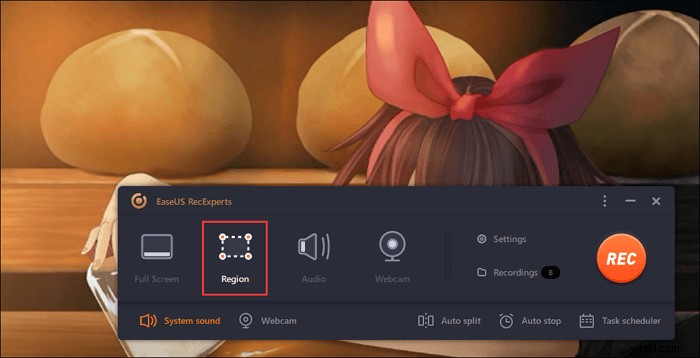
Passaggio 2. Inoltre, puoi personalizzare il tasto di scelta rapida per acquisire uno screenshot. Fai clic su "Impostazioni" per scegliere "Avanzate". Quindi, cambia il tasto di scelta rapida da "Acquisisci screenshot".
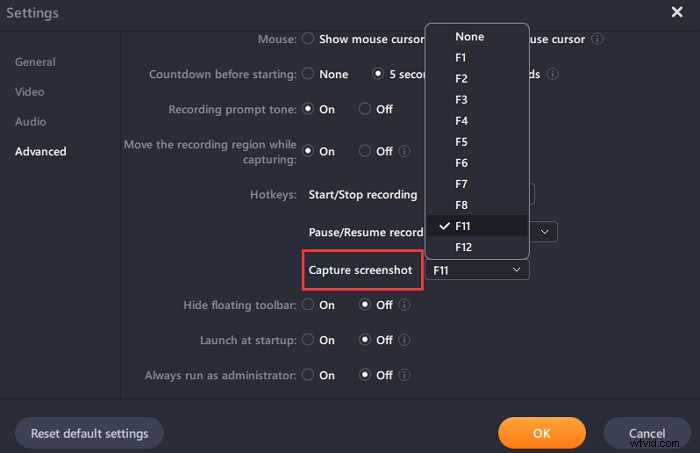
Passaggio 3. Ora trascina il mouse per selezionare l'area dello schermo desiderata. Quindi, rilascia il mouse e premi il tasto di scelta rapida.
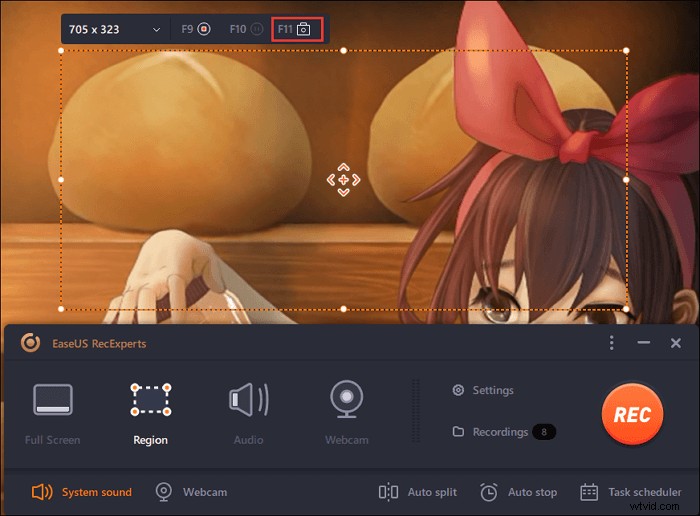
Passaggio 4. Dopo aver premuto il tasto di scelta rapida, l'immagine viene automaticamente salvata nelle sue "Registrazioni" e puoi visualizzarla.
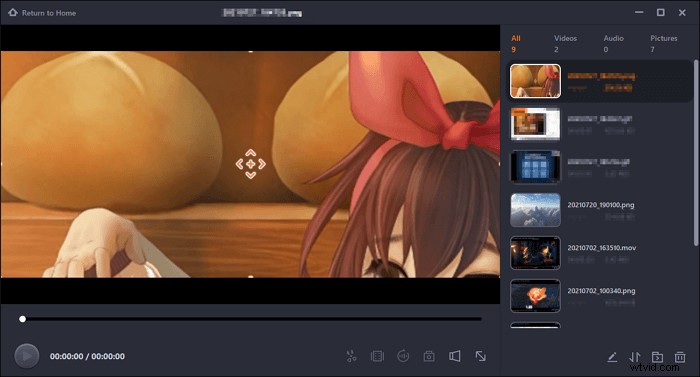
Fai uno screenshot di Google Map su Mac
Per gli utenti Mac, gli strumenti di screenshot integrati sono utili. Inoltre, le regole combinate sono relative all'area dello schermo che desideri ottenere. Come i metodi di Windows, qui puoi imparare come scattare una foto su Google Map, incluso l'intero display, una determinata sezione dello schermo e una finestra.
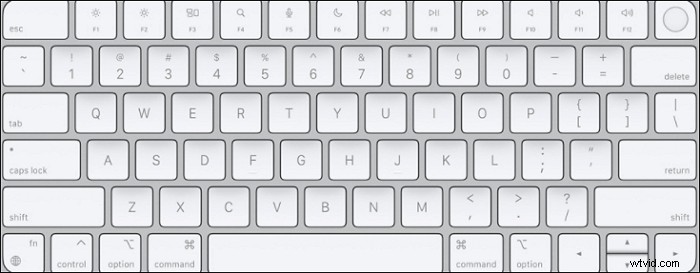
Ecco una dimostrazione di come acquisire uno screenshot su Google Map su macOS:
- Per il tutto schermo:tieni premuto Comando(⌘)+Maiusc+3 .
- Per una determinata area :usa Comando(⌘)+Maiusc+4 e trascina il mouse per selezionare la sezione.
- Per una finestra :prova Comando(⌘)+Maiusc +4 e la barra spaziatrice .
Nella maggior parte dei casi, vedrai l'istantanea di Google Map in formato PNG sul tuo desktop.
Crea un'istantanea della mappa di Google sui telefoni
Google Map ha un'app per iOS e Android, che è l'app più comune poiché le persone di solito la usano durante il tragitto. Inoltre, può essere attivato solo in un ambiente Wi-Fi.
Come controllare le informazioni su Google Maps senza Internet? Soprattutto stai andando in aree remote come una montagna. Il modo migliore è acquisire screenshot di Google Map prima di spostarti in questi luoghi.
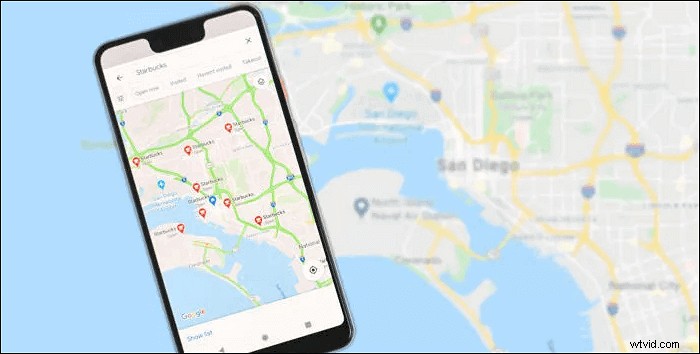
Ecco le regole su come scattare una foto su Google Map con gli strumenti per gli screenshot su iPhone e Android:
Per iOS dispositivi per scattare una foto su Google Map:
- Se utilizzi iPhone 8 e dispositivi precedenti, tieni premuto il tasto In alto o laterale pulsante. Allo stesso tempo, premi Home tasto, quindi rilasciarli.
- Per iPhone X o versioni successive, premi il tasto destra sull'iPhone e fai clic sul volume su pulsante a sinistra. Quindi, rilascia due pulsanti.
Per Android sistema per scattare una foto su Google Map:
- Per la maggior parte degli Android dispositivi, tieni premuto il potere e riduci il volume pulsanti contemporaneamente.
Trova le istantanee di Google Map sulla foto. Nel frattempo, puoi utilizzare le funzioni di modifica per modificare il tuo lavoro come ritagliare, aggiungere testo e così via. Infine, salva le istantanee modificate prima di andare dove non c'è Internet.
Conclusione
Poiché impari i metodi di screenshot su dispositivi mobili e desktop, puoi facilmente scattare un'istantanea su Google Map per uso personale. Per gli utenti Windows, prova lo strumento consigliato, EaseUS RecExperts. Consente di impostare un tasto di scelta rapida personalizzato per acquisire uno screenshot. Cogli l'occasione per scaricarlo gratuitamente!
Domande frequenti sullo screenshot di Google Map
Ecco un elenco di domande frequenti nel pubblico. Verifica con loro se hai gli stessi problemi.
Le istantanee di Google Map sono protette da copyright e i webmaster le rimuoveranno se le carichi su Internet e ne viola i termini. Ti consigliamo di conservarlo nell'album fotografico solo per uso personale e di non caricarlo su Internet alla cieca.
Si basa sull'area che desideri selezionare su Google Map. Per l'intero schermo, tieni premuto e premi il tasto PrintScreen oppure premi contemporaneamente il logo Windows e i tasti PrintScreen. Per una finestra, premi il tasto Alt, quindi tieni premuto il tasto PrintScreen. Per occupare una determinata area del display, usa logo Windows+Maiusc+S e premi Ctrl + V per incollalo negli appunti.
Se non vuoi ricordare una regola combinata, prova EaseUS RecExperts. Puoi personalizzare il tasto di scelta rapida che preferisci.
Tieni semplicemente premuto il pulsante di aumento del volume e premi contemporaneamente il pulsante destro dell'iPhone.
