Meta:alla ricerca del miglior registratore dello schermo per acquisire le attività dello schermo su MacBook? Ecco l'elenco dei 10 migliori registratori dello schermo macOS.
Vuoi registrare un video tutorial e catturare il tuo gameplay su Mac? Hai bisogno di registrare un webinar o una riunione in modo da poterlo controllare in qualsiasi momento in futuro? Potresti anche voler registrare qualsiasi video particolare da qualsiasi piattaforma online che non puoi scaricare in alcun modo. In tutti questi scenari, registra lo schermo su Mac con audio e avrai bisogno di uno screen recorder di buona qualità.
Puoi utilizzare QuickTime Player per registrare lo schermo o utilizzare uno screen recorder esterno per Mac. Se vuoi registrare il tuo schermo e la tua webcam contemporaneamente, puoi farlo facilmente e realizzare un video professionale perfetto da condividere su qualsiasi piattaforma. In questo articolo, illustreremo come registrare lo schermo su Mac ed elencheremo i primi dieci migliori registratori dello schermo per Mac.
Modo 1. Il modo più semplice per registrare lo schermo su MacWay 2. Registratore schermo popolare per MacParte 1. Il modo più semplice per registrare lo schermo su Mac
Lo strumento più semplice su come registrare lo schermo in MacBook è QuickTime Player. QuickTime viene preinstallato su Mac ed è il lettore multimediale predefinito. Tuttavia, è un ottimo registratore dello schermo e puoi acquisire gratuitamente le tue attività sullo schermo in semplici passaggi. Ecco i passaggi che devi seguire per registrare le tue attività sullo schermo su Mac utilizzando QuickTime.
Passaggio 1:avvia QuickTime Player e vai su File> Nuova opzione di registrazione dello schermo.
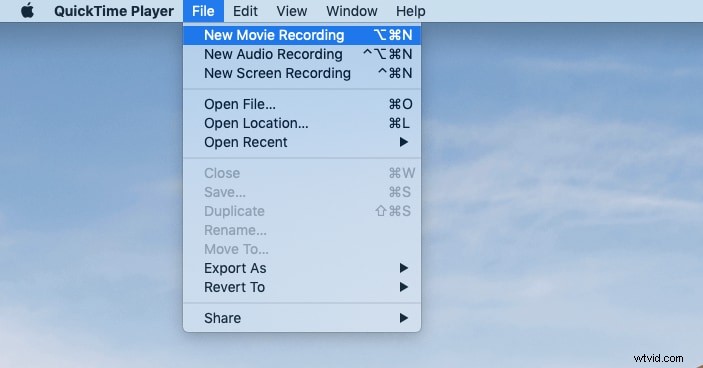
Passaggio 2:fare clic sull'icona della freccia e impostare le configurazioni.
Passaggio 3:puoi avviare la registrazione premendo il pulsante Registra.
Passaggio 4:una volta terminata la registrazione, premi il pulsante Interrompi.
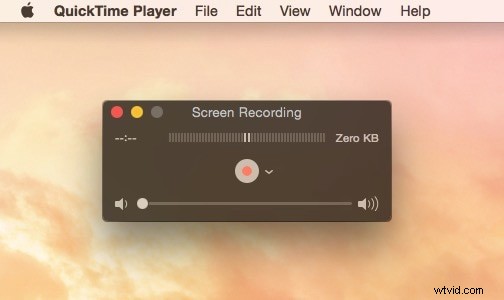
Passaggio 6:puoi andare su File> Salva opzione per salvare il file video registrato.
Il modo più semplice potrebbe non essere sempre il modo migliore. Ci sono alcuni problemi che potresti incontrare durante la registrazione dello schermo sul tuo Mac. L'audio potrebbe non essere registrato chiaramente e potrebbero esserci problemi di ritardo delle prestazioni. Ecco perché stiamo elencando i registratori dello schermo più popolari per Mac.
Parte 2. Registratore schermo popolare per Mac
Ecco l'elenco dei primi dieci migliori registratori dello schermo per Mac OS e abbiamo esaminato questi registratori dello schermo e sottolineato i loro pro e contro per il tuo giudizio.
1. Registratore schermo Filmora
Il miglior software di registrazione dello schermo per MacBook è Wondershare Filmora. Puoi registrare lo schermo con una risoluzione di 4K e 120 fotogrammi al secondo. Pertanto, la qualità del video sarà di prim'ordine. Non vi è alcun ritardo nelle prestazioni dell'applicazione o del gioco che si desidera registrare. Puoi registrare lo schermo e la webcam con audio. Inoltre, puoi aggiungere disegni e testi dal vivo.
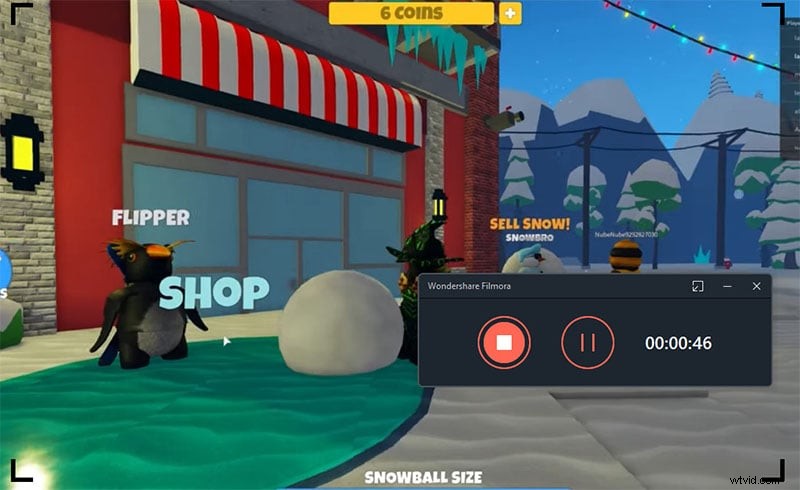
Non solo come registratore dello schermo, Filmora è popolare come un ottimo editor video. Quando registri lo schermo e realizzi un video, avrai bisogno di un editor video per modificare il video e ritagliare le parti non necessarie. Inoltre, potrebbe essere necessario aggiungere didascalie, transizioni, effetti video e modificare lo sfondo dello schermo verde. Tutte queste opzioni di modifica sono prontamente disponibili su Filmora. Ecco i pro e i contro di Filmora di cui dovresti essere a conoscenza.
Pro
-
Registra lo schermo alla massima risoluzione e frame rate.
-
Registra schermo e webcam singolarmente e simultaneamente.
-
Registra l'audio del sistema e il microfono individualmente e simultaneamente.
-
Personalizza l'area di registrazione dello schermo ed esporta in più formati di file.
-
Taglia, ritaglia, ritaglia e ridimensiona video.
-
Aggiungi testo, sovrapposizioni e annotazioni.
-
Bellissimi effetti video e transizioni.
Contro
-
La versione gratuita ha una filigrana
2. Lettore multimediale VLC
Dopo QuickTime Player, VLC Media Player è il lettore multimediale preferito dagli utenti Mac. Se ti stai chiedendo come faccio a registrare lo schermo su un Mac gratuitamente, puoi sicuramente provare VLC Player. Potrebbe essere una sorpresa per molti, ma puoi registrare il tuo schermo su VLC.
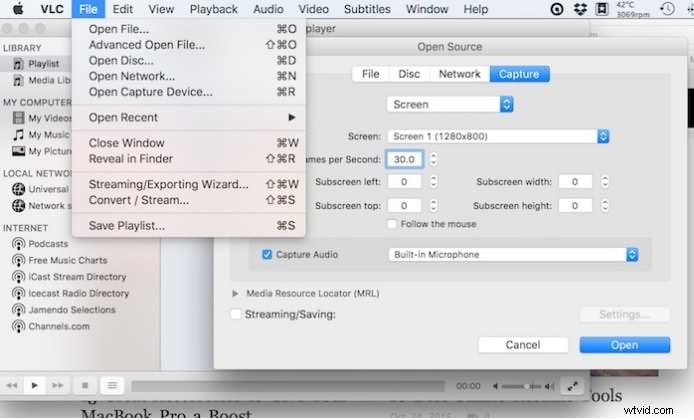
È un software completamente gratuito e open source ed è in grado di riprodurre quasi tutti i formati video e audio più diffusi. Anche se non è il più potente registratore di schermo gratuito per Mac, è comunque uno strumento conveniente per registrare lo schermo su Mac.
Pro
-
Cattura lo schermo del Mac ad alta risoluzione.
-
Seleziona la qualità video e la frequenza fotogrammi come richiesto.
-
Consente il controllo utilizzando le scorciatoie da tastiera.
-
Non richiede l'installazione di codec sia per i file video che per i file audio.
-
Equalizzatore integrato per una qualità musicale eccezionale.
-
Possibilità di riprodurre più formati di file.
-
Consente di regolare le impostazioni in base alle preferenze personali.
Contro
-
Opzioni di personalizzazione dell'acquisizione dello schermo limitate.
-
Nessuna opzione di modifica di base per i video registrati.
3. Studio OBS
OBS è un registratore di schermo gratuito per Mac ed è estremamente popolare tra i creatori di video che utilizzano la piattaforma per lo streaming video live. Tuttavia, è un ottimo software di registrazione dello schermo e sono disponibili funzionalità avanzate per la registrazione professionale. Puoi trasmettere in streaming e registrare contemporaneamente. Inoltre, puoi registrare lo schermo con la webcam e l'audio da varie fonti. C'è una funzione di riduzione del rumore per l'audio e uno stabilizzatore video per una migliore acquisizione video. Ecco i pro e i contro di OBS di cui dovresti essere a conoscenza.
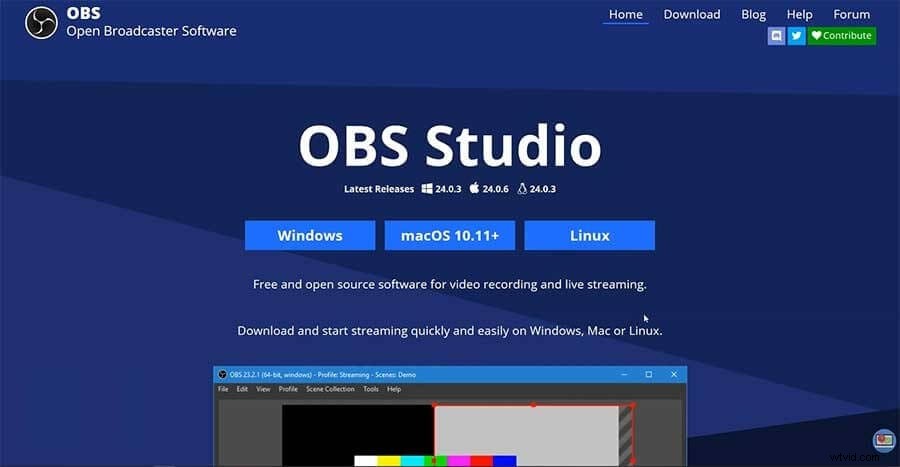
Pro
-
Cattura lo schermo ad alta risoluzione e frame rate.
-
Cattura schermo e webcam con stabilizzatore video.
-
Registrazione audio pulita e chiara con riduzione del rumore.
-
Piattaforma perfetta per lo streaming live e la registrazione.
-
Vari formati di file per l'esportazione e l'importazione
-
Funzionalità avanzate disponibili gratuitamente.
Contro
-
Difficile per i principianti abituarsi al software.
-
Può mettere sotto pressione le prestazioni e le risorse.
4. Screencast-o-Matic
Screencast-o-Matic è un pratico software di registrazione dello schermo per MacBook in cui puoi modificare perfettamente il tuo video registrato. È ibrido tra software online e desktop e non rallenta le prestazioni durante la registrazione. Puoi anche catturare lo schermo con la webcam. L'interfaccia utente è molto semplice da usare ed è possibile ingrandire e rimpicciolire aree specifiche. Ecco i punti di forza e di debolezza di Screencast-o-Matic.
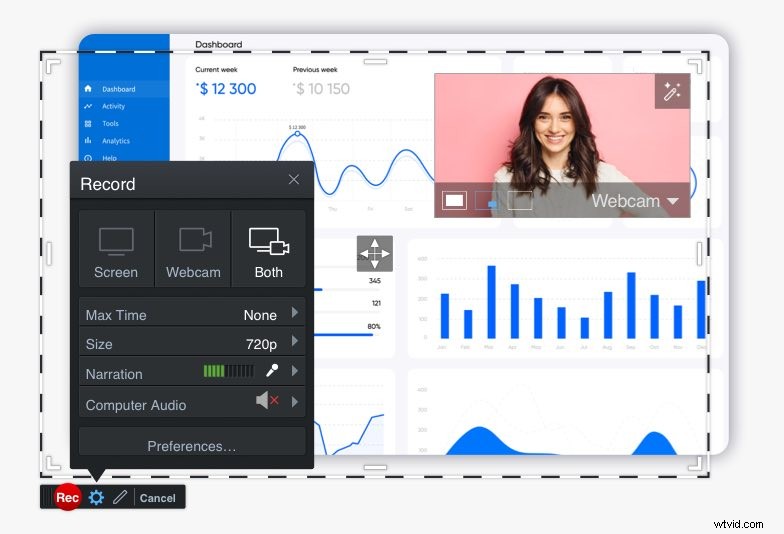
Pro
-
Personalizza le dimensioni dello schermo di registrazione.
-
Registra schermo e webcam.
-
Aggiungi testi e disegni durante la registrazione.
-
Potenti opzioni di modifica.
-
Può essere utilizzato senza alcuna installazione.
-
Opzione per salvare i video in diversi formati di file.
Contro
-
Tempo di registrazione limitato per la versione gratuita.
-
Nessuna registrazione senza connessione a Internet.
5. Registratore schermo Apowersoft
Apowersoft Screen Recorder è uno dei migliori registratori di schermo online su Mac. L'interfaccia utente è molto semplice, motivo per cui molti la preferiscono rispetto ad altri. Puoi registrare lo schermo e acquisire schermate. Puoi caricare e condividere su varie piattaforme non appena finisci di registrare lo schermo. Puoi anche programmare la registrazione per l'acquisizione automatica in tua assenza. Puoi anche acquisire webcam e audio e qui ci sono i pro ei contro di Apowersoft Screen Recorder.
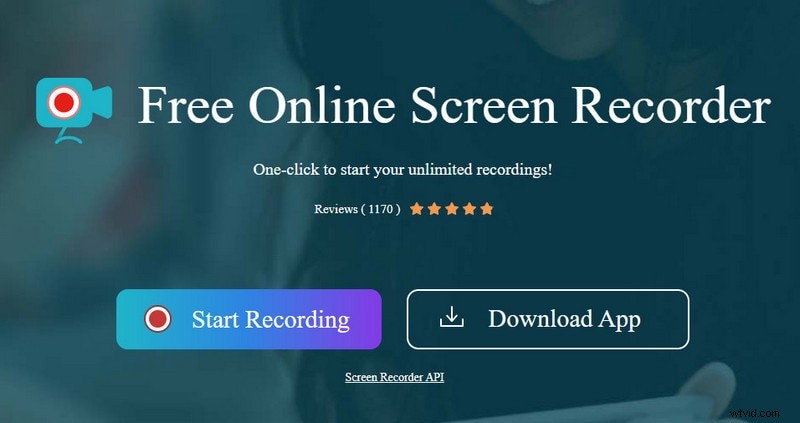
Pro
-
Consente di registrare schermo e audio contemporaneamente.
-
Registrazione in più modalità e dimensioni dello schermo personalizzate.
-
Attività pianificate per registrare lo schermo.
-
Esporta il file registrato in vari formati di file.
-
Varie opzioni di modifica disponibili e interfaccia intuitiva.
-
Registra direttamente dalla webcam tramite GTalk, Skype e MSN.
Contro
-
Può bloccarsi occasionalmente come segnalato da alcuni utenti.
-
Manca di impostazioni e parametri avanzati.
6. Snagit
Snagit è un Mac molto popolare per la registrazione dello schermo. È un registratore completo attraverso il quale puoi registrare schermo, webcam, GIF animate audio e persino schermo iOS. Puoi anche tagliare i video clip. È possibile personalizzare l'area di registrazione e acquisire schermate. Puoi catturare con successo pergamene e lunghe chat senza perdere nulla. È possibile copiare le informazioni dall'acquisizione dello schermo e non è necessario ridigitare. Ecco i pro ei contro di Snagit di TechSmith.
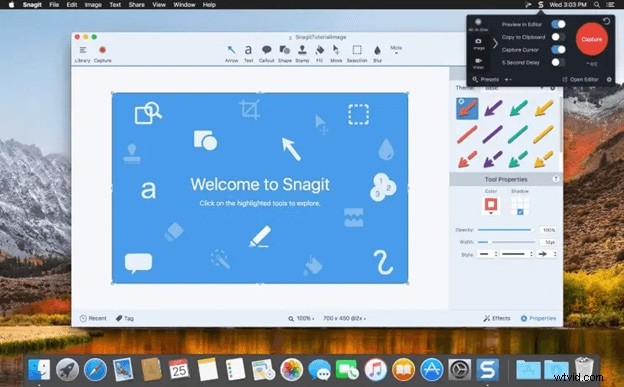
Pro
-
Registra schermo e webcam singolarmente e contemporaneamente.
-
Layout e modelli predefiniti per la registrazione video professionale.
-
Cattura qualsiasi porzione dello schermo e a 30 FPS.
-
Copia diretta del testo sullo schermo dalle acquisizioni dello schermo.
-
Salva il video registrato in diversi formati di file.
-
Facile modifica con ritaglio, evidenziazione e annotazione.
Contro
-
L'editor di testo non è perfetto.
-
Può bloccarsi durante l'acquisizione di giochi di fascia alta.
-
Manca di funzionalità e parametri avanzati.
7. Scorrimento schermo
Screenflick è un ottimo strumento per registrare lo schermo su Mac con audio. Puoi registrare lo schermo a una frequenza fotogrammi elevata e ad un'elevata risoluzione video. Puoi anche acquisire una webcam con schermo in modalità PIP. Inoltre, puoi registrare l'audio del sistema e l'audio del microfono. L'opzione di registrazione timelapse è molto utile insieme ai clic del mouse per evidenziare. Puoi persino disegnare sullo schermo durante la registrazione. Ecco l'elenco dei pro e dei contro di Screenflick.
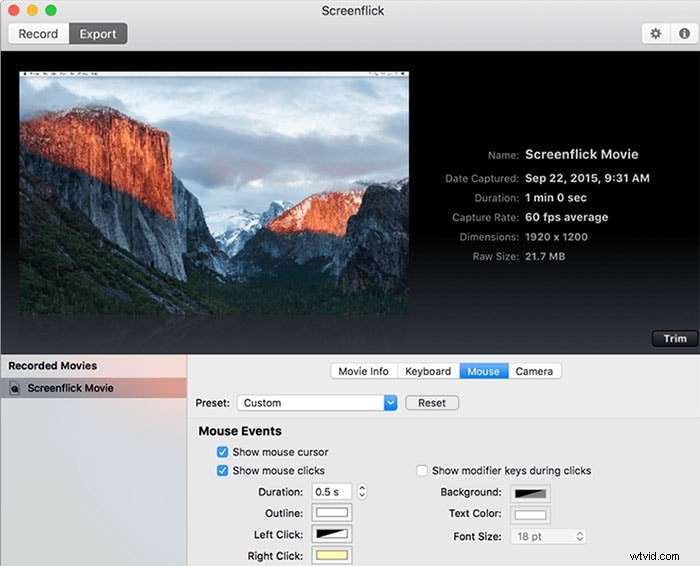
Pro
-
Piena risoluzione sul display retina per una migliore qualità video.
-
Consente di registrare il gioco fino a 60 FPS.
-
Registra schermo e webcam in PIP.
-
Segui le modalità del cursore e i clic del mouse.
-
Funzione time-lapse per catturare schermate interessanti.
-
Controllo remoto da iPhone e vari preset di esportazione.
Contro
-
Filigrana nella versione gratuita.
-
Non viene fornito con molte funzioni di modifica.
8. Monoscatto
Monosnap è uno strumento di base per registrare video su Mac. Ti consente di acquisire schermate e video su schermo. È possibile utilizzare i tasti di scelta rapida per avviare e interrompere la registrazione, il che è molto utile. Oltre ai video, puoi creare GIF e condividerle ovunque all'istante. Puoi anche personalizzare l'area della schermata di registrazione e sono disponibili opzioni di modifica di base. Puoi aggiungere annotazioni, sfocare parti e molto altro. Puoi caricare istantaneamente il video registrato delle piattaforme di archiviazione online. Ecco i pro e i contro di Monosnap di cui dovresti essere a conoscenza.
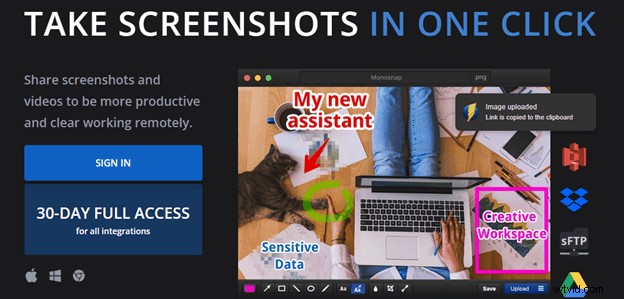
Pro
-
Cattura video e screenshot dello schermo, nonché GIF.
-
Cattura lo schermo intero e una parte specifica dello schermo.
-
Sono presenti varie utili funzioni di editing video.
-
La maggior parte delle funzionalità sono disponibili gratuitamente.
-
Varie impostazioni disponibili per una rapida personalizzazione.
-
Caricamento istantaneo di varie piattaforme di archiviazione.
Contro
-
La versione gratuita consente di accedere a formati di file limitati.
-
A volte ci sono lamentele per alcuni problemi.
9. ScreenFlow
ScreenFlow è uno strumento popolare per registrare lo schermo su Mac con audio. Puoi registrare video tramite la fotocamera e modificare il tuo video come un professionista. Consente la registrazione simultanea dallo schermo e dalla webcam. Sono disponibili vari filtri video ed è possibile personalizzare i parametri avanzati per la registrazione del video richiesto. Puoi condividere istantaneamente il video registrato sulle piattaforme di social media. Ecco i pro ei contro di ScreenFlow.
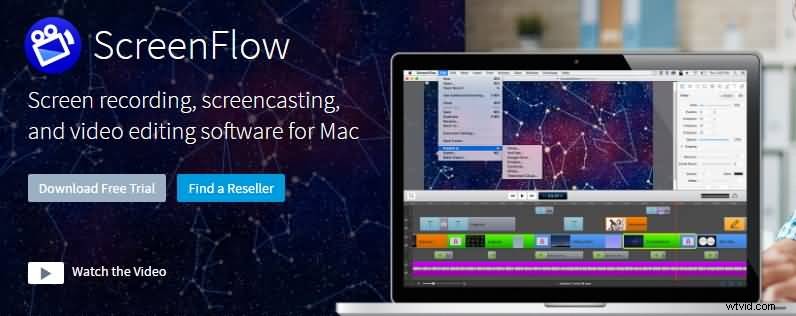
Pro
-
Qualità di registrazione video superiore.
-
Registrazione simultanea da schermo e webcam.
-
Ampia raccolta di audio, video e immagini nella libreria.
-
Potenti opzioni di editing video con animazioni e grafica.
-
Varie impostazioni predefinite per l'esportazione del video registrato.
-
Crea file GIF animati e pubblicali direttamente su piattaforme popolari.
Contro
-
Gli effetti di transizione sono molto limitati.
-
Aggiornamenti frequenti potrebbero essere fastidiosi.
10. Telaio
Ultimo ma non meno importante, Loom è un ottimo registratore online su Mac attraverso il quale puoi registrare lo schermo e la webcam. La parte migliore è che puoi registrare e condividere il tuo video all'istante. Pertanto, ti offre un modo più efficace di comunicazione personale e professionale. Lo strumento online è progettato per consentire ai team aziendali di comunicare tramite video ovunque sia necessario. Oltre al Mac, il software è compatibile con iOS, Windows e Android. Ecco i punti di forza e di debolezza di Loom.
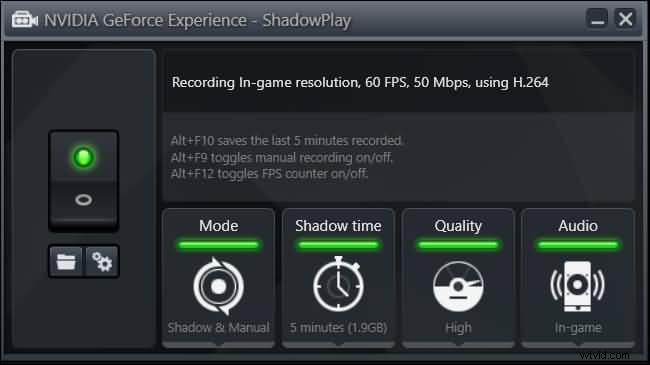
Pro
-
Registra schermo e webcam con audio.
-
Personalizza le dimensioni dello schermo, le impostazioni e le configurazioni.
-
Consente di incorporare i file registrati istantaneamente ovunque con collegamenti Web.
-
Facile struttura delle cartelle per la condivisione all'interno dei membri del team e dei clienti.
-
La versione base è gratuita e la versione premium è tascabile.
Contro
-
Nessuna opzione di modifica di base disponibile.
-
La funzione di ritaglio video è sottosviluppata.
-
Non trasferisce video tra aree di lavoro.
Il risultato finale
Per registrare video su Mac, è necessario uno screen recorder. Sono disponibili registratori gratuiti e premium tra cui scegliere. QuickTime è il più semplice mentre Filmora è il miglior registratore dello schermo per Mac OS. Abbiamo esaminato i registratori dello schermo più popolari su Mac e abbiamo elencato i loro pro e contro. Puoi giudicarli facilmente e scegliere lo strumento perfetto per le tue attività di registrazione dello schermo.
