Di recente, i giochi online sono stati molto popolari a causa dell'aumento della tecnologia Internet e uno di questi giochi famosi è Minecraft. L'applicazione è stata pubblicata online per ispirare i giocatori a costruire le loro creazioni e condividerle con la comunità di gioco. E con il tempo, ci sono stati importanti aggiornamenti e aggiornamenti visti nel gioco e ora il gioco ha oltre un miliardo di utenti che giocano regolarmente a Minecraft.
Con l'aggiunta di nuovi mondi in Minecraft, molte persone condividono i risultati e i tutorial creati su piattaforme diverse. E per farlo, l'utente deve registrare il gioco sul proprio PC. Inoltre, se sei un utente macOS, allora ti starai chiedendo come registrare Minecraft su Mac. Questo articolo discute alcune delle migliori applicazioni che possono essere utilizzate per registrare Minecraft Mac durante la riproduzione e il salvataggio del video sul PC.
Ecco una guida rapida a "qual è il miglior software di registrazione per Minecraft Mac?"
Modo 1. Registra Minecraft con Filmora su Mac
Una delle applicazioni più famose e il miglior software di registrazione di Minecraft per Mac utilizzato per l'editing video e la creazione di contenuti sorprendenti è Filmora. È disponibile per Mac con una versione di prova gratuita seguita da un servizio di abbonamento a pagamento. Inoltre, ciò che lo rende ancora più interessante è il fatto che puoi anche registrare lo schermo con la massima qualità audio e video con Filmora sul tuo PC. Il processo di registrazione dello schermo è molto semplice e senza sforzo e se vuoi registrare il tuo gameplay di Minecraft sul tuo Mac con Filmora, puoi seguire questi passaggi:
-
Innanzitutto, dovrai scaricare l'applicazione Filmora dal suo sito Web ufficiale visitando la pagina di download nel tuo browser web. Quindi, una volta terminato il processo di download, puoi installarlo sul tuo Mac.
-
Quindi, dopo aver installato l'applicazione, aprila sul tuo dispositivo Mac e quindi consenti le autorizzazioni richieste per l'accesso ai file e al microfono.
-
Quindi vedrai un'opzione che dice "Registra". Cliccaci sopra e sarai disponibile con tre opzioni in un menu a tendina. Quelli saranno per una registrazione dello schermo, l'acquisizione di un video della webcam o l'esecuzione di una voce fuori campo. Seleziona l'opzione "Registrazione schermo" da lì.
-
Ciò abiliterà il menu mobile composto dai pulsanti di avvio, pausa e arresto dello screen recorder WonderShare predefinito.
-
Fai clic sul pulsante Start e poi vai su Minecraft per giocare. Quando hai finito con la registrazione dello schermo, fai clic sul pulsante "STOP" sull'overlay e il video registrato sullo schermo verrà salvato sui file del tuo computer.
Modo 2. Usa QuickTime Player
La seconda applicazione nell'elenco e il registratore dello schermo di Minecraft gratuito per Mac è QuickTime Player e la maggior parte degli utenti Apple probabilmente lo sa. Questo è il lettore multimediale predefinito disponibile per gli utenti Mac e di solito viene preinstallato su tutti i computer e laptop Apple. Ciò che lo rende più interessante è che non è solo un lettore multimediale, ma può anche eseguire la registrazione dello schermo in tempo reale. L'applicazione ha un'interfaccia utente molto minimalista e offre la registrazione dello schermo in diverse impostazioni. Puoi registrare Minecraft con QuickTime Player sul tuo dispositivo Mac seguendo questi passaggi:
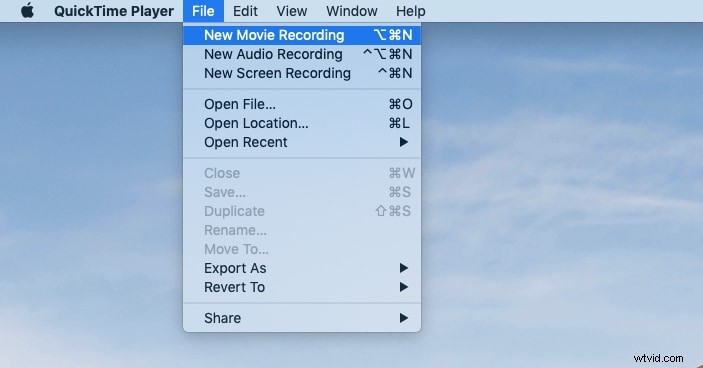
-
Innanzitutto, controlla se sul tuo dispositivo è installato QuickTime preinstallato. In genere, puoi cercare l'applicazione QuickTime nella barra di ricerca del tuo Mac e, se disponibile, fare clic sull'icona. In caso contrario, visita il sito Web ufficiale di Apple e da lì troverai la pagina di download del lettore QuickTime. Quindi scaricalo e installalo sul tuo dispositivo.
-
Dopo aver aperto QuickTime Player su qualsiasi Mac, l'utente sarà disponibile con una serie di strumenti e opzioni come "File", "visualizza", "modifica" schede, ecc. Da lì dovrai selezionare l'opzione "File" e cliccaci sopra. Quando lo apri, sullo schermo apparirà un menu a discesa in cui saranno mostrati diversi elementi.
-
Dal menu a tendina seleziona "Nuova registrazione filmato" e l'applicazione avvierà la registrazione dello schermo con un timer di 3 secondi. Ora vai su Minecraft e gioca secondo i tuoi desideri. Quindi, quando hai finito di registrare Minecraft, fai clic sul pulsante di arresto disponibile come sovrapposizione sullo schermo e il gioco verrà salvato sul tuo dispositivo.
Modo 3. Usa OBS Studio
Si ritiene che lo studio OBS sia una centrale elettrica per i creatori di contenuti, soprattutto per le sue opzioni di editing e creazione video. E in macOS, il processo di creazione di video diversi diventa più impeccabile. Se sei un giocatore di Minecraft e desideri registrare le tue sessioni di gioco con qualsiasi registratore dello schermo, allora OBS Studio sarebbe l'opzione migliore per te. Ha funzionalità per la registrazione dello schermo in diverse risoluzioni e puoi tagliare e tagliare la clip anche dopo la sessione di registrazione.
La versione premium di questa applicazione fornisce anche diverse funzionalità avanzate di editing audio e il processo per registrare Minecraft con OBS Studio è il seguente:
-
Innanzitutto, scarica e installa OBS Studio sul tuo PC e aprilo. Per impostazione predefinita, verrà creata una scena nell'interfaccia dell'applicazione. Se non è presente, puoi aggiungere una scena facendo clic sul segno più accanto all'opzione "Scene". Questa opzione dovrebbe essere presente nell'angolo sinistro dello schermo.
-
Quindi, scorri verso il basso fino all'opzione che dice "Sorgenti". L'opzione delle fonti sarà generalmente sul pannello inferiore dell'interfaccia che stai utilizzando.
-
Qui vedrai una serie di piccoli pulsanti da cui dovrai fare clic sul piccolo pulsante più e ti consentirà di accedere al pannello delle opzioni.
-
Nel pannello delle opzioni seleziona l'opzione che dice "Display Capture" e se viene visualizzato un piccolo popup sullo schermo, fai clic su "Ok".
-
Ora, fai clic sull'angolo in basso a destra dello schermo e seleziona l'opzione "Impostazioni" da lì. Quindi seleziona l'opzione "output" tra le opzioni disponibili.
-
Quindi nell'opzione "percorso di registrazione" presente sullo schermo, dovrai selezionare una cartella di destinazione per il tuo video di output.
-
Dopo aver terminato con queste impostazioni e configurazioni, fai clic sul pulsante blu che dice "Avvia registrazione" e apri Minecraft per registrare il gioco.
-
Quando hai finito, fai clic sull'icona di arresto disponibile sullo schermo del tuo dispositivo Mac e il video verrà salvato nella tua memoria.
Modo 4. Registra Minecraft con ScreenFlow
Un'altra applicazione che ha lavorato costantemente per aggiornare la tecnologia di registrazione dello schermo è l'applicazione ScreenFlow e presenta alcune delle migliori funzionalità di registrazione dello schermo disponibili. E se sei un utente Mac, allora sei disponibile con una versione di prova gratuita seguita da un abbonamento premium con servizio a pagamento che sbloccherà altre funzionalità come la modifica e il salvataggio del video registrato su schermo in diversi formati.
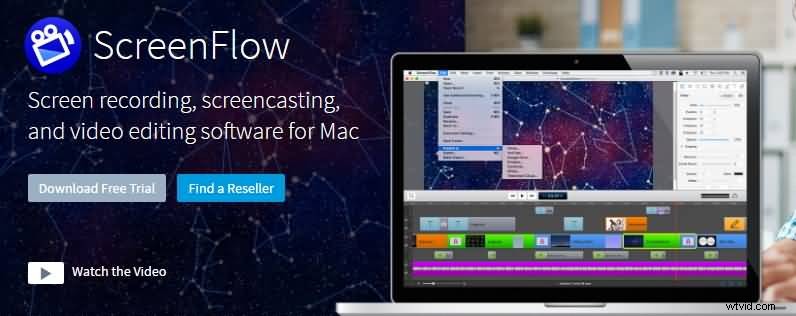
Inoltre, se desideri registrare le sessioni di gioco di Minecraft, potrai farlo anche con qualità e risoluzione diverse. Ecco come puoi registrare un Minecraft utilizzando ScreenFlow:
-
Scarica e installa ScreenFlow sul tuo PC, quindi avvialo. Vedrai un'interfaccia a schermo nero in cui ci saranno un sacco di opzioni disponibili nella parte superiore e nelle barre laterali.
-
Fai clic sull'icona Impostazioni disponibile nell'angolo sinistro e seleziona la qualità del video di output in base alle tue preferenze. Se stai utilizzando una versione di prova, queste opzioni saranno limitate per te.
-
Dopo aver configurato le caratteristiche del tuo video, vai alla barra in alto dove vedrai l'opzione "File". Fare clic su di esso e quindi selezionare l'acquisizione dello schermo come opzione successiva.
-
In alternativa, puoi anche aggiungere l'icona più disponibile sullo schermo per iniziare un nuovo progetto e sotto quella seleziona "crea nuovo video". Quindi seleziona "Screen Capture" e la registrazione dello schermo inizierà.
-
Ora apri l'applicazione Minecraft e gioca una sessione del gioco. Quando hai finito, fai clic sul pulsante di arresto dal menu ScreenFlow e il video verrà archiviato immediatamente nella memoria del tuo dispositivo Mac.
Modo 5. Usa VLC per registrare Minecraft
VLC è conosciuto come uno dei lettori video più utili ed efficienti che supportano tonnellate di personalizzazioni e sceneggiature. Le ragioni principali della sua popolarità sono il fatto che ha un'interfaccia utente intelligente ma potente con semplici opzioni di comando per trasformare qualsiasi esperienza multimediale in un'esperienza degna. E con i recenti aggiornamenti, anche VLC può registrare lo schermo. Ciò significa che potrai registrare il tuo gameplay preferito di Minecraft anche con VLC e per farlo dovrai seguire questi passaggi:
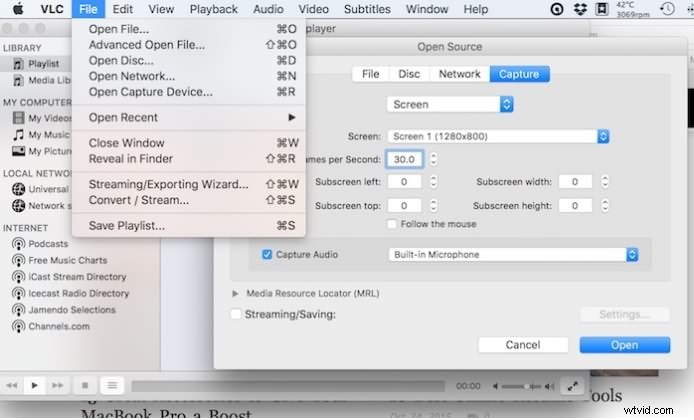
-
Innanzitutto, apri il lettore multimediale VLC sul tuo Mac e quindi seleziona l'opzione "Media" disponibile in alto.
-
Quindi seleziona l'opzione che dice "apri dispositivo di acquisizione" e nel menu a discesa sullo schermo, scegli l'opzione desktop.
-
Quindi ti verrà chiesto di impostare la frequenza fotogrammi desiderata per il tuo video di output e quindi, dopo aver configurato le impostazioni preferite, fai clic su "OK".
-
Ora fai clic sull'icona di avvio della registrazione e quindi riproduci la tua sessione di Minecraft. Al termine, fai clic sull'icona "STOP" e il tuo video verrà salvato correttamente.
Conclusione
Minecraft è stato un gioco popolare a causa dei suoi diversi mondi e modalità. Ci sono oltre un miliardo di giocatori in questo gioco e se sei uno di loro e vuoi registrare le tue sessioni di gioco, la registrazione dello schermo può aiutarti a farlo. L'articolo ha discusso alcune delle migliori applicazioni di registrazione dello schermo disponibili per macOS. Queste applicazioni sono versatili e dispongono di strumenti molto potenti che possono aiutarti a registrare Minecraft senza sforzo e puoi installarle facilmente per iniziare a usarle immediatamente.
