Google Hangouts è una piattaforma popolare per la comunicazione digitale e la piattaforma è ampiamente utilizzata dai professionisti per conversazioni di testo e riunioni video. Google Hangouts è particolarmente adatto per connettersi con i membri del team e organizza riunioni quotidiane per allocare il lavoro quotidiano, controllare lo stato del lavoro, discutere i dettagli del progetto e simili. In effetti, ci sono molte aziende che organizzano seminari online e puoi registrare sessioni di Google Hangout in modo da poterle visualizzare ogni volta che vuoi.
Oltre a riunioni e webinar, puoi registrare le chiamate Hangout secondo le tue esigenze. Per registrare su Google Hangouts, puoi farlo direttamente tramite l'opzione di registrazione predefinita disponibile su Google Hangouts dal tuo computer. Se vuoi registrare dal tuo telefono, ci sono diversi metodi da seguire. In questo articolo illustreremo come registrare l'hangout di Google su diversi dispositivi.
Modo 1. Registra Hangout con l'opzione predefinita Modo 2. Il modo migliore per registrare chiamate Hangout su PC o Mac Modo 3. Registra sessioni Hangout sul telefonoParte 1. Registra Hangouts Opzione di registrazione predefinita
Il motivo per cui i professionisti preferiscono Google Hangouts rispetto ai suoi concorrenti è che è disponibile un'opzione di registrazione predefinita. Pertanto, possono registrare tutte le riunioni video e i webinar per registrazioni e riferimenti futuri. Tuttavia, questa funzione di registrazione di Google Hangouts è disponibile solo se ti sei abbonato al servizio a pagamento di G Suite Enterprise o G Suite Enterprise Education. Se hai un abbonamento a uno di questi due servizi, ecco i passaggi per la registrazione dell'hangout di Google
Passaggio 1:apri il browser web e visita hangouts.google.com.
Passaggio 2:se hai effettuato l'accesso al tuo account, avvia una riunione facendo clic sull'opzione Videochiamata.
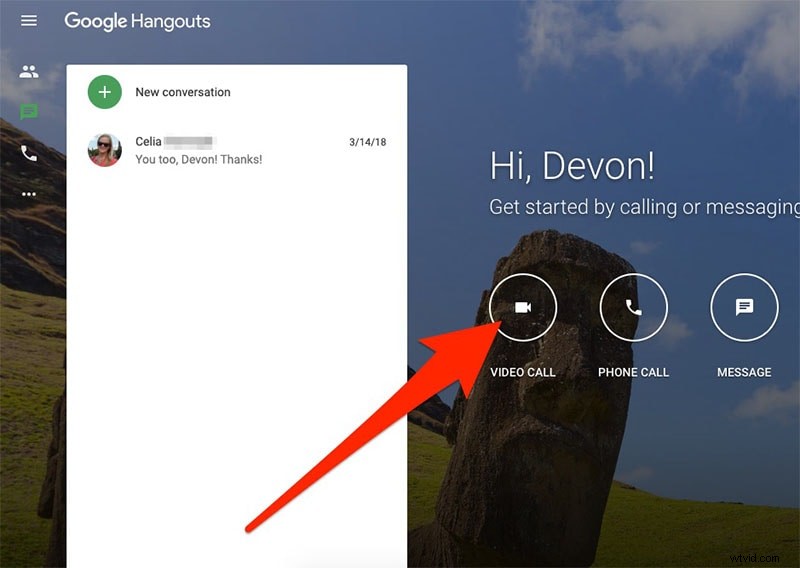
Passaggio 3:seleziona la persona dall'elenco di Hangouts per avviare la videochiamata. Puoi cercare la persona per nome o indirizzo email.
Passaggio 4:fai clic sull'icona a tre punti nell'angolo in basso a destra e dal menu, seleziona l'opzione Registra riunione.
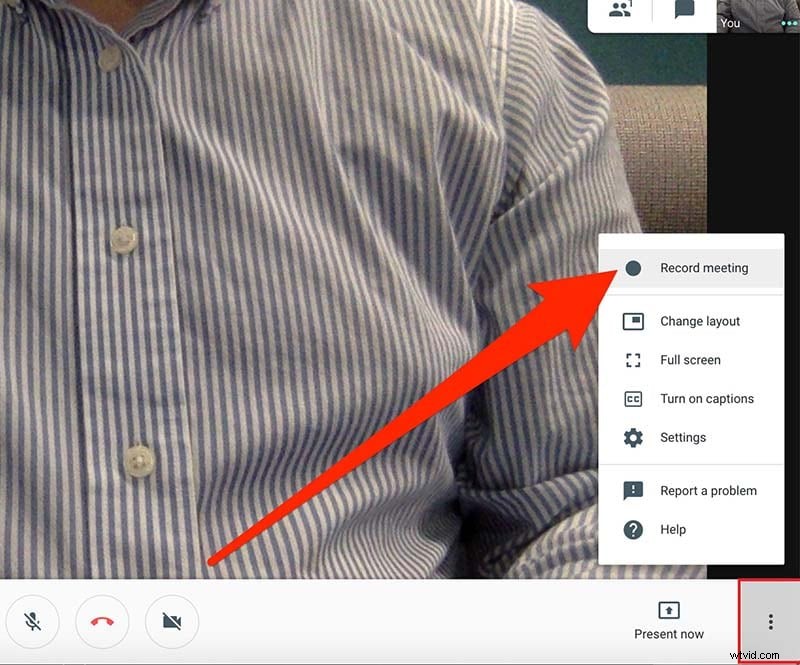
Questo avvierà la registrazione della sessione video. Tutti i partecipanti alla riunione riceveranno una notifica che la riunione è in fase di registrazione.
Passaggio 5:per interrompere la registrazione, fare clic sull'icona a tre punti e fare clic sull'opzione Interrompi riunione. Il file video registrato verrà salvato su Google Drive dell'organizzatore della riunione nella cartella Registrazioni di Meet.
Parte 2. Registra le chiamate Hangout su PC o Mac
Se non sei abbonato a G Suite Enterprise o G Suite Enterprise Education e desideri uno screen recorder professionale in cui puoi anche modificare il video registrato, ti consigliamo Wondershare Filmora. Pertanto, invece di investire in G Suite per la registrazione di hangout, puoi acquistare Filmora dove puoi modificare il video e aggiungere didascalie ed effetti secondo i requisiti. Wondershare Filmora è disponibile sia per utenti Windows che Mac. Ecco i passaggi che devi seguire per registrare le chiamate degli hangout utilizzando Filmora.
Passaggio 1:scarica e installa Wondershare Filmora in base al sistema operativo del tuo computer.
Passaggio 2:avvia Filmora e fai clic sull'opzione Nuovo progetto.
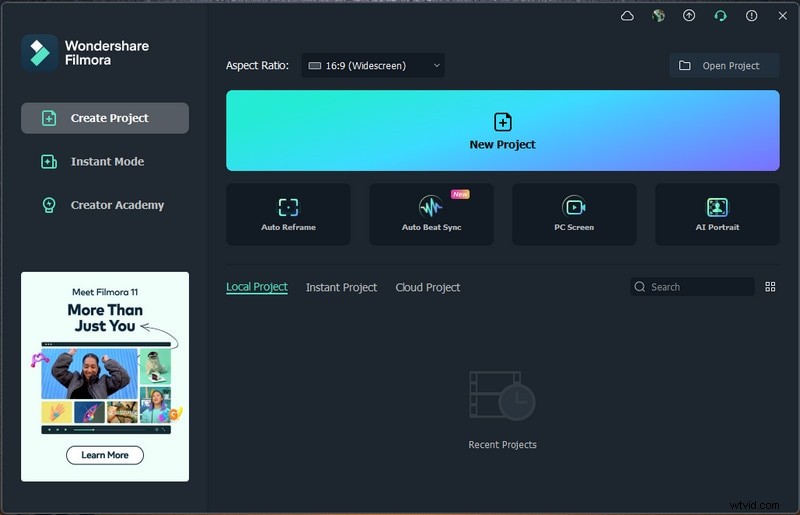
Passaggio 3:fare clic sul menu Registra, quindi fare clic sull'opzione Registra schermo PC.
Passaggio 4:apri il browser web e configura la riunione di Google Hangouts.
Passaggio 5:dalla barra di Wondershare Filmora, fai clic sul pulsante Registra per iniziare a registrare la riunione di Hangouts.
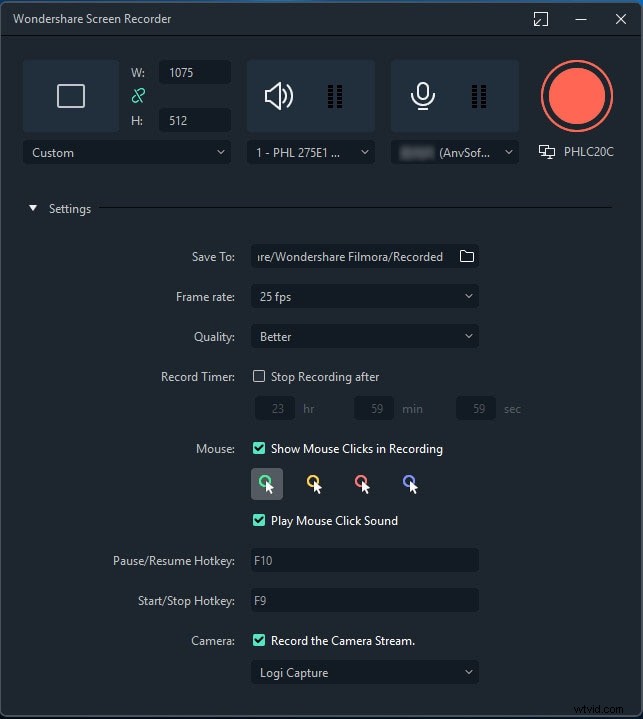
Avrai a disposizione alcuni secondi per avviare la chiamata o la riunione di Hangouts prima che Filmora inizi a registrare.
Passaggio 6:al termine della riunione, fai clic sul pulsante Interrompi nella barra di Wondershare Filmora.
Parte 3. Registra sessioni di Hangout sul telefono
Se utilizzi Google Hangouts dal tuo telefono e desideri registrare chiamate e sessioni di riunioni di Hangouts, abbiamo diversi metodi per iPhone e Android.
Per iPhone:
Se utilizzi un iPhone con iOS 11 o versioni successive, non devi installare alcuna app esterna. Questo perché iOS 11 è dotato di una funzione di registrazione dello schermo integrata. Puoi accedere a questo registratore dello schermo da Control Center. Se non è prontamente disponibile, devi attivare la funzione e iniziare a registrare lo schermo che è Chiamate e riunioni di Hangouts qui. Ecco i passaggi da seguire.
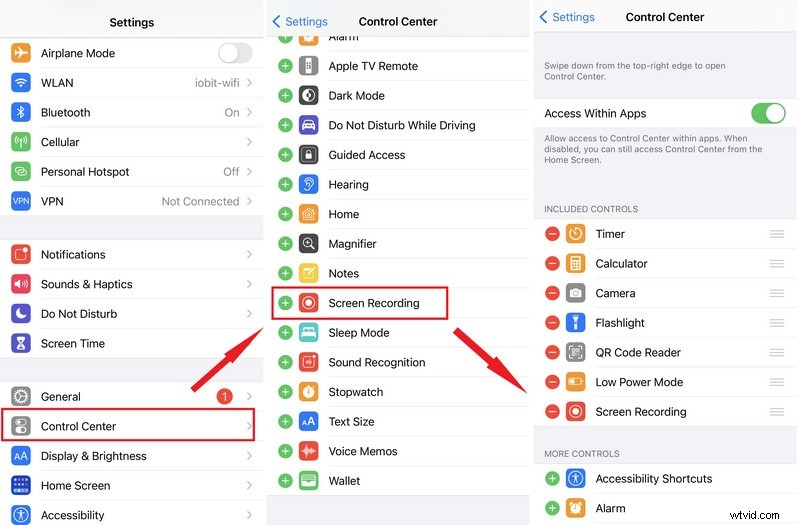
Passaggio 1:apri l'app Impostazioni e vai su Centro di controllo.
Passaggio 2:vai su Personalizza controlli e trova l'opzione Registrazione schermo e attivala.
Passaggio 3:apri l'app Google Hangouts e avvia la videochiamata o la riunione che desideri registrare.
Passaggio 4:apri Centro di controllo sul tuo iPhone scorrendo verso il basso o verso l'alto a seconda dei casi.
Passaggio 5:tocca l'icona di registrazione dello schermo per avviare la registrazione. Verrà avviata la registrazione e potrai avviare la tua chiamata o riunione Hangouts.
Per Android:
Il sistema operativo Android non include alcuna opzione di registrazione dello schermo integrata. Pertanto, devi installare un'app di registrazione dello schermo esterna per la registrazione di sessioni di hangout. Ti consigliamo di installare l'app di registrazione dello schermo Mobizen sul tuo smartphone Android in modo da poter registrare le sessioni di Hangouts e qualsiasi cosa sullo schermo. È un'app completamente gratuita e non ci sono problemi di filigrana. Ecco i passaggi da seguire per registrare Google Hangout con lo screen recorder Mobizen.
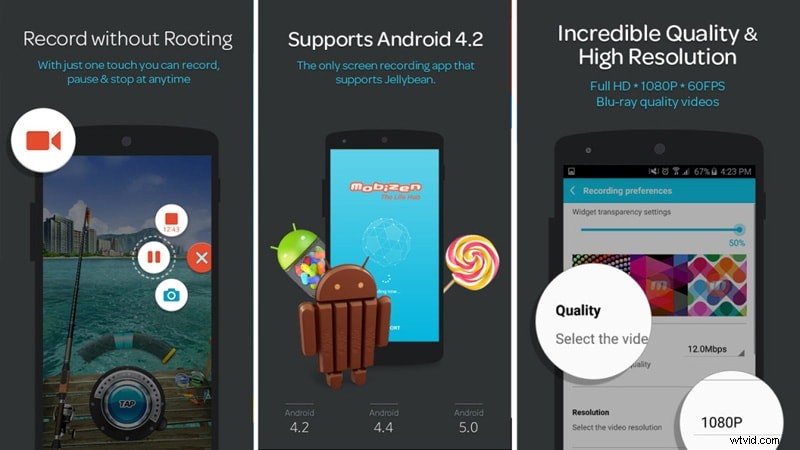
Passaggio 1:vai su Play Store e installa lo screen recorder Mobizen.
Passaggio 2:apri il registratore dello schermo Mobizen e vedrai alcune icone sullo schermo.
Passaggio 3:apri Google Hangouts e avvia la tua videochiamata.
Passaggio 4:tocca l'icona Registra del registratore dello schermo Mobizen sullo schermo per avviare la registrazione.
Passaggio 5:quando hai finito, tocca l'icona Interrompi sullo schermo.
Conclusione
La risposta alla domanda "Puoi registrare un Hangout di Google?" è sì. Puoi utilizzare l'opzione di registrazione dello schermo predefinita di Google Hangouts se hai un abbonamento a G Suite. In caso contrario, puoi utilizzare Wondershare Filmora non solo per registrare sessioni di Hangout, ma anche per modificare il video registrato come un professionista. Se sei un utente iPhone, puoi utilizzare il registratore dello schermo integrato. Per gli utenti Android, devi installare lo screen recorder Mobizen per portare a termine il lavoro.
