Google Voice sta costantemente sostituendo la tradizionale app di chiamata preinstallata su ogni smartphone. Google Voice ti consente di effettuare chiamate, inviare messaggi di testo e messaggi vocali. La caratteristica più interessante è che fornisce un numero di telefono virtuale in modo che l'utente possa nascondere il suo numero di telefono originale per motivi di privacy. Ma la funzione di registrazione delle chiamate vocali di Google fa risaltare l'app.
La maggior parte degli utenti di smartphone desidera una funzione di registrazione delle chiamate nella propria app di chiamata vocale, ma l'app di chiamata preinstallata non fornisce la funzione. È qui che l'app Google Voice eclissa gli altri. Inoltre, puoi effettuare chiamate dal tuo telefono e dal computer poiché si sincronizza su tutti i dispositivi. In questo articolo illustreremo come registrare le chiamate di Google Voice in semplici passaggi.
Perché dovresti usare Google Voice?
Le funzionalità dell'app Google Voice la fanno risaltare tra tutte le app di chiamata vocale. Ecco le caratteristiche principali di cui dovresti essere a conoscenza.
-
Ottieni un numero virtuale di Google Voice e nascondi il tuo numero di telefono originale.
-
Effettua chiamate vocali, messaggi vocali e invia messaggi di testo.
-
Effettua chiamate su numeri nazionali e internazionali.
-
Registra le chiamate e salva per riferimento futuro.
-
Blocca automaticamente i numeri di spam e blocca manualmente i numeri specifici.
-
Inoltro di chiamate, messaggi e messaggi vocali a un numero diverso.
-
Sincronizzazione su tutti i dispositivi e accesso anche dal computer.
-
Opzione di trascrizione vocale di Google per trascrivere i messaggi vocali.
-
Effettua il backup di chiamate, messaggi e messaggi vocali per una facile ricerca in futuro.
Come registrare la chiamata vocale di Google su smartphone?
Devi installare l'app Google Voice e creare un account Google Voice. Seleziona un numero virtuale di Google Voice virtuale. Dopo aver creato e effettuato l'accesso all'account, devi abilitare le impostazioni del registratore Google Voice in modo da poter registrare le chiamate dall'app Google Voice. Ecco i passaggi per attivare Google Voice per registrare la chiamata e avviare la registrazione.
Passaggio 1:tocca l'icona a tre righe nell'angolo in alto a sinistra.
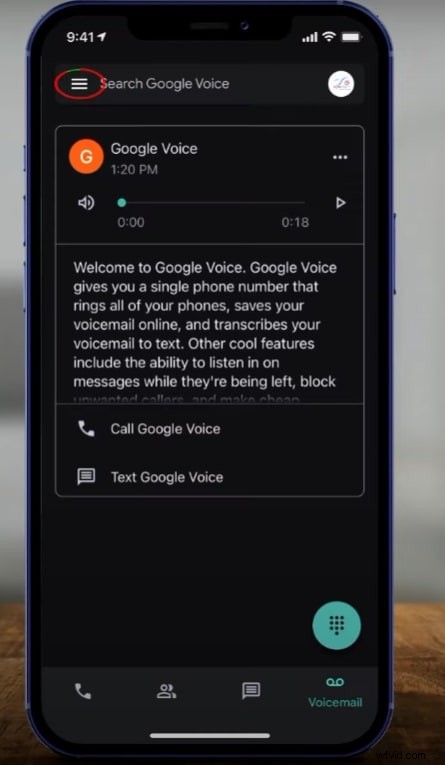
Passaggio 2:seleziona l'opzione Impostazioni dal menu a discesa.
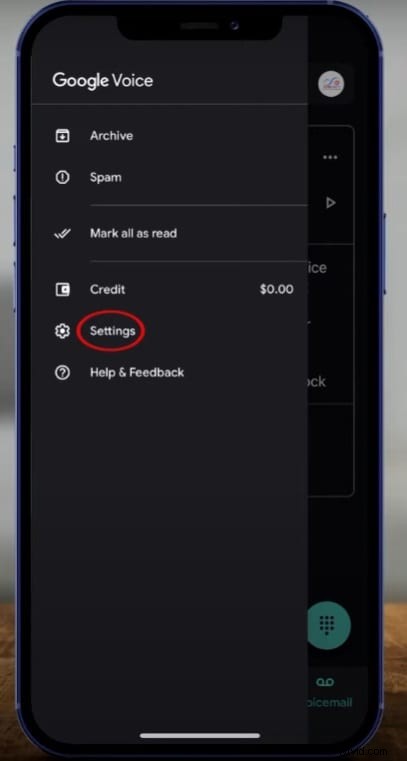
Passaggio 3:vai alla sezione Chiamate e attiva "Opzioni chiamate in arrivo".
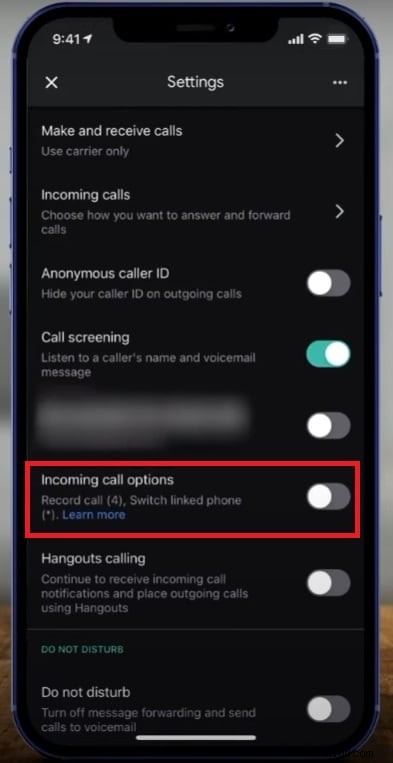
Passaggio 4:nell'app Google Voice, effettua una chiamata e apri la tastiera. Premi 4 e la registrazione inizierà. Tieni presente che l'altra persona riceverà un avviso che la chiamata è in modalità di registrazione.
Passaggio 5:per interrompere la registrazione delle chiamate di Google Voice, premi di nuovo 4. La registrazione si interromperà e verrà salvata. L'altra persona riceverà un avviso che la registrazione della chiamata è stata interrotta.
Passaggio 6:puoi accedere alla registrazione dalla scheda Segreteria. Altrimenti, puoi andare all'ultima chiamata dal registro chiamate di Google Voice e toccare l'opzione Segreteria. Puoi riprodurre la registrazione e ascoltarla all'istante.
Se utilizzi uno smartphone Google Pixel, puoi utilizzare l'app Google Voice Recorder, disponibile esclusivamente per gli utenti Pixel.
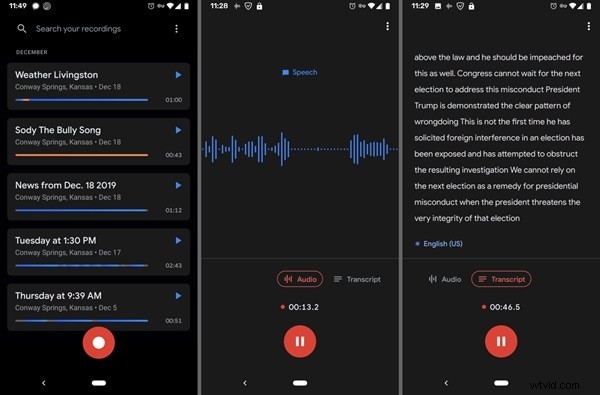
Tutti questi passaggi sono ugualmente applicabili su Android e sulla versione iOS di Google Voice.
Come registrare la chiamata vocale di Google sul computer?
Google Voice è disponibile per smartphone e computer attraverso il suo portale web. Ottieni tutte le funzionalità nella sua versione web come versione dell'app. I passaggi su come registrare le chiamate di Google Voice su un computer sono esattamente gli stessi dell'app. Tuttavia, il fatto che Google Voice invii avvisi all'altra persona quando avvii o termini la registrazione è fastidioso per molti.
Ciò è particolarmente indesiderabile quando vuoi registrare uno stalker che ti disturba attraverso chiamate ripetute e puoi avere prove da presentare ai funzionari per prendere provvedimenti. Se lo stalker viene a sapere che stai registrando, interromperà la chiamata. Ecco perché hai bisogno di un'alternativa migliore a Google Voice Recorder. Quando utilizzi Google Voice tramite il nostro computer, puoi utilizzare Wondershare Filmora per registrare sia audio che video che mostreranno il numero del chiamante, la durata della chiamata e altri dati. Ecco i passaggi per registrare la tua chiamata Google Voice sul tuo computer tramite Filmora.
Passaggio 1:Scarica e installa Wondershare Filmora sul tuo computer. È disponibile sia per Windows che per Mac. Avvia l'applicazione e fai clic sull'opzione Schermo PC.
Passaggio 2:dalla finestra di registrazione, impostare le dimensioni dello schermo di registrazione video. Imposta perfettamente l'altoparlante e il microfono esterno.
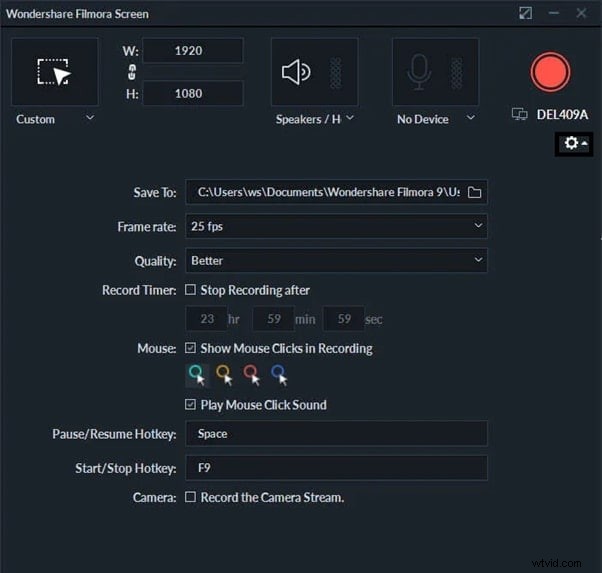
Passaggio 3:fai clic sul pulsante Registra per avviare la registrazione.
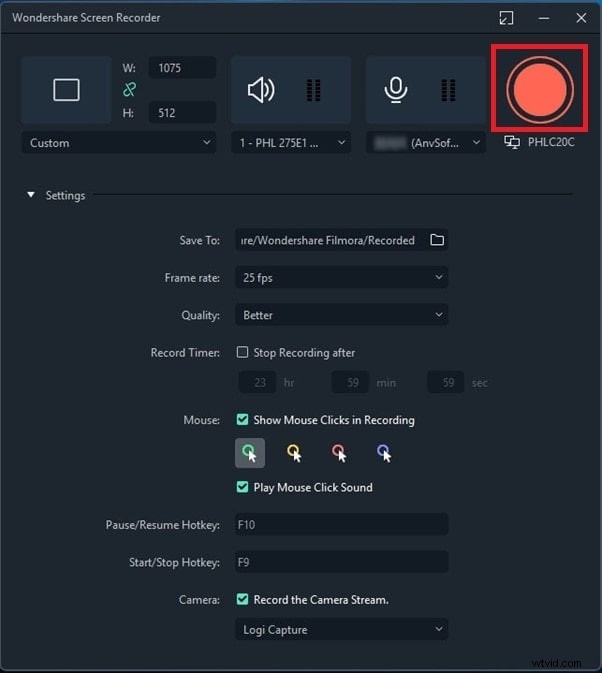
Passaggio 4:fai clic sul pulsante Interrompi per interrompere la registrazione al termine della chiamata.
Passaggio 5:puoi esportare la chiamata Google Voice registrata con video per salvarla sul tuo computer.
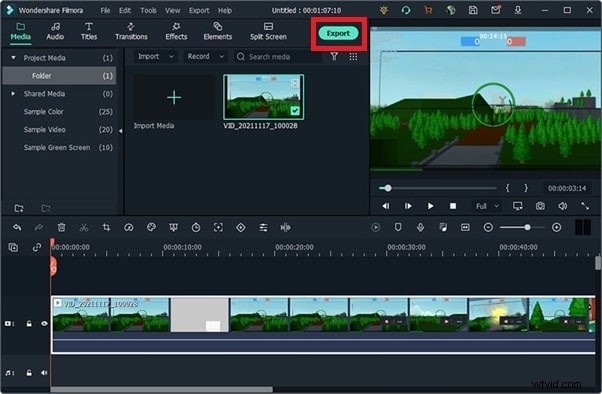
Conclusione
Abbiamo illustrato come attivare l'opzione di registrazione su Google Voice e come registrare facilmente le chiamate vocali di Google sul tuo smartphone. Puoi seguire gli stessi passaggi per registrare le chiamate di Google Voice dal tuo computer. Se desideri registrare le chiamate di Google Voice all'insaputa dell'altra persona, puoi utilizzare Wondershare Filmora sul tuo computer.
