Supponendo che tu abbia tenuto d'occhio un metodo per registrare lo schermo del tuo PC su PC, è probabile che tu abbia investito il famoso registratore, il download di Bandicam per Mac. Creato da Bandisoft, il programma Bandicam è un'incredibile applicazione di registrazione dello schermo per Windows 10. Tragicamente, non ci sono adattamenti per Bandicam Mac o Linux. Con tre modalità di registrazione per la registrazione dello schermo, la registrazione del gioco e la registrazione dei gadget, non c'è dubbio che Bandicam porti molto sul tavolo. Pertanto, i clienti hanno intrapreso un viaggio per le alternative a Bandicam mac. Quindi, indipendentemente dal fatto che tu stia cercando applicazioni come Bandicam per Ubuntu, Mac o Windows 10, ti abbiamo coperto.
Bandicam è un notevole registratore dello schermo ampiamente utilizzato da individui da una parte all'altra del pianeta. Ti consente di catturare lo schermo, la webcam, l'audio o di registrare video in tempo reale senza sforzo. In ogni caso, a differenza di altri software di registrazione dello schermo comparabili, è più costoso e non praticabile con macOS. In questo momento, il modulo Bandicam Mac non è accessibile, motivo per cui i client Mac non possono scegliere di partecipare ai momenti salienti di questo dispositivo attuale. Fortunatamente, ci sono diversi strumenti là fuori che sono opzioni incredibili in contrasto con Bandicam e funzionano tutti su Mac. In questa pagina acquisirai familiarità con alcuni progetti elettivi Bandicam, che possono essere eseguiti completamente su Windows, macOS o entrambi i sistemi operativi funzionanti. Continua semplicemente a sfogliare per scegliere il prodotto come Bandicam più adatto alle tue necessità.
1. Filmora
Bandicam Screen Recorder non è accessibile per Mac, tuttavia ci sono molte scelte che aumentano improvvisamente la domanda di macOS con un'utilità comparativa. Tragicamente, la forma libera ha sia una filigrana che un punto di rottura del tempo di registrazione breve di 10 minuti. Quindi, per vederlo come uno meno costoso o se sei un client Mac che ha bisogno di osservare software come Bandicam, sei arrivato di recente nelle posizioni ideali. Filmora è la migliore alternativa gratuita a Bandicam grazie alle sue potenti funzionalità di registrazione dello schermo, strumenti competenti per assisterti nella modifica delle tue registrazioni con tanti elementi come spiegazioni, callout, testo/intestazioni, impatti per un cursore e numerosi altri.
Continua a leggere per scoprire queste incredibili opzioni di Bandicam per Mac. Probabilmente il miglior componente che questo registratore Filmora ha da offrire come prodotto alternativo Bandicam è la registrazione simultanea di schermo e webcam, il che è ottimo se desideri coinvolgere questo programma per lo streaming di Twitch o la registrazione di esercizi didattici da pubblicare su YouTube. La sorprendente velocità di registrazione di 120 fps è ideale per i giochi ultraveloci basati sul Web. Scopriamo i passaggi per eseguire la registrazione con Filmora qui:
Segui i passaggi seguenti per iniziare a registrare e salvare lo schermo con questa soluzione Filmora alternativa a Bandicam per mac.
Passaggio 1:scarica e installa l'alternativa a Bandicam:Filmora
Per cominciare, utilizzando questa alternativa Apowersoft, visita il sito Web ufficiale e da lì puoi trovare entrambe le versioni, ovvero le versioni Windows e Mac con l'ultima versione. Scarica da lì e installa il software all'interno del tuo sistema per iniziare.
Fase 2:avvia Filmora Recorder
Subito dopo aver terminato il processo di installazione di questa alternativa a Bandicam, avviarla dal menu Start e richiedere il Nuovo progetto. Ti porterà all'interfaccia utente intuitiva di Filmora dove puoi raccogliere la funzione di registrazione in loco. Da lì, puoi personalizzare la registrazione dello schermo con le scelte desiderate, ad esempio webcam, microfono, audio di sistema e altro, come mostrato nella figura seguente:
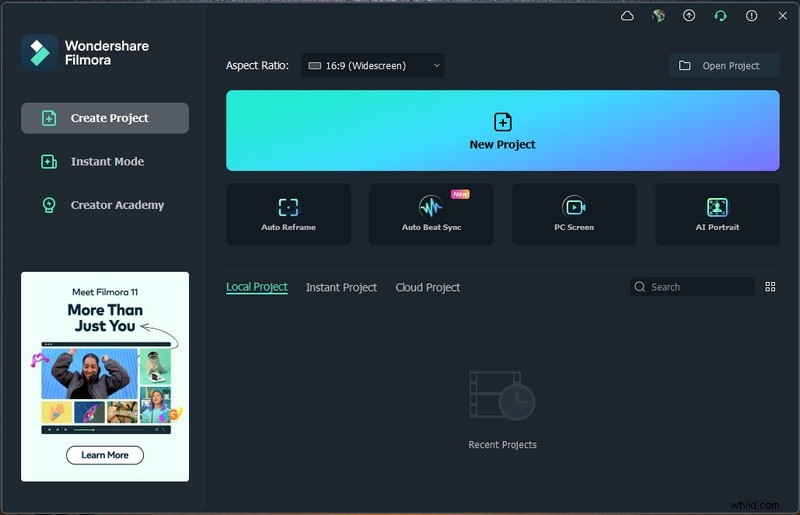
Passaggio 3:avvia/interrompi la registrazione
Dopo aver finito con la configurazione di questa alternativa a Bandicam Mac, premi il pulsante Registra e inizierà immediatamente a registrare lo schermo personalizzato. E lo stesso è il processo quando hai finito con la registrazione, premi il pulsante Interrompi che ti porterà all'interno dell'editor video per perfezionare i tuoi contenuti registrati.
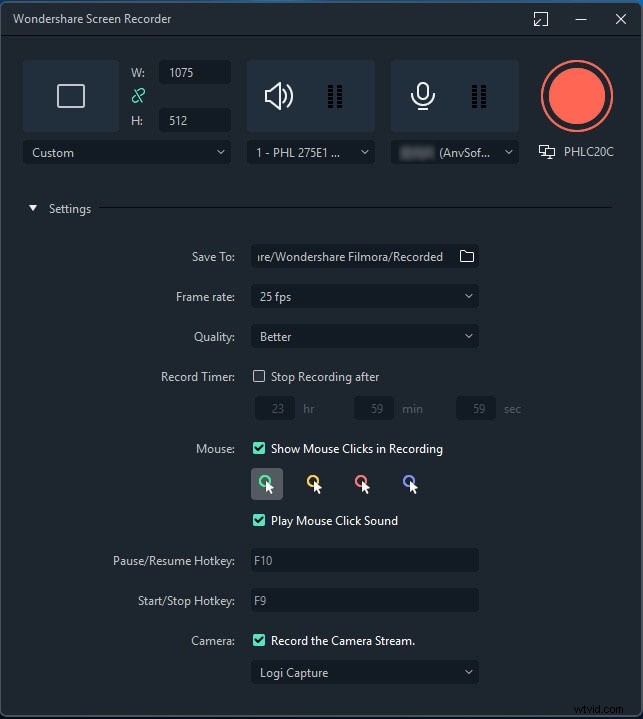
Passaggio 4:condividi le registrazioni
Dopo aver riassunto tutto, ora è il momento di esportare la tua registrazione. hai molte scelte da selezionare mentre invii la cattura dello schermo e le cronache della webcam dopo aver finito con la parte alterata. Per questo, premi il pulsante Esporta nell'angolo in alto a destra dell'interfaccia del prodotto come segue
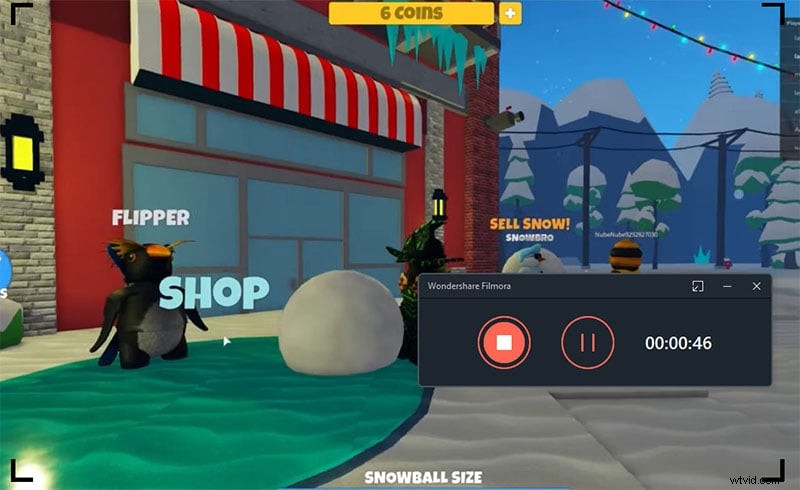
Al momento, per condividere la tua opera d'arte direttamente su YouTube o su qualche altra piattaforma rinomata, puoi senza molto sforzo selezionare la piattaforma che desideri condividere da lì.
2. ScreenFlow
ScreenFlow è un'applicazione per la registrazione selettiva dello schermo e la modifica dei video per Mac. Come la maggior parte delle applicazioni Mac, lo strumento non è per niente, poiché per utilizzarne tutte le capacità è necessario acquistare l'adattamento autorizzato. Questa Bandicam per Mac elettiva ti assiste nella registrazione di video eccellenti dall'area di lavoro o dalla videocamera Facetime HD. Quindi, a quel punto, puoi continuare a modificare la registrazione con i potenti strumenti di alterazione video forniti da ScreenFlow. Il processo di lavoro è chiaro e veloce.
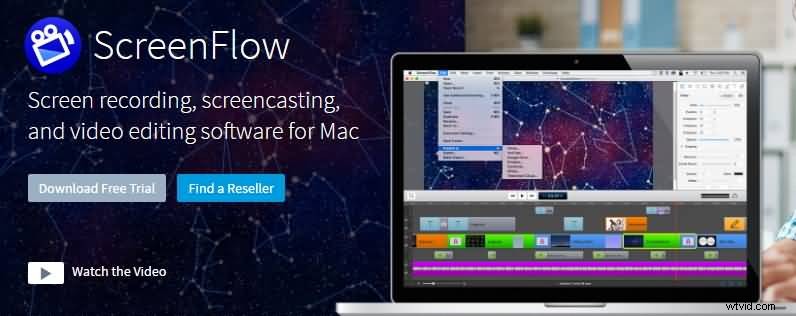
Con le sue forti capacità, i clienti possono aggiungere commenti dopo aver registrato le loro registrazioni. Allo stesso modo può creare rendimento in varie disposizioni. L'intero inverso di Bandicam Mac è gratuito, accessibile solo su Windows. ScreenFlow è un'applicazione Mac locale, quindi funziona in modo coerente con altre applicazioni Mac come iMovie, Final Cut Pro, QuickTime, GarageBand e così via Supponendo che tu sia un client macOS, una delle opzioni Bandicam più eccezionali per te è ScreenFlow. Per prendere parte alle sue capacità senza limiti, dovresti pagare $ 129. Nella remota possibilità che tu non abbia mai utilizzato un programma di registrazione dello schermo, troverai comunque ScreenFlow eccezionalmente istintivo e semplice da imparare.
Passaggio 1:avvia il programma
Invia il programma e organizza le impostazioni come desideri. Puoi scegliere "Scelte" partendo dal menu a tendina di "Impostazioni" per effettuare impostazioni avanzate.
Passaggio 2:personalizza l'input
Fai clic sulla scheda "Ingresso audio" per scegliere la fonte di informazioni sul suono che desideri
Passaggio 3:avvia e salva la registrazione
Tocca "Avvia/Registra" per scegliere il modello di registrazione che ti piace e, successivamente, cambia la regione di registrazione. Fai clic su "Va bene" per iniziare la registrazione, mentre allo stesso tempo la registrazione puoi creare o eliminare commenti, fai clic sul pulsante rosso di arresto per concludere.
3. Cattura schermo Movavi
Movavi Screen Recorder è un magnifico videoregistratore macOS adatto per registrare registrazioni rapidamente con un solo segno di spunta. Grazie alle sue elevate capacità, puoi utilizzare questo dispositivo di registrazione per registrare lezioni online, riunioni WebEx e lezioni online. Allo stesso modo, diverse occasioni sullo schermo possono essere catturate con l'obiettivo di utilizzare questi materiali per effettuare registrazioni senza riserve. Con il suo piano naturale, Movavi Screen Capture Studio farà in modo che la registrazione dello schermo sembri semplice e diretta. Puoi utilizzare questi strumenti di cattura per registrare tutto ciò che accade sul tuo PC, indipendentemente dal fatto che si tratti di un'applicazione, un gioco, una chiamata Skype o un video in tempo reale, include queste funzionalità.
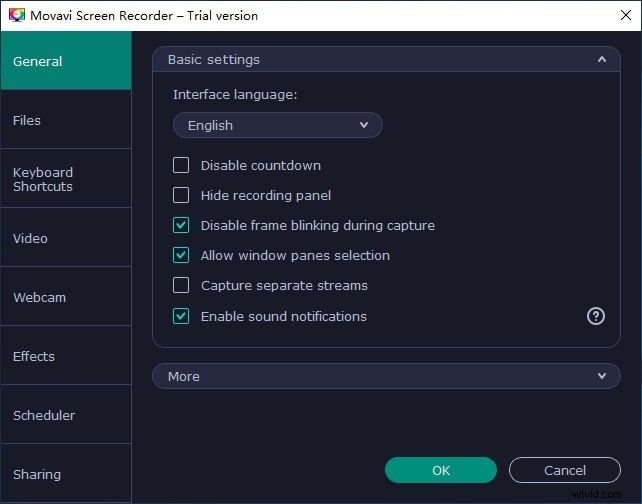
Movavi Screen Recorder Studio ha un'ampia gamma di strumenti che lo rendono effettivamente uno dei pacchetti software di cattura video più incredibili oggi disponibili. È il programma di registrazione dello schermo ideale sia per i clienti accomodanti che per quelli esperti e non è eccessivamente costoso per lo stesso motivo. Con esso, puoi catturare l'intera area di lavoro o una particolare locale, applicazione o finestra. Può registrare video trasferiti, giochi per computer, chiamate VoIP e questa è solo la punta dell'iceberg. Registra persino gli schermi dei telefoni cellulari, ad esempio cellulari e tablet. Quindi, indipendentemente dal fatto che tu voglia realizzare un esercizio didattico sul prodotto, uno spettacolo di lavoro o un video YouTube di base, Movavi Screen Capture Studio dovrebbe affrontare tutti i tuoi problemi. Esistono versioni per PC e Mac, quindi si occupa dei migliori PC domestici.
Per fare un esercizio didattico che includa un oggetto avanzato o un software, quale modo migliore per registrarne un filmato direttamente dal tuo schermo? Per farlo, invia semplicemente Movavi Screen Capture Studio e seleziona "Registra schermo" nella finestra di invio.
Passaggio 1:apri Movavi Recorder
Invece di utilizzare la registrazione dello schermo, puoi catturare un altro film inviando Movavi Screen Capture Studio e scegliendo "Alter video" nella finestra di invio. Ciò aprirà il correttore di bozze e sarai quindi in grado di toccare l'opzione "Registra video" per aprire il modulo di cattura.
Passaggio 2:personalizza la modalità di registrazione
In quel modulo, Movavi Screen Capture Studio ti consentirà di scegliere un gadget di cattura video. Per essere più espliciti potresti decidere di catturare il film da una webcam, importarlo da una videocamera AVCHD o addirittura digitalizzare sintonizzatori TV o nastri VHS.
Passaggio 3:avvia la registrazione
Ogni volta che hai impostato le impostazioni di cattura, devi semplicemente fare clic su "Avvia acquisizione per avviare la registrazione e successivamente su "Interrompi acquisizione" al termine. Se stai importando registrazioni da una videocamera AVCHD, puoi semplicemente sceglierle e scattare "Importa" tutto sommato.
Passaggio 4:salva la registrazione
Dal momento che Movavi Screen Capture Studio ti offre le risorse necessarie per registrare film da un assortimento di fonti, dovresti avere la possibilità di utilizzarlo per fare qualsiasi tipo di esercizio didattico educativo. Questo è importante per aiutarti a utilizzarlo, poiché puoi fare esercizi didattici che includono oggetti fisici o computerizzati presupponendo che lo siano.
Dopo aver registrato la registrazione che desideri, puoi passare al supervisore di Movavi Screen Capture Studio per aggregarla in un esercizio didattico. Come già accennato, puoi accedervi dopo aver registrato un video dal tuo schermo aprendolo nel supervisore o nella finestra di invio scegliendo l'opzione "Alter video".
4. OB
OBS Studio è un altro registratore dello schermo come Bandicam ed è un registratore dello schermo open source che viene fondamentalmente utilizzato per la registrazione dello schermo e lo streaming live. Questo software comparativo Bandicam ti consente di catturare video e suoni da varie fonti, inclusi amplificatori, suono della struttura e questo è solo l'inizio. Dalle impostazioni audio e video, alle manifestazioni della scena, alle profonde alterazioni del video e altro ancora, nessun altro framework ti fornirà il grado di adattabilità che offre OBS Studio.
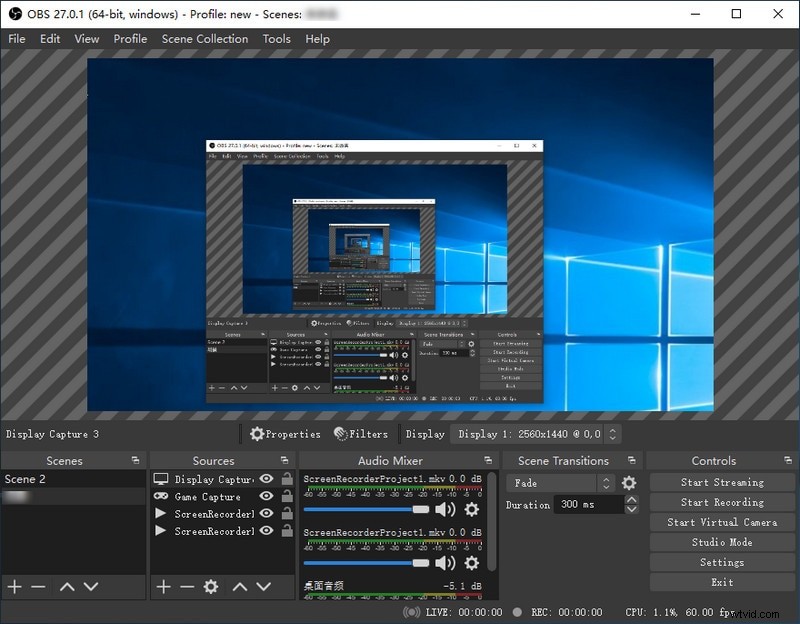
Inoltre, questo prodotto ti consente di fondere suono e video in corso con l'esecuzione prevalente e parteciperai al suo momento clou. Il prodotto è dotato di una serie di comodi canali che possono essere utilizzati con varie sorgenti video, questi includono chroma key e shading key, moduli di revisione dell'ombreggiatura, occultamento e così via Inoltre, dopo la registrazione, è possibile aggiungere alcune modifiche alle registrazioni con il miscelatore di suoni naturali. Comunque sia, è un po' confuso per i dilettanti praticamente senza esercizio didattico.
Passaggio 1:avvia OBS Recorder
Introduci OBS e imposta i dettagli del flusso. In primo luogo, scarica OBS e introducilo. Nel momento in cui apri OBS in modo interessante, scoprirà se la tua esigenza è lo streaming o la registrazione.
Passaggio 2:seleziona la sorgente di registrazione
OBS utilizza un arrangiamento di scene e sorgenti, questi due punti salienti cooperano per gestire perfettamente video, suoni e altre risorse creative. Nel momento in cui invii OBS per la prima volta vedrai che ora è inclusa una scena ovviamente, che puoi trovare nell'angolo in basso a sinistra del punto di interazione. Il ritmo dei fotogrammi al secondo (FPS) dipenderà dalla fotocamera che stai utilizzando e dai punti salienti che ha. Più FPS ti daranno un'immagine più nitida; meno sarà più mite.
Passaggio 3:inizia e termina la registrazione
Quando sei pronto per iniziare la registrazione, fai clic sul pulsante Avvia registrazione in basso a destra. Quando hai finito, fai clic su Interrompi registrazione e un video verrà tenuto in contatto con l'organizzatore indicato nelle tue impostazioni.
5. QuickTime
QuickTime è il lettore multimediale pre-introdotto su Mac. In effetti, puoi ottenere ampie funzionalità di valore incluso uno screen recorder. Ciò lo rende una sostituzione di base per Bandicam su Mac. QuickTime Player è, a dire il vero, un apparato multi-ragione che ha vari punti salienti. Aiuta i clienti in varie circostanze, ad esempio in attesa di registrare esercizi sullo schermo. Oltre ad avere la possibilità di riprodurre documenti multimediali e schermate di registrazione, QuickTime Player può anche riflettere il tuo gadget iOS. Può anche farlo sul tuo gadget Mac, proprio come registrare documenti audio.
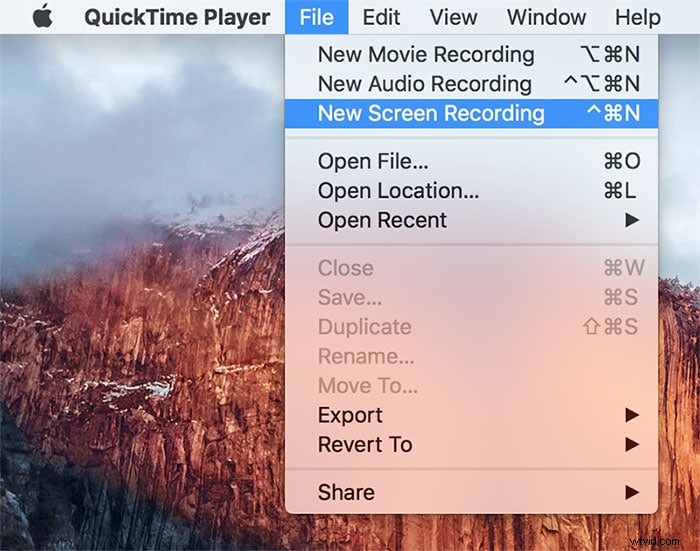
QuickTime Player potrebbe aiutarti a registrare lo schermo del tuo Mac senza introdurre nulla. Basta andare alla busta delle domande e spedirla. Nonostante ciò, non ci sono molti momenti salienti della registrazione che puoi coinvolgere come quelli nelle opzioni Bandicam per Mac sopra. QuickTime Player è il lettore multimediale di base di ogni gadget Mac. Tuttavia, la maggior parte dei clienti non ha familiarità con la sua capacità di registrazione dello schermo segreta, che è un'opzione straordinaria rispetto a Bandicam. QuickTime Player è un apparato adattabile che non deve essere introdotto sul tuo gadget Mac. Questa applicazione la rende un'opzione straordinaria in contrasto con Mac Bandicam poiché non è accessibile su Mac.
Passaggio 1:avvia QuickTime
Quando apri QuickTime, seleziona File> Nuova registrazione schermo. Questo aprirà una piccola scatola con un pulsante rosso. Per iniziare la registrazione, fai clic sul tocco rosso. Sarai incitato a scegliere tutto o parte del tuo schermo.
Passaggio 2:avvia la registrazione
Per registrare l'intero schermo, fai semplicemente clic in un punto qualsiasi e la registrazione inizierà. Per registrare una parte dello schermo, simile a una finestra particolare, aggancia e trascina il mouse per creare una forma quadrata sopra la regione ideale.
Passaggio 3:salva la registrazione
Quando inizi a registrare, vedrai un piccolo simbolo di arresto nella barra dei menu del tuo Mac. Se fai clic su di esso, la registrazione può interrompersi e esaminerai la cattura dello schermo. Ogni volta che esci dalla registrazione, vedrai un lettore video con la cattura dello schermo. Puoi salvarlo andando su File> Salva. QuickTime salva semplicemente i record come MOV (una configurazione locale di Apple), tuttavia, puoi utilizzare un programma di modifica supponendo che tu preferisca un MP4 o un altro arrangiamento.
Conclusione
Dal momento che Bandicam non ha un adattamento per Mac, devi trovare un Bandicam per Mac elettivo Quali dovrebbero essere gli elementi principali quando cerchi un programma elettivo? Esiste una scelta di Bandicam per Mac per registrare la tua interattività, webcam o un altro gadget? Cosa dovrebbe essere fondamentale per scegliere un programma elettivo e come utilizzarlo? Scopri ora più approfondimenti sulla migliore Bandicam per il tuo Mac elettiva dall'articolo. Scopri semplicemente ulteriori approfondimenti sul motivo per cui dovresti scegliere Filmora Screen Recorder per Mac come opzione Bandicam per Mac e come utilizzare il programma dall'articolo.
