Se sei un appassionato giocatore e non stai registrando il tuo gameplay e non lo carichi su piattaforme online, ti stai perdendo la tendenza. I giocatori stanno caricando il loro gameplay su piattaforme di streaming video come Twitch e YouTube e guadagnando follower, fama e denaro. Non importa a quale gioco giochi sul tuo computer, dovresti registrarlo. Successivamente, puoi renderlo interessante con l'editing e la voce fuori campo e caricarlo su piattaforme di streaming video e social media.
In primo luogo, avrai bisogno di un software di registrazione del gioco e non c'è carenza di software di gioco e registrazione dello schermo. I due registratori di gioco gratuiti più popolari sono OBS Studio e ShadowPlay. Per aiutarti a scegliere OBS o ShadowPlay, ti abbiamo fornito un confronto completo tra il software di registrazione ShadowPlay e OBS. Esamina minuziosamente tutti i punti e comprendi le loro differenze e scegli quello perfetto per registrare il tuo gameplay.
Parte 1. Caratteristiche principali di OBS e ShadowPlay
OBS e ShadowPlay sono entrambi completamente gratuiti da usare per registrare il tuo gameplay e per catturare lo schermo del desktop. OBS è un software open source e ha una struttura multipiattaforma, motivo per cui supporta tutti i sistemi operativi dei computer. È popolare tra i giocatori per lo streaming live su Twitch e YouTube.
ShadowPlay proviene da Nvidia, che è il più grande produttore di GPU. Ecco perché i giocatori che preferiscono le GPU Nvidia hanno una preferenza speciale per ShadowPlay. Ecco le caratteristiche chiave di OBS e ShadowPlay di cui dovresti essere a conoscenza.
Studio OBS
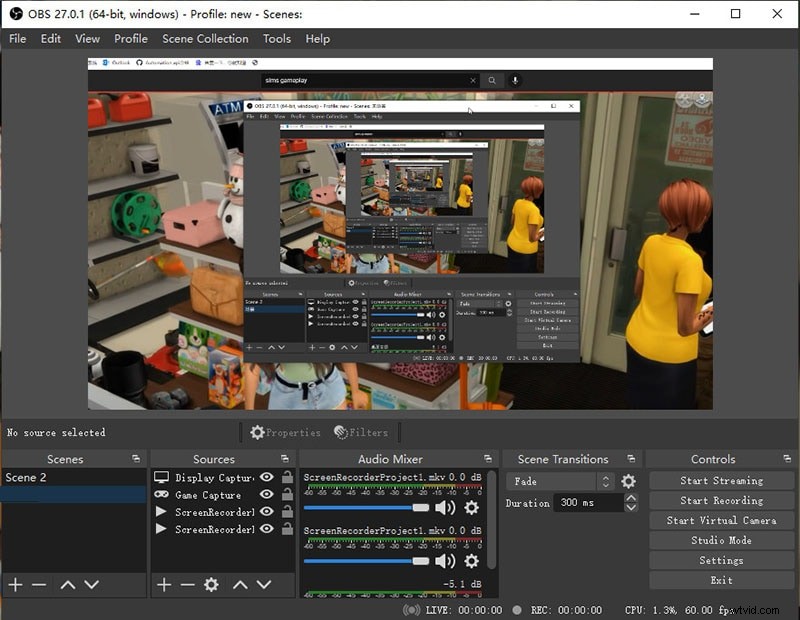
Acquisizione schermo - Puoi catturare un gameplay di alta qualità quando giochi sul tuo computer e su una console di gioco. Puoi modificare i parametri sulla qualità del video in modo da ottenere la registrazione come desideri.
Acquisizione con webcam - OBS ti consente di aggiungere la webcam come sovrapposizione in modo da poter registrare il tuo gameplay e mostrare la tua reazione in modo che la registrazione sia più interattiva e coinvolgente. Puoi anche utilizzare la configurazione dello schermo verde per rendere il video più professionale e accattivante.
Audio migliore - Puoi registrare il suono del tuo gioco e la tua voce dal microfono esterno. Questo è utile per la voce fuori campo e il commento dal vivo per rendere il video interessante e mostrare verbalmente i tratti della tua personalità. Sono inoltre disponibili filtri audio, mixer audio ed effetti audio da applicare.
Editor avanzato - Il software di editing integrato consente di eseguire diverse attività di post-registrazione come la nitidezza, il ritaglio e la correzione del colore. Dispone di filtri avanzati che abilitano il Chroma key, il mascheramento dell'immagine e la correzione del colore.
Cambio facile - Viene fornito con una soluzione con un clic per passare tra transizioni e scene. Lo strumento può essere perfetto per andare avanti e indietro tra giochi e dispositivi. Puoi anche aggiungere più schermi e sorgenti audio come richiesto.
Ancora più importante, puoi trasmettere in streaming il tuo gameplay su quasi tutte le piattaforme di streaming video online.
Nvidia ShadowPlay
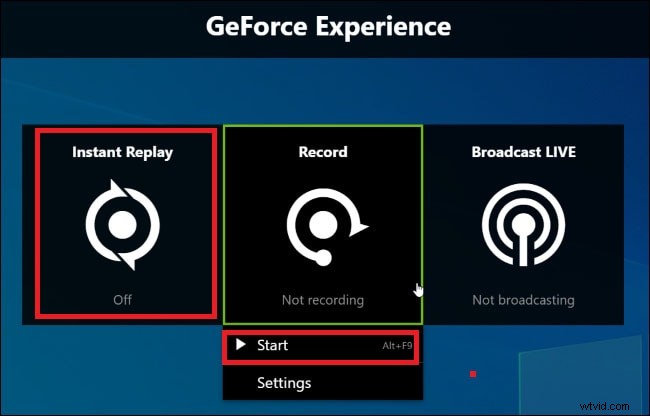
Cattura di gioco - ShadowPlay ti consente di registrare il gameplay a 8K con 30FPS. Questo è ineguagliato da qualsiasi software di registrazione video gratuito. Puoi anche registrare il gameplay in 4K HDR con 60FPS. Viene fornito con l'accelerazione hardware per garantire che le prestazioni non vengano influenzate durante la registrazione in background.
Riproduzione istantanea - ShadowPlay continua a registrare in background e quindi, se è successo qualcosa di importante nel gioco, puoi ottenere gli ultimi 30 secondi di clip di replay istantaneo e puoi condividerlo dove vuoi. Questo è molto utile per condividere brevi clip su piattaforme di social media.
In evidenza ShadowPlay - La funzione registrerà automaticamente i migliori momenti di gioco e creerà un video highlight perfetto. Questo è utile quando vuoi caricare le parti migliori del gameplay piuttosto che l'intera parte.
Schermate - ShadowPlay ti consente di acquisire screenshot 8K del tuo gioco che puoi utilizzare come miniature per i tuoi video e pubblicarli su piattaforme di social media.
Creatore GIF - Con ShadowPlay, non devi uscire dal gioco per creare GIF. Puoi creare GIF di alta qualità della durata di 15 secondi. Puoi anche aggiungere testo alle GIF e condividere tutto ciò che desideri.
Proprio come OBS, ShadowPlay ti consente di trasmettere il gameplay in tempo reale su YouTube Live, Twitch e Facebook Live.
Parte 2. Confronto tra ShadowPlay e OBS
Ecco i punti chiave delle differenze tra OBS e ShadowPlay che ti aiuteranno a decidere tra OBS o ShadowPlay.
ShadowPlay vs OBS Registrazione:
Durante la registrazione, OBS consente un'elaborazione più rapida dei file video registrati. Inoltre, può comprimere la dimensione del file durante il processo di codifica in modo che i file video registrati occupino relativamente meno spazio. Questo lo rende ideale per sessioni più lunghe di registrazione del gioco. Tuttavia, nel processo, OBS può ridurre significativamente la frequenza dei fotogrammi e, quindi, il video potrebbe non essere fluido come ti aspetti. Pertanto, OBS è adatto per la registrazione regolare di giochi in cui non è richiesta molta compressione.
Al contrario, ShadowPlay non riduce la dimensione del file o la frequenza dei fotogrammi e, quindi, è un'ottima scelta per i giochi di fascia alta in cui è necessario che la registrazione sia il più fluida possibile. Tuttavia, ShadowPlay richiede più spazio sul disco rigido. Quando carichi su piattaforme di streaming video, ci sarà una compressione automatica. Pertanto, minore sarà la compressione durante la fase di codifica, migliore sarà l'output.
ShadowPlay vs OBS Rendimento:
OBS utilizza una notevole potenza e risorse della CPU. Questo è uno dei motivi per cui riduce la frequenza dei fotogrammi durante la registrazione per utilizzare meno risorse della CPU. In effetti, può influire sulle prestazioni del gioco se stai giocando e registrando un gioco di fascia alta. Tuttavia, puoi personalizzare vari parametri di configurazione per ridurre il carico sulle prestazioni della CPU.
ShadowPlay non influisce sulle prestazioni della CPU in quanto viene fornito con l'accelerazione hardware. Supporta frame rate più elevati anche per i giochi di fascia alta. Se non del tutto, può avere un effetto del 5%-10% sulle prestazioni della CPU che è quasi ignorabile rispetto a OBS.
ShadowPlay vs OBS Formato file :
OBS consuma meno spazio per i video registrati. Comprime il formato che può ridurre drasticamente la dimensione del file di output. La cosa migliore di OBS è che viene fornito con il chip codificato hardware NVENC che consente di scegliere tra diversi formati di file supportati.
Al contrario, ShadowPlay supporta i formati MP4 per impostazione predefinita, il che richiede più spazio. Utilizza il codec H.264. Il formato di file MP4 è il formato di file video più diffuso che puoi riprodurre su tutti i lettori multimediali e caricare su piattaforme online.
ShadowPlay vs OBS Live Streaming :
Non puoi trasmettere in live streaming e registrare su ShadowPlay. Questo è un grave inconveniente che OBS ha superato. Ecco perché la maggior parte dei giocatori preferisce OBS Studio per lo streaming live in quanto può registrare la sessione di gioco per riferimento futuro. Se vuoi semplicemente trasmettere il tuo gameplay, ShadowPlay è abbastanza buono. Ma se vuoi avere più scene e regolazioni sovrapposte in live streaming, OBS è la scelta migliore.
Modifica ShadowPlay e OBS:
OBS offre migliori opzioni di modifica grazie al suo editor integrato. A partire da transizioni personalizzabili all'editing in tempo reale prima della trasmissione, OBS ha diversi ambiti di editing su misura per i giocatori. Al contrario, ShadowPlay ha opzioni di modifica molto limitate poiché l'obiettivo principale è solo la registrazione. Ma se parliamo di vero editing video, entrambe le applicazioni sono ancora sottosviluppate su questo fronte.
Parte 3. Modo alternativo per registrare i giochi
Se stai cercando un software di registrazione del gioco premium, ti consigliamo Wondershare Filmora. Filmora è una combinazione perfetta di registratore dello schermo e editor video professionale. Rispetto a OBS o ShadowPlay, Filmora ha caratteristiche e opzioni migliori in termini di editing. Puoi registrare il tuo gameplay e la webcam in overlay per registrazioni professionali. Puoi aggiungere effetti video così come effetti audio per rendere il video più accattivante. Ecco i passaggi per registrare il gameplay con Filmora.
Passaggio 1:scarica e installa Wondershare Filmora. Apri Filmora e fai clic sull'opzione Schermo PC per registrare il tuo gameplay.
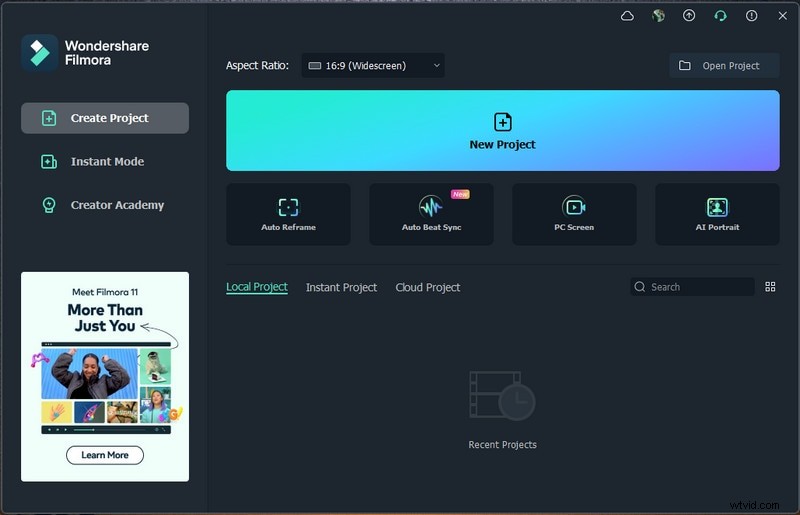
Passaggio 2:seleziona le dimensioni dello schermo di registrazione che potrebbero essere a schermo intero per i giochi. È possibile selezionare il microfono se si desidera registrare la propria voce per il commento dal vivo. Inoltre, attiva l'opzione Registra il flusso della videocamera se desideri che il video del tuo viso sia presente come sovrapposizione.
Passaggio 3:per avviare la registrazione, fare clic sul pulsante Registra. Avrai alcuni secondi di buffer per passare al gioco, dopodiché la registrazione si avvierà automaticamente.
È possibile premere il tasto F9 per interrompere la registrazione. Puoi modificare il gameplay registrato ed esportarlo in qualsiasi formato di file desiderato.
Conclusione
Se vuoi registrare giochi di fascia alta, ShadowPlay è l'ideale in quanto non influisce sulle prestazioni del gioco e non riduce il frame rate. Per i giochi non di fascia alta, OBS fa il lavoro perfettamente. OBS è particolarmente utile quando vuoi trasmettere in streaming live e registrare il tuo gameplay. Se stai cercando un software premium e un'alternativa migliore, Wondershare Filmora è la scelta perfetta.
