Negli ultimi due decenni, l'industria digitale e IT sta crescendo a ritmi vertiginosi. I programmatori stanno inventando più applicazioni per semplificarci la vita. Allo stesso modo, l'invenzione di youtube è uno dei suoi esempi prevalenti di tutte le invenzioni. Miliardi di persone guardano YouTube, tra cui milioni di streamer video. Oggi gli YouTuber e altri streamer di piattaforme stanno costruendo costose macchine computazionali per trasmettere i loro video in streaming ad alta risoluzione e frame al secondo, ma non è il caso di tutti come te e non posso permettermi di costruire quei PC o laptop di fascia alta.
Pertanto, dopo una vasta ricerca su Internet, il nostro team ha trovato una soluzione ottimale per mostrarti un modo per trasmettere in streaming i tuoi video senza ritardi, senza jitter e senza sfocature in un modo gratuito possibile. Ti consigliamo il miglior software da studio noto come OBS per il tuo streaming utilizzando le migliori impostazioni OBS per il tuo PC di fascia bassa o un laptop. Queste impostazioni OBS ti permetteranno di registrare video per PC o laptop di fascia bassa per lo streaming ora senza problemi. Tenendo le cose un po' di fretta, tuffiamoci subito nelle cose reali di questo articolo.
1. Impostazioni video
Dal momento che siamo preoccupati per lo streaming di video. È importante sapere come configurare le impostazioni dei video. Per impostare le impostazioni video devi seguire i passaggi indicati di seguito.
Passaggio 1:vai su Impostazioni:
Innanzitutto, dovrai avviare il tuo software OBS. Nel menu principale, devi andare su file-> impostazioni. Verrà visualizzata una nuova finestra per le impostazioni come mostrato nella figura seguente.
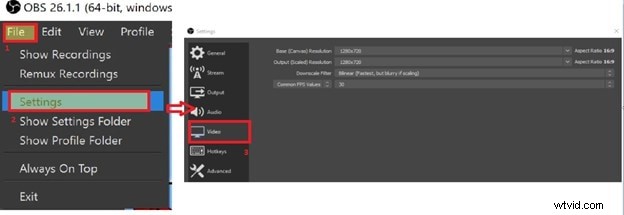
Passaggio 2:impostazioni da mantenere:
A partire dalla risoluzione di base, è la risoluzione video che invieremo alle persone che guarderanno il nostro stream. Quindi, per quello migliore, fai clic su di esso e scegli 1280*720 .
Scheda Output, che è la risoluzione del video che le persone guarderanno. Per uno streaming veloce e senza ritardi, è meglio mantenere invariate sia l'output che la risoluzione di base per evitare qualsiasi conversione tra la risoluzione da parte della CPU. Quindi fai clic sulla risoluzione di output e scegli 1280*720 ancora. Se hai notato che il tuo computer è ancora in ritardo, è meglio passare a 480p, ma al di sotto di questo non è consigliabile.
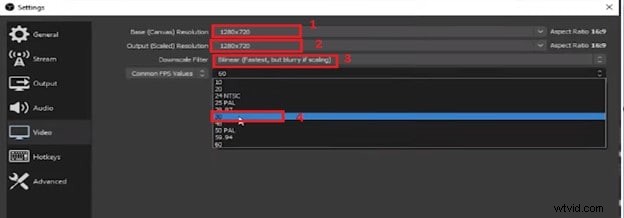
Dopodiché, si tratta dell'opzione filtro. Ci sono più opzioni di filtro in questa scheda, ma per un risultato migliore e veloce, devi scegliere il "bilineare" filtro come mostrato nella figura seguente. Infine, quando si tratta di fotogrammi al secondo, devi stare attento qui. Più sono gli fps, più caricherà la tua CPU significa che diventerà lenta, ma è meglio mantenerla 30 fps , non più e non meno se utilizzi un PC o un laptop di fascia bassa.
Fase 3:Impostazioni di output:
Una volta che hai finito con le impostazioni video generali, ora è il momento di passare alle impostazioni di output. Per questo, dovrai scegliere l'output dalla scheda verticale principale come mostrato nella figura sotto in 1. Vedrai apparire una nuova finestra con una varietà di impostazioni. Ora è il momento di scegliere l'impostazione avanzata come mostrato in 2 in figura per vedere tutte le impostazioni da modificare.
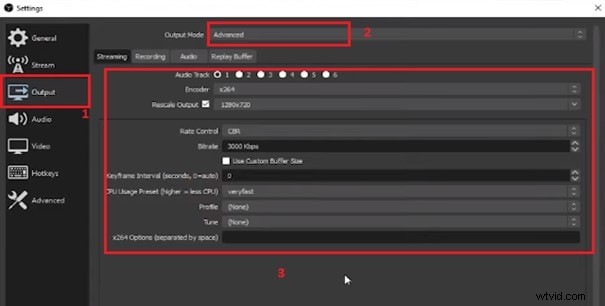
Passiamo alle impostazioni di dettaglio per il video di output per il tuo pubblico, è meglio scegliere le impostazioni mostrate nella figura e sotto per video senza lag e senza jitter.
Codificatore:
La prima impostazione è l'impostazione del codificatore per il video di output. Ci sono due opzioni per questo, se non stai usando nessuna scheda grafica NVidia e ti affidi alla CPU, allora è meglio scegliere x264, che utilizzerà la tua CPU.
Riscala output:
Le impostazioni di ridimensionamento dell'output devono essere mantenute uguali a 720p del video che stai trasmettendo in streaming.
Controllo della tariffa:
Mantieni il controllo del tasso CBR.
Bit rate:
Normalmente, per i PC di fascia bassa, dovresti mantenere il bitrate a 3000 kbps. Tuttavia, se lo trovi alle prese con il tuo PC sotto forma di ritardo o nervosismo, ti consigliamo di abbassarlo fino a ottenere i risultati migliori. Per la scheda NVIDIA, mantieni il bitrate a 3000 poiché è perfettamente adatto.
Preimpostazione utilizzo CPU:
Viene fornito con molte opzioni per mantenere l'utilizzo della CPU per il video. Si consiglia di mantenere l'utilizzo della CPU molto veloce per ottenere buoni risultati. Se stai utilizzando una scheda grafica NVIDIA, è meglio modificare l'utilizzo della CPU in "prestazioni" per ottenere il meglio dalla tua macchina.
Profilo:
Per impostazione predefinita, l'opzione del profilo è disabilitata e dovresti mantenere queste impostazioni invariate se non stai utilizzando la scheda NVIDIA, ma in caso contrario ti consigliamo di scegliere "principale" sull'opzione di profilatura.
Quindi è tutto per le impostazioni video. Queste sono tutte le impostazioni che devi regolare prima dello streaming. Dopo averlo fatto, devi solo fare clic sul pulsante Applica in basso e il bingo è fatto.
2. Impostazioni audio
Per una resa audio chiara e migliore, è inoltre necessario mantenere le impostazioni ottimali anche per l'audio. Bene, ora non devi preoccuparti anche dell'audio. Dopo aver letto questo articolo, dovresti mantenere le stesse impostazioni audio qui per il tuo PC o laptop.
Passaggio 1:uscita audio:
Le impostazioni audio possono essere regolate da due posizioni. Discutiamo del primo. Per questo, dovrai selezionare l'output nella scheda verticale e passare all'audio come mostrato nella figura seguente. Vedrai più tracce in queste finestre. Contiene le impostazioni audio per più sorgenti. Tuttavia, se stai usando un singolo è bene scegliere 320 nella traccia uno. Per multipli, non è necessario modificare la traccia audio ma mantenere lo stesso 320. Queste sono le impostazioni perfette per la maggior parte dei casi delle impostazioni audio per il tuo computer.
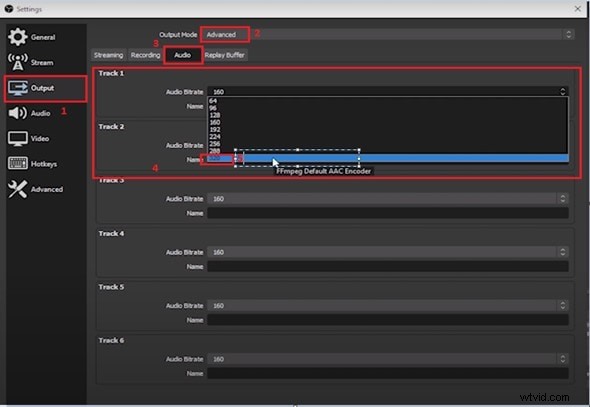
Passaggio 2:Impostazioni della scheda Audio:
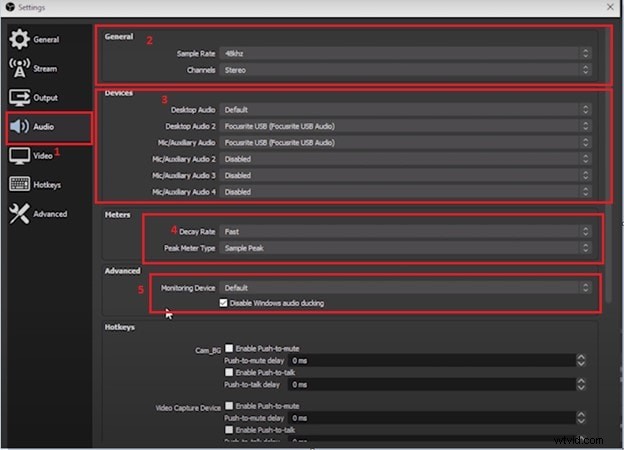
L'audio è composto da molte impostazioni, è diviso in categorie, iniziamo uno per uno e lo spieghiamo.
Frequenza di campionamento e canali:
È la risoluzione dell'audio. Maggiore è la frequenza di campionamento, maggiori saranno i bit dell'audio che hai inviato, il che significa che più la qualità dell'audio migliora. Tuttavia, non è necessario mantenerlo alto, ma anche un valore ottimale funziona bene. Pertanto, mantienilo a 48 khz per il miglior risultato come mostrato. Un'altra cosa è un canale, che contiene molte opzioni ma la maggior parte di voi vorrà lo "stereo" poiché è la scelta più comune tra gli streamer.
Audio desktop:
L'audio del desktop dipende dal dispositivo che stai utilizzando per l'audio. È meglio utilizzare l'impostazione predefinita se non conosci il tuo dispositivo, altrimenti scegli USB se l'audio utilizza la porta USB. Per la seconda sorgente audio, puoi scegliere l'audio desktop 2 e impostarlo di conseguenza.
Audio ausiliario:
Gli streamer di solito hanno una sorgente microfonica, ma se hai più sorgenti microfoniche puoi scegliere fino a 4 porte audio ausiliarie e configurare le impostazioni del dispositivo.
Misuratore:tasso di decadimento e tipo di misuratore di picco:
Il misuratore è un misuratore di decibel (dB). È una misura di volume. Più sono i decibel, più è forte. Quindi usa il tasso di decadimento per scegliere tra volumi veloce, medio e lento in base alle tue esigenze. Il tipo Peak Meter viene utilizzato per l'utilizzo della CPU. SE hai impostato un utilizzo della CPU maggiore, scegli il "picco reale", altrimenti scegli "picco campione".
Infine, il resto delle opzioni dovrebbe essere mantenuto come predefinito poiché essendo uno streamer non avrai bisogno di cambiarle e sono praticamente tasti di scelta rapida di base da configurare se lo desideri.
3. Impostazioni streaming:
Ecco le impostazioni di streaming che devi solo seguire per i tuoi video in streaming. La scheda streaming contiene le impostazioni per la piattaforma su cui eseguirai lo streaming del tuo video. Iniziamo con le procedure passo passo da seguire per le migliori impostazioni di streaming per i tuoi PC o laptop di fascia bassa.
Passaggio 1:scheda Stream:
È possibile accedere alla scheda streaming dalla scheda verticale principale. Dopo essere andato alla scheda "stream" principale vedrai un sacco di opzioni.
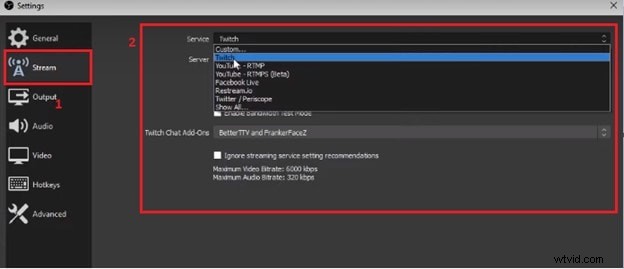
Fase 2:Impostazioni di streaming:
Servizio:
Qui devi scegliere la piattaforma su cui trasmettere i tuoi video in streaming. È costituito da più nomi di server di streaming popolari come youtube, twitch, Facebook live, ecc.
Server:
Questa opzione ti consente di scegliere un server per caricare il tuo streaming. È meglio tenerlo su "auto" perché selezionerà il server con i migliori ping per uno streaming di qualità.
4. La migliore alternativa a OBS
Esistono molti altri software di registrazione dello schermo su Internet che offrono molti strumenti per eseguire lo streaming. Ma l'unica domanda che viene in mente è quale dovresti scegliere tra tutti loro. Molti di voi useranno già OBS. Naturalmente, è il migliore di tutti gli altri software per lo streaming di video sulle piattaforme di streaming, ma comunque, se qualcuno non vuole OBS per qualche motivo, dovrebbe optare per un'altra fantastica applicazione alternativa nota come Filmora.
Filmora è una delle migliori applicazioni di editing per modificare i tuoi video nel modo più creativo possibile. Molti streamer preferiscono usare Filmora per i loro contenuti video e lo usano per l'editing. Usa Filmora per modificare i tuoi video prima di trasmetterli in streaming su uno qualsiasi dei server. Puoi mantenere le impostazioni dell'encoder, una varietà di estensioni di streaming per i video e aggiungere effetti artistici ai video prima di trasmetterli in streaming con Filmora.
Potrebbero esserci molti altri software che servono allo stesso scopo, ma il migliore è deciso dalle caratteristiche e dalle funzionalità ad esso associate. Non è saggio consigliare il software o le migliori impostazioni prima di provarlo tu stesso. Qui in questo articolo, è stata suggerita una raccomandazione basata sulla ricerca provando ciascuna delle opzioni prima di arrivare a un suggerimento. Tuttavia, non c'è dubbio che PC e laptop di fascia bassa dipendono dalle impostazioni dell'applicazione di streaming per le migliori prestazioni. Pertanto, dopo aver letto questo articolo, spero che ti aiuterà a configurare la tua macchina per uno streaming perfetto.
