Essendo un utente di registrazione dello schermo OBS, a volte sei bloccato con le funzionalità aggiornate del software di registrazione OBS? Qui abbiamo una soluzione per te. Poiché il registratore dello schermo da studio OBS è una famosa risposta open source per registrare la tua interattività e, tanto più esplicitamente, per girarla nel mondo. OBS Studio può comunicare i tuoi flussi di gioco a Step come Twitch e YouTube e OBS viene inoltre utilizzato per creare screencast. È un programma incredibile, tuttavia, è molto probabilmente un eccesso inutile per chiunque abbia bisogno di un accordo rapido e semplice per le catture di gioco. Puoi anche aggiungere alcune cose al tuo stream o registrazione, ricordando un'immagine per scattare foto con la webcam, filigrane personalizzate e questo è solo l'inizio.
Open Broadcaster Software (OBS) è un software gratuito e open source per la registrazione video e live basato sul web. Supponendo che tu sia un post per un software gratuito in grado di eseguire la registrazione dello schermo in modo efficace e produttivo, un registratore dello schermo OBS è consigliato con entusiasmo. Ancora meglio, la sua straordinaria capacità è quella di affrontare lo spilling in tempo reale supportando varie famose funzionalità basate sul Web. Con le impostazioni di registrazione incredibili e semplici da utilizzare di OBS, puoi registrare tutto ciò che desideri. Il videoregistratore OBS può essere definito senza molto sforzo uno dei progetti di streaming e registrazione più eccezionali fino ad oggi. In esso troverai tutto ciò che desideri e sorprendentemente di più:registra video dallo schermo, dalla fotocamera o da una finestra particolare, proprio come un mucchio di impostazioni sono indispensabili per lo streaming. Inoltre, è gratuito.
Parte 1. Come scaricare e installare OBS StudioParte 2. Migliori impostazioni per il registratore OBSParte 3. Come registrare lo schermo con OBSParte 4. Strumento alternativo per registrare lo schermo del computerParte 1. Come scaricare e installare OBS Studio
OBS Studio è un programma incredibile che non ha un grosso problema sull'effetto sulla mostra del tuo PC. È tutt'altro che uno strumento che si accende e funziona, comunque. Si aspetta il tempo per vedere come funziona e come trarne vantaggio, e la perseveranza per capire come indagare quando le cose non si adattano alla forma. Ci sono alcune circostanze in cui OBS è l'ideale su diverse disposizioni. Supponendo che probabilmente registrerai la tua interazione in corso e poi eseguirai un esercizio didattico di riproduzione su YouTube, ad esempio, a quel punto, OBS Studio è una scelta incredibile.
Passaggio 1:visita il sito Web
Per iniziare con OBS Screen Recorder, vuoi scaricarlo e introdurlo sul tuo PC. OBS è accessibile per tutti i framework di lavoro noti, inclusi Windows, Mac e Linux. Puoi scaricare gratuitamente OBS dal suo sito di autorità
Passaggio 2:scarica la versione desiderata
OBS è senza dubbio uno dei più incredibili software basati sul Web per Twitch, YouTube, Facebook Live e così via Bitrate video, codificatore e bitrate audio sono accessibili alla progettazione. Se intendi trasmettere in streaming solo l'interazione in corso, seleziona Game Capture.
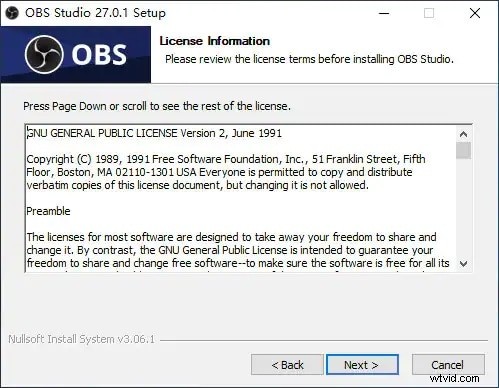
Passaggio 3:installa OBS Studio
Come sappiamo, OBS Studio ti consente di modificare il volume da varie sorgenti sul doppio, durante la registrazione o anche a sgorgare.
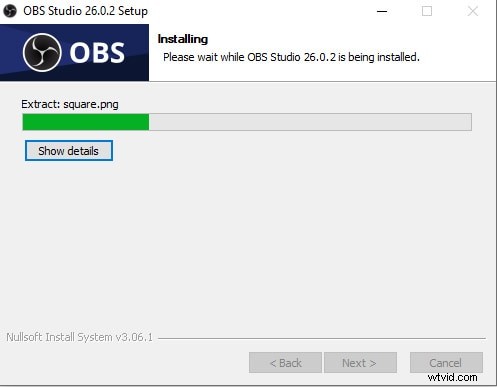
Parte 2. Migliori impostazioni per il registratore OBS
OBS funziona meglio supponendo che tu abbia una disposizione multischermo in cui puoi notare OBS su una vetrina e giocare sull'altra, tuttavia non è una necessità. OBS Studio racchiude un sacco di elementi e impostazioni e, nel caso in cui tu sia disposto a investire l'energia per impararlo, questo programma offre un'adattabilità sorprendente per i power client. Per facilitare l'aspettativa di assorbire le informazioni, OBS Studio incorpora una procedura guidata per aiutarti a migliorare la tua disposizione per il web-based o la registrazione di video quando avvii il programma per la prima volta. Per niente come le altre applicazioni, OBS non lancia un overlay in-game. A parità di condizioni, si prende semplicemente cura delle sue responsabilità dietro le quinte. Allo stesso modo dovrai avvisare OBS di iniziare la registrazione o lo streaming una volta che il gioco è in esecuzione o non molto tempo prima di avviarlo.
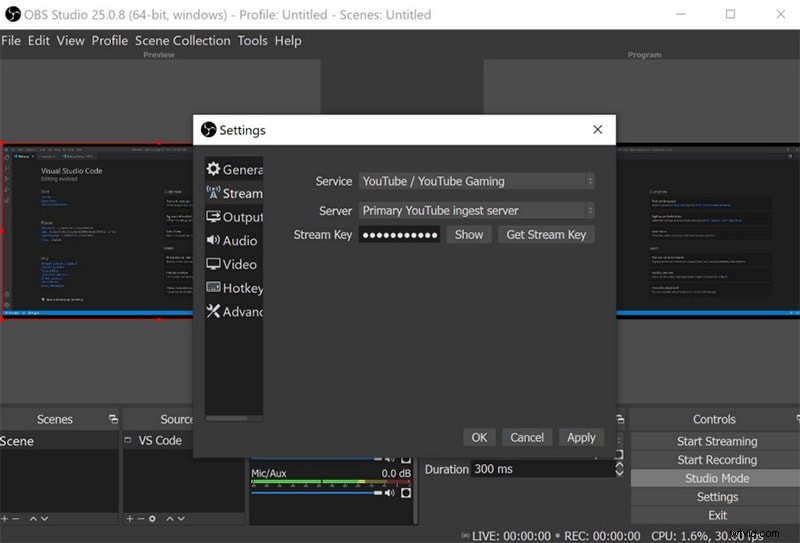
Video: Un altro componente ammirevole di OBS Studio è la sua cattura video di prim'ordine. Il prodotto elimina ogni preoccupazione con il numero di bordi al secondo (fps) catturati e la qualità del video. Ti consente di modificare la qualità della cattura, di impostare senza sforzo il tuo obiettivo o di superare quello del tuo schermo. Allo stesso modo, non è difficile impostare i tuoi fps e applicare un obiettivo al ribasso della tua decisione.
Suono: Allo stesso modo, ti consente di registrare la scheda audio del tuo PC e l'amplificatore integrato. Ci sono elementi aggiuntivi per utilizzare push-to-talk, microfono silenzioso/riattivato, supporto dell'area di lavoro, sollevamento MIC/AUX e offset di sincronizzazione MIC. In genere puoi aggiungere commenti o la tua voce come desideri.
Risultato: OBS Studio rende semplice dilettarsi con le diverse impostazioni di registrazione e streaming live per trovare la scelta più ideale. L'applicazione consente inoltre di aggiungere testo e logo alle registrazioni dal vivo senza sforzo.
Tasti di scelta rapida: Imposta i tasti di scelta rapida per scendere immediatamente sui momenti salienti. Questa parte è eccezionalmente modificata, quindi non ci saranno ulteriori linee guida sul metodo più abile per impostare i tasti di scelta rapida.
Stream: Ti consente di vivere sul Web su Twitch, YouTube, Facebook e altri server RTMP. Puoi anche aggiungere diversi componenti al tuo stream o registrazione, ricordando un'immagine per le foto scattate con la webcam, filigrane personalizzate e questa è solo la punta dell'iceberg. Inoltre, puoi anche impostare lo spettacolo Zoom o eseguire lo streaming di Microsoft Team.
Parte 3. Come registrare lo schermo con OBS
Sulla scia di rilevamenti e test, tutti i punti salienti di OBS sarebbero più d'accordo sul fatto che è probabilmente il miglior programma per catturare video e in tempo reale. Un ottimo gestore di scene ti consente di controllare le attività durante i flussi nel modo più definitivo possibile. Il modo in cui OBS è gratuito lo rende disponibile a chiunque e non divora molta memoria e risorse, stabilendo su di esso la decisione ideale per alcuni clienti. Ecco i suoi passaggi di utilizzo:
Passaggio 1:avvia l'applicazione
Per far funzionare tutto con OBS Studio, inizialmente crei quella che è conosciuta come una "Scena" che generalmente ospita le tue sorgenti di registrazione. Quindi, a quel punto, aggiungi le fonti come un gioco, la tua webcam, l'amplificatore e la filigrana. Le impostazioni di OBS Studio offrono una tonnellata di design, ma quelli chiave su cui devi concentrarti sono in Impostazioni> Output> Registrazione. Qui puoi indicare il codificatore video da utilizzare, l'organizzazione della registrazione e la qualità della registrazione.
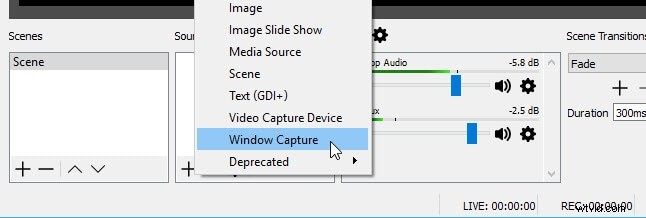
Passaggio 2:avvia la registrazione
Ogni volta che hai determinato tutto per la registrazione, fai clic sul pulsante Avvia registrazione, accendi il gioco e successivamente, quando hai finito, fai clic su Interrompi registrazione. Prima di eseguire la tua prima registrazione di autorità, dovrai affermare che OBS è organizzato in modo appropriato e funziona prima di dipendere da esso per una riunione di gioco completa.
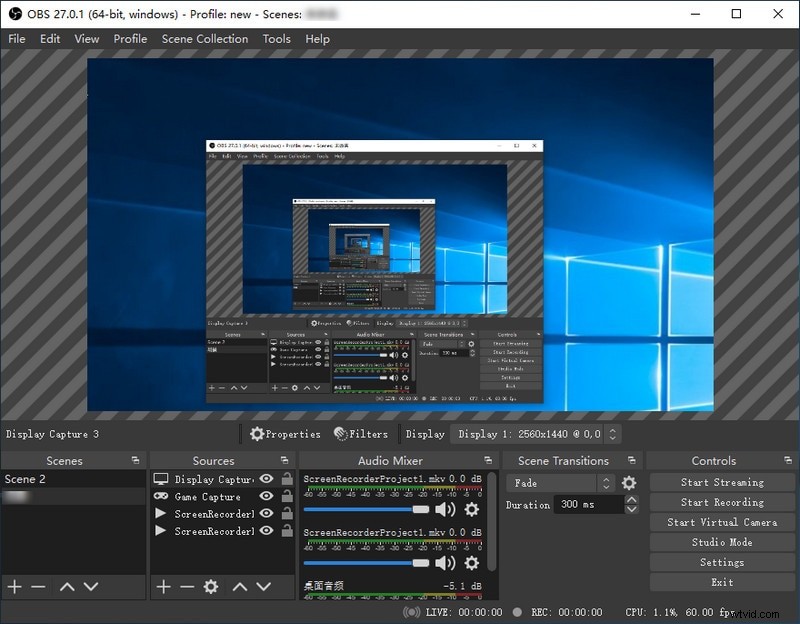
Passaggio 3:interrompi e salva la registrazione
Infine, quando hai fatto la registrazione, premi il pulsante Interrompi registrazione e il file verrà automaticamente salvato sul tuo PC, nella posizione desiderata che hai inserito nello slot di salvataggio.
Parte 4. Strumento alternativo per registrare lo schermo del computer
OBS Studio è un programma incredibile per clienti all'avanguardia. Tende ad essere progettato in base alle tue esigenze come programma di registrazione e crea persino un risultato di livello esperto per destinazioni come YouTube e Twitch. È l'effetto altrettanto basso sui tassi di riferimento per i quadri del piano finanziario. Anche se OBS può soddisfare le nostre esigenze di registrazione essenziali, non supporta commenti e alterazioni video. Supponendo che tu stia cercando un dispositivo di registrazione dello schermo più esperto, Filmora Recorder per PC e Mac è la tua decisione più ideale. Puoi scegliere di registrare video, audio e webcam con un voto superiore. La sua interfaccia è progettata sulla regola "tutti i dispositivi sono prima di te". Tutti i dispositivi e le capacità, come l'aggiunta di testo e anticipazioni, l'applicazione di canali e le riduzioni degli scambi, sono accessibili dall'interfaccia principale.
L'interfaccia di Filmora e il processo di lavoro sono tra i più semplici da comprendere tra tutti i programmi di alterazione video che hai utilizzato. I clienti principianti, tuttavia, dovrebbero cercare altrove. OBS Studio richiede una certa disposizione e non "semplicemente funziona" come fanno le diverse scelte. Come una delle scelte di OBS, Filmora è anche uno screen recorder esperto che offre punti salienti totali per la registrazione. Il gestore editoriale video di Wondershare offre numerosi elementi preziosi come la possibilità di aggiungere sovrapposizioni, effetti 3D e componenti, ad esempio immagini GIF, musica e testo alle registrazioni. Inoltre, fornisce strumenti che consentono ai clienti di tagliare la registrazione, aumentare o ridurre le dimensioni dei fermagli o modificarli tutti in un tempo di riproduzione esplicito. Puoi anche utilizzare la capacità di spostamento obliquo per oscurare parti specifiche del video, eliminare il trambusto dal film e dal suono e così via.
Passaggi su come registrare un video con Filmora Recorder
Per utilizzare Filmora come la migliore alternativa a OBS Studio, segui i passaggi seguenti per iniziare a registrare e salvare lo schermo con la soluzione Filmora.
Passaggio 1:installa e avvia il software
Per iniziare, visita il sito Web ufficiale e scarica il programma di installazione di Filmora per il sistema desiderato. Successivamente, installa il software all'interno del tuo sistema per iniziare. Per questo, puoi utilizzare questa alternativa a OBS Studio in movimento. Basta visitare la piattaforma ufficiale di Wondershare sul web e da lì puoi trovare entrambe le versioni del software Filmora, ovvero le versioni Windows e Mac con l'ultima versione.
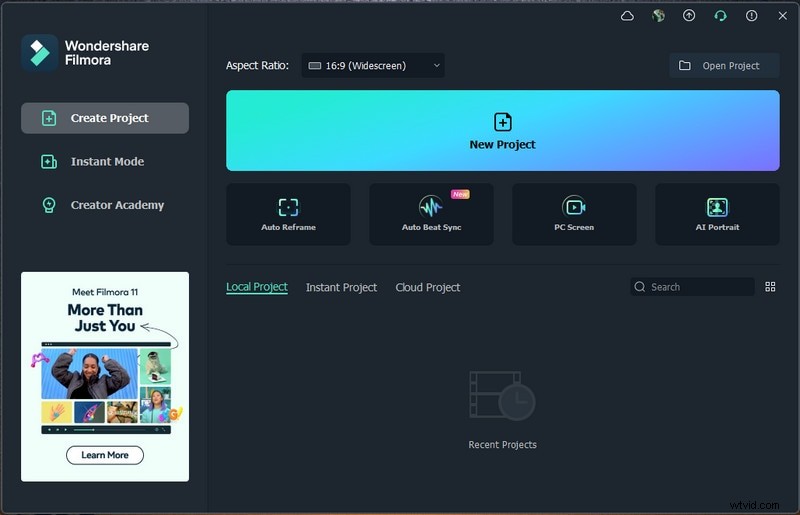
Passaggio 2:imposta l'interfaccia utente di registrazione
Per personalizzare il tuo schermo, devi prima procedere con il Nuovo Progetto e poi aprire il Registratore dello schermo. Per questo, vai su File> Registra media e quindi seleziona il formato di registrazione dello schermo desiderato dall'elenco come mostrato qui. Ti porterà all'interfaccia utente intuitiva di Filmora dove puoi riprendere la funzione di registrazione in loco come mostrato nella figura seguente:
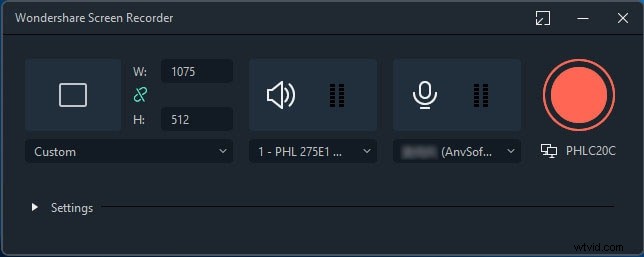
Passaggio 3:avvia la registrazione
Per iniziare, premi semplicemente il pulsante Registra e inizierà immediatamente a registrare lo schermo personalizzato. E lo stesso è il processo quando hai finito con la registrazione, premi il pulsante Interrompi che ti porterà all'interno dell'editor video per perfezionare i tuoi contenuti registrati.
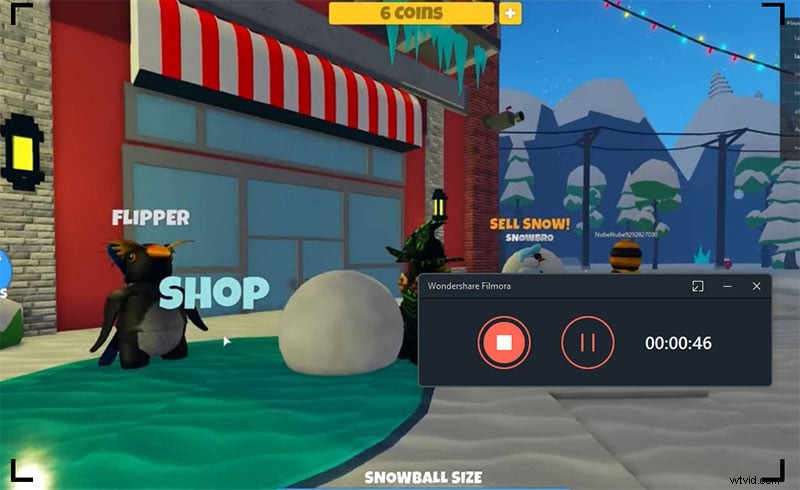
Passaggio 4:salva o condividi le tue registrazioni
Alla fine, quando hai finito con le varie modifiche e personalizzazioni dell'editing e della registrazione, Filmora ti consente anche di caricare il tuo capolavoro direttamente su YouTube o su qualche altra piattaforma rinomata, puoi senza molto sforzo selezionare la piattaforma desiderata da condividere da li. Basta premere il pulsante Esporta come mostrato qui e può rivelare varie scelte per te in movimento.
Conclusione
OBS è una splendida applicazione per realizzare registrazioni basate sul Web e eseguire lo streaming di esercizi sullo schermo. In ogni caso, non ha i punti salienti più significativi in assoluto dei comuni registratori dello schermo. I punti salienti potrebbero essere dispositivi di commento, editori, condivisione di documenti e così via. La somministrazione di questi elementi di riferimento potrebbe influire sul coinvolgimento dei clienti nella registrazione. Inoltre, per rimediare a questa mancanza di OBS, i client ospitano per chiedere aiuto a software di terze parti come editor video. OBS è qualificato come il freeware più impressionante nel settore dei registratori di schermo, quando i clienti rimasti nelle sue attività si saranno finalmente abituati ad esso, OBS si trasformerà nel loro collaboratore destro più esperto di tutti i tempi. Attirerà molti dilettanti che non si preoccupano dei normali prodotti virtuali che alterano i video con apparecchi confusi, pianificano, come consigliato sopra, la soluzione del registratore Filmora.
