Streamlabs OBS è un programma di streaming live attivo per i produttori di contenuti che consente loro di trasmettere video su YouTube, Twitch, Facebook e altre piattaforme di loro scelta. Un editor di layout incluso e una funzione di trascinamento della selezione all'interno dello specifico consentono ai clienti di modificare la propria piattaforma di streaming live in base alla comodità e di creare anche un'interfaccia utente unica. Inoltre, gli utenti possono registrare i loro video in live streaming o scegliere le sorgenti visualizzate nel live streaming. Possono memorizzare rapidamente i replay dei loro video o feed live, consentendo ai visitatori di rivisitarli in un secondo momento. L'interfaccia semplice e intuitiva di Streamlabs OBS consente agli spettatori di Osservare eventi e discussioni recenti all'interno di un'unica schermata. Può anche essere utilizzato per creare introduzioni video personalizzate per i canali YouTube e Twitch utilizzando una selezione di temi predefiniti attualmente disponibili.
Streamlabs offre una versione personalizzata di OBS - Streamlabs OBS. Forniscono anche diversi elementi e aiutano le emittenti di giochi. Uniscono molti dei loro prodotti come Streamlabs Prime, che offre funzionalità preziose come multistream, overlay e sponsorizzazioni per aiutarti a crescere. Oltre centinaia di temi e sovrapposizioni sono disponibili in Streamlabs Prime. L'App Store di Streamlabs offre un totale di 46 applicazioni. Inoltre, una vasta gamma di forme e simboli unici può essere utilizzata per creare loghi unici, se necessario, dall'interno dell'applicazione. Gli overlay di Streamlabs fungono da enorme mercato per i creatori di contenuti. Nerd or Die, Visuals by Impulse e OWN3D sono solo alcuni degli artisti che hanno contribuito ai temi del gioco.
1. Caratteristiche principali di Streamlabs
Con Streamlabs, non devi preoccuparti di capire quali impostazioni utilizzare poiché il programma ha un'opzione di ottimizzazione automatica che imposta automaticamente i parametri ideali per lo streaming o la registrazione. La registrazione e lo streaming sono le due funzioni principali di Streamlabs al momento. La stragrande maggioranza degli utenti sono emittenti di videogiochi e YouTuber. Ha uno stile essenziale e contemporaneo e un'ampia gamma di utili funzioni che lo rendono attraente.
Convenienza:
Il dashboard di Streamlabs è un'interfaccia pulita e intuitiva che include quasi tutte le funzionalità necessarie per eseguire un'operazione di streaming di successo. Streamlabs fornisce un Editor di layout se desideri personalizzare la tua interfaccia utente per adattarla alle tue preferenze in modo più preciso. Potrebbe volerci un po' di tempo per farlo funzionare, ma ne vale la pena per trarne il massimo.
Capacità di streaming multiplo:
Quando hai appena iniziato come streamer, uno dei modi più semplici per espandere il tuo seguito è trasmettere su più piattaforme contemporaneamente. È possibile utilizzare Streamlabs su più piattaforme contemporaneamente.
Un sacco di sovrapposizioni:
Fatti sembrare un esperto con Streamlabs! Le sovrapposizioni di alcuni dei migliori designer del settore sono disponibili gratuitamente e puoi ottenerne altre centinaia con Prime.
Abilita avvisi:
Qualsiasi flusso sarebbe incompleto senza avvisi. Una notifica apparirà sullo schermo ogni volta che un nuovo abbonato segue o fa una donazione. Qui abbiamo un'altra opportunità per marcare i nostri canali e account. Per prima cosa, consente un maggiore coinvolgimento tra il pubblico e l'autore.
Uso del merchandising:
Poiché Streamlabs è incentrato sulla creazione di un marchio, hanno incluso opzioni di merchandising. Creerai una varietà di prodotti con il tuo design su di essi, in modo che i tuoi fan e spettatori possano acquistarli e aiutarti a spargere la voce sul tuo lavoro.
Tema Luca:
In Streamlabs, Lucra è un servizio unico che consente ai produttori di contenuti di creare live streaming pay-per-view e vendere biglietti ai propri fan. Tutti i principali software di streaming possono essere facilmente integrati con esso, semplificando la connessione con gli spettatori durante gli eventi.
Utilizzo delle donazioni:
Ci sono più opportunità di monetizzare la tua trasmissione rispetto a qualsiasi altra piattaforma sul mercato grazie alla speciale tecnologia della pagina dei suggerimenti di Streamlabs, che consente agli utenti di iniziare a guadagnarsi una vita tramite lo streaming. Le pagine dei suggerimenti sono facili da configurare e completamente gratuite. Quando si tratta di denaro, non dovrai pagare alcuna commissione a Streamlabs OBS.
2. Come registrare video con Streamlabs
È bene sapere che Streamlabs ha alcune scelte con cui giocare se stai utilizzando un codificatore di schede grafiche. Prova a registrare se non hai bisogno di molta qualità e, se non è sufficiente, puoi sempre passare alla registrazione di alta qualità. Considera la dimensione dei file prima di utilizzare la registrazione indistinguibile o quasi senza perdita di dati se hai bisogno di registrazioni di alta qualità. Molte delle altre impostazioni nel pannello di registrazione hanno a che fare con il bitrate quando vai su Avanzate. Come parte della tua configurazione di registrazione, questo è essenzialmente maggiore è il bitrate, maggiore è la dimensione del file del video. Per evitare video pixelati, è meglio mantenere il bitrate a un livello ragionevole. Quindi, a partire dal download di Streamlabs OBS per PC, ecco una guida dettagliata per te.
Passaggio 1:installa e avvia Streamlabs OBS
Il metodo di installazione è davvero semplice. È un'esperienza unica. Streamlabs OBS deve essere prima installato. Streamlabs OBS preconfigura tutto per te e ti porta direttamente alla dashboard dopo aver terminato l'installazione di Windows.
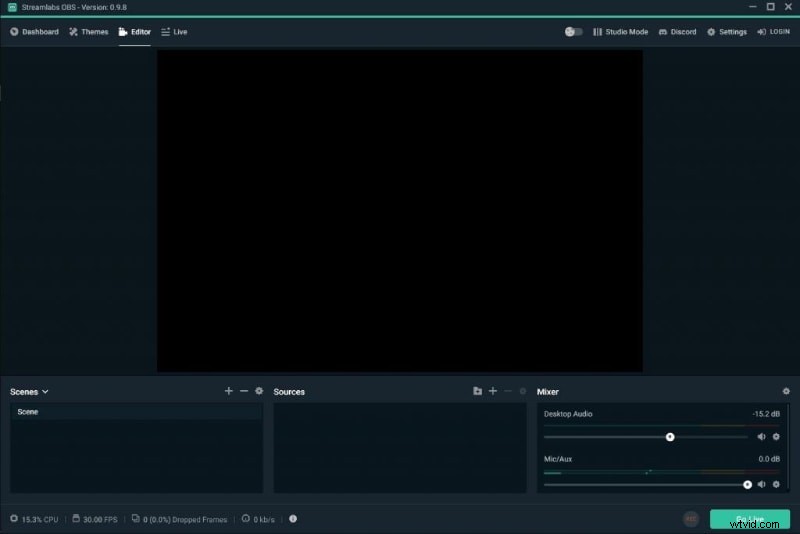
Fase 2:imposta le impostazioni di registrazione e streaming
Il passaggio successivo consiste nel personalizzare le impostazioni e collegare il tuo account Twitch o YouTube al dispositivo. Selezionando "Accedi" nell'angolo in alto a destra di Streamlabs OBS, puoi accedere al tuo account Twitch o YouTube. Esegui l'Ottimizzatore automatico andando su Impostazioni> Generali.
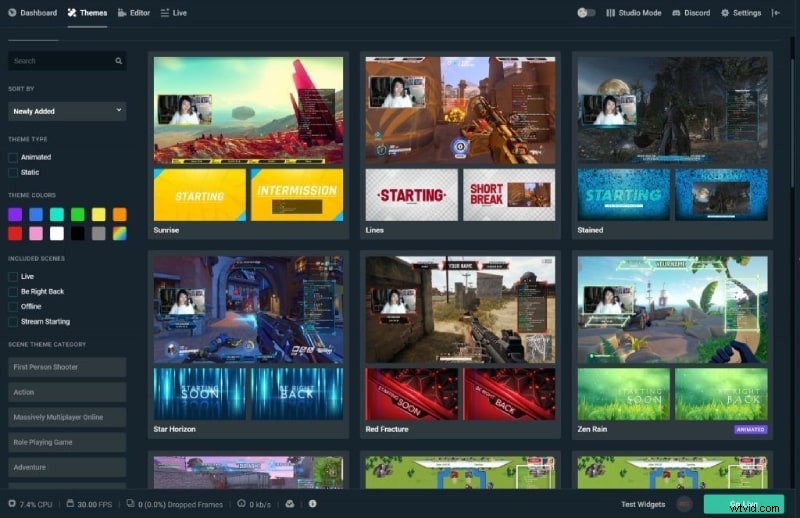
Fase 3:salva o condividi direttamente
Pochi clic e le scene "Inizia presto" o "Cam e videogiochi per il viso" sono già a posto. Il passaggio successivo consiste nell'inserire la tua chiave di streaming in modo che Streamlabs OBS possa caricare il tuo materiale sulla piattaforma per la visualizzazione da parte di altri abbonati. Fai clic su Impostazioni> Stream> e quindi inserisci la tua chiave di streaming per farlo. Nell'angolo in basso a destra, fai clic su "Vai in diretta" per iniziare lo streaming. Se stai codificando con x264, dovrai inserire questi valori a mano. Il miglior bitrate dipende dalle dimensioni e dalla configurazione dello schermo, quindi non esiste un'impostazione universale che funzioni per tutti. Quando registri a 60 fotogrammi al secondo in 1080p, puoi iniziare con 40.000 kbps e regolare secondo necessità.
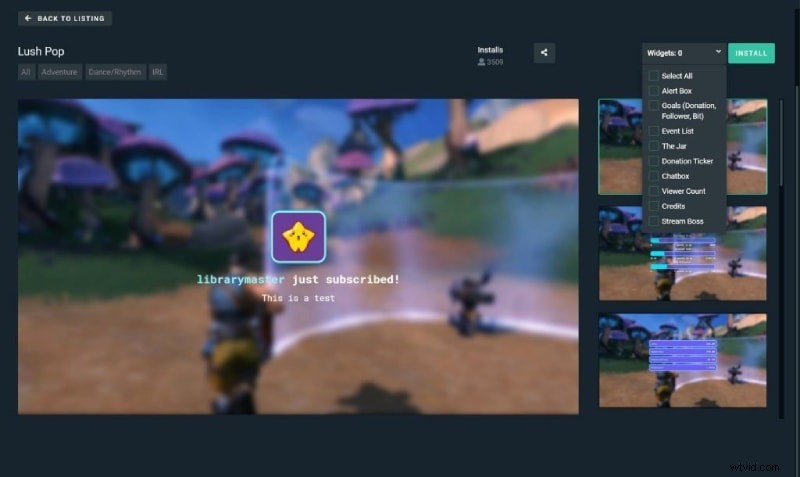
3. Modo alternativo per registrare lo schermo del computer
Come accennato in precedenza, c'è una differenza tra OBS e Streamlabs OBS:Streamlabs, come finestre di chat e dashboard, sono inclusi. Streamlabs OBS ti aiuta a tenere traccia delle tue donazioni e dei tuoi fan. Con temi e modelli predefiniti, è anche più facile incorporarli in un live streaming. Le versioni non Streamlabs di OBS supportano ancora modelli, temi e overlay OBS. Ma a causa della mancanza di varie funzionalità, c'è un'alternativa ad esso:Wondershare Filmora. Sia lo streaming che la registrazione in tempo reale sono possibili con il registratore dello schermo Filmora, che produce una qualità video HD ed è facile da usare. Pertanto, lo studio spiega come registrare video di YouTube e come visualizzarli online.
Fase 1:ottieni il software
Come opzione, puoi registrare lo schermo in alta definizione (HD). Il primo passo per configurare Wondershare Filmora è scaricarlo dal sito Web dell'azienda e quindi eseguire il file di installazione scaricato. Una volta installato, puoi eseguirlo dal tuo computer. Per iniziare la registrazione, è necessario fare clic sul menu "Modalità di registrazione" dopo che il software è stato avviato. Di conseguenza, verrà visualizzata una nuova schermata. In questa sezione, dovrai selezionare l'area del tuo computer che desideri registrare. Puoi modificare le dimensioni dell'area di registrazione trascinando la barra di colore rossa tratteggiata oppure puoi inserire manualmente le dimensioni dello schermo.
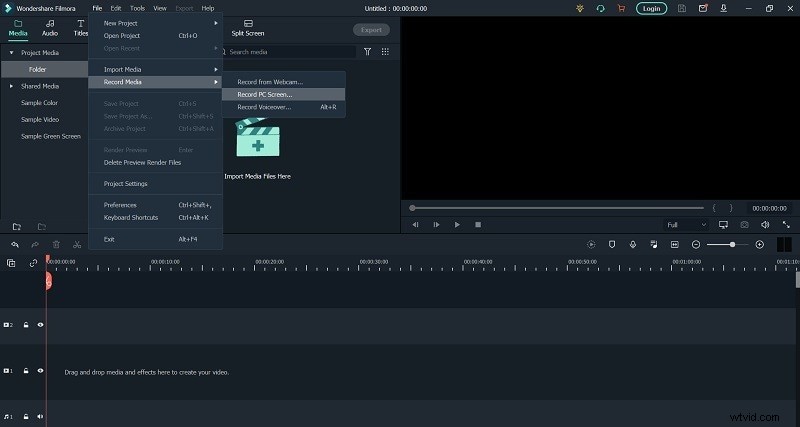
Fase 2:entra nella modalità di registrazione
Una telecamera collegata al tuo computer verrà rilevata automaticamente e inizierà a registrare le tue attività non appena avrai terminato l'installazione. Se desideri registrare parte dello schermo da utilizzare nel tutorial, puoi farlo in vari modi, incluso selezionando un'area specifica dello schermo da registrare. Sia la webcam che le acquisizioni dello schermo sono supportate da Filmora. Se preferisci, puoi usufruire di una fotocamera esterna. Questa funzione è rafforzata dalla possibilità di selezionare la risoluzione di registrazione video preferita durante le riprese.
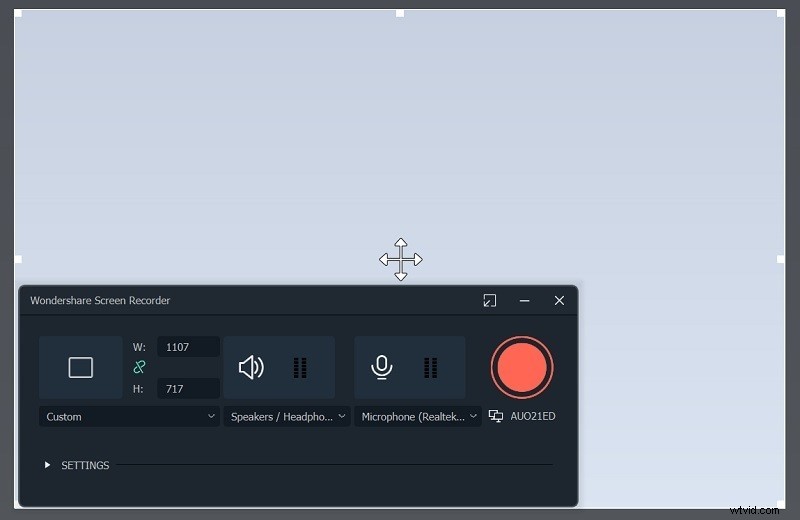
È come quando si registra un video, per impostazione predefinita viene registrato l'audio del sistema, ma può essere disabilitato. È possibile utilizzare anche il microfono integrato, oltre a un microfono esterno. Ad esempio, nei video di gioco, gli audiovisivi del gioco sono importanti tanto quanto la reazione del giocatore al gioco. Inoltre, lo streaming live e i tutorial online sono diventati sempre più popolari.
Passaggi 3:imposta la regione di registrazione audio/schermo
Ora puoi registrare rapidamente e facilmente l'audio per il video che è stato creato con lo screenshot utilizzando Wondershare Filmora (o la registrazione della videocamera). A tale scopo è possibile utilizzare un microfono esterno o il sistema di registrazione integrato del computer. Puoi imparare come aggiungere rapidamente e facilmente i tuoi commenti nella parte superiore della pagina guardando il video qui sotto.
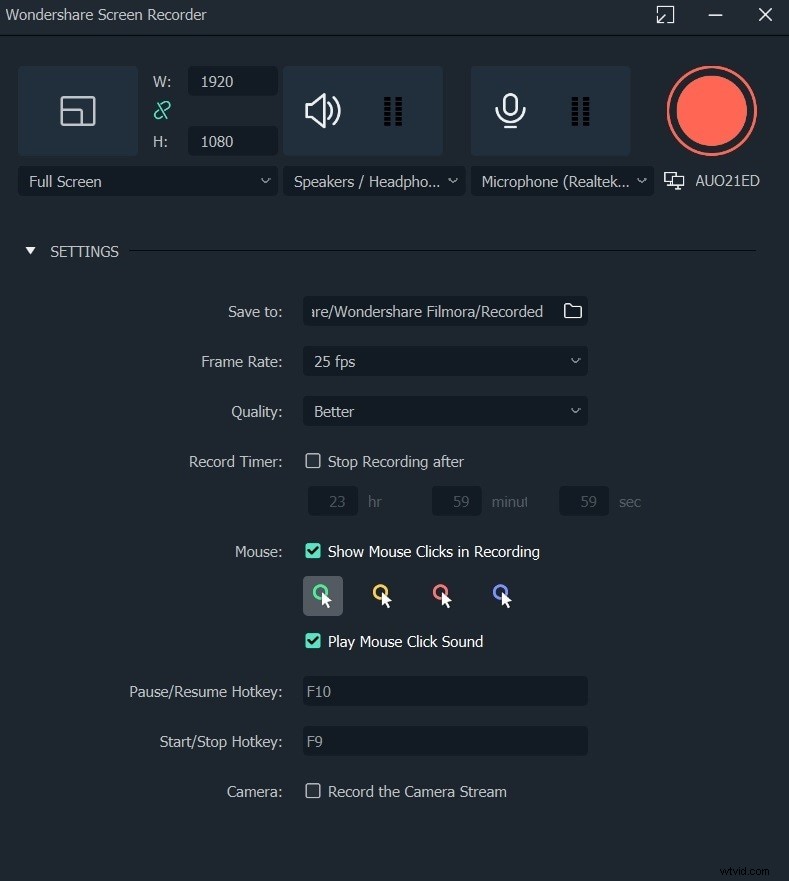
Tutto questo ha a che fare con il video in qualche modo. È possibile modificare, disattivare l'audio e aggiungere musica e voci fuori campo alla colonna sonora che contiene le tue registrazioni nella parte inferiore dello schermo.
Fase 4:modifica del video registrato
L'idea di mettere un piccolo schermo sopra una registrazione di istruzioni o video e consentire agli spettatori di lasciare commenti è un'altra intrigante. Questo è un modo semplice per registrare i tuoi pensieri sul gioco o sull'argomento che stai attualmente studiando e non richiede molto sforzo.
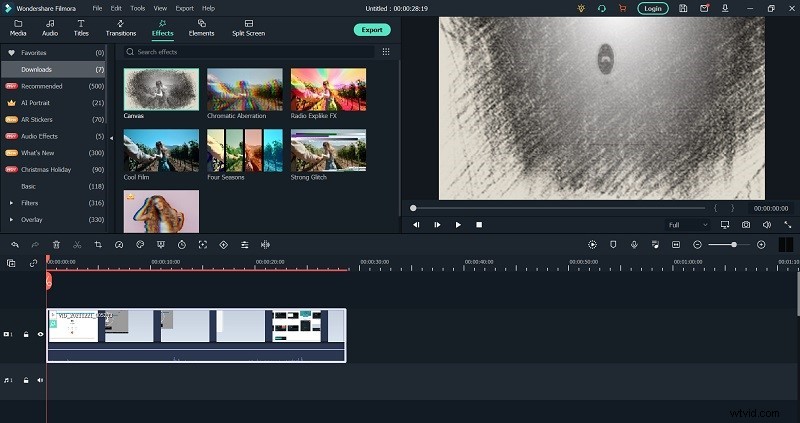
Premendo il pulsante si avvia il processo di registrazione. Per tua comodità, il menu di editing video verrà visualizzato direttamente sullo schermo una volta completata la registrazione. È facile da usare, ma ha molte potenzialità. C'è una libreria di media disponibili tra cui scegliere durante l'impostazione di un progetto sulla sinistra (film, dischi, musica) (ad esempio, file audio). Da quella schermata, puoi importare tutti i file di cui hai bisogno dal tuo computer, cellulare o qualsiasi altra fonte.
Fase 5:esporta il tuo capolavoro
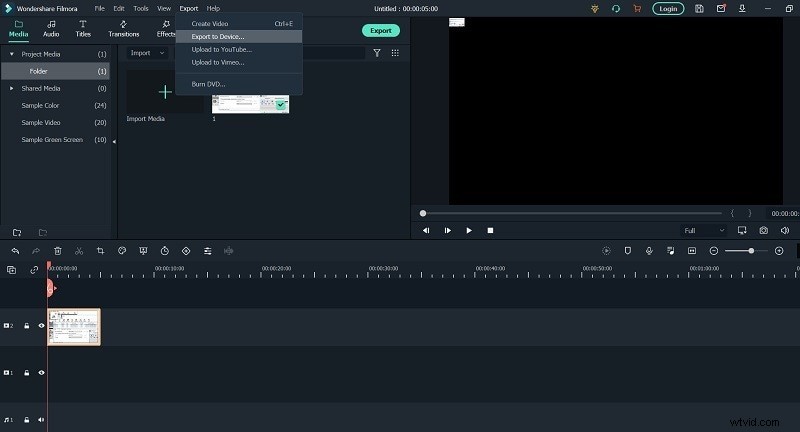
Le registrazioni dello schermo possono ora essere salvate direttamente sul disco rigido del tuo computer, nel formato che preferisci. In alternativa, puoi caricarli su YouTube e condividerli direttamente con il tuo pubblico. Devi prima fare clic sul pulsante Esporta nell'angolo in alto a destra dello schermo per iniziare il processo di esportazione. Esporta semplicemente il file nel formato che preferisci (MP4, MOV, AVI, MP3 o GIF), regola la qualità e la risoluzione della codifica a tuo piacimento, quindi distribuiscilo su piattaforme di social media, siti Web e altre piattaforme online - Media .
Conclusione:
Durante l'utilizzo di Streamlabs, la maggior parte dei modelli disponibili non sono altro che file grafici standard. Puoi usarli praticamente su tutte le principali piattaforme di streaming, da Twitch a YouTube a Facebook Gaming e ovunque. Puoi creare i tuoi modelli di streaming se sei un designer esperto e hai accesso al software di grafica appropriato, come Adobe Photoshop o Fireworks. Ma per questo, come accennato in precedenza, abbiamo una raccomandazione:la soluzione Filmora. È un software all-inclusive con le migliori opzioni disponibili in alternativa a Streamlabs.
