Uno degli usi più ricercati di After Effects è la capacità di animare il testo, e questa non è una sorpresa, è un'aggiunta efficace e facile da implementare che sembra molto bella in qualsiasi produzione. E in questo articolo, ti presenteremo due modi per animare il testo in After Effects, utilizzare i livelli della fotocamera o il controllo della posizione.
Ti potrebbe piacere anche: Aggiungi animazione 3D in After Effects>>
Editor video professionale consigliato - FilmoraPro
Se desideri modificare facilmente i video professionali, ti consigliamo vivamente di utilizzare Wondershare FilmoraPro. È progettato per professionisti e semi-professionisti che desiderano modificare facilmente video professionali. Puoi utilizzare i fotogrammi chiave per creare animazioni semplici con tutorial passo dopo passo. Il grafico del valore ti darà più controlli sulla regolazione dei fotogrammi chiave. Puoi anche creare facilmente effetti e testo animato. Scaricalo ora per provare (gratuito)!
Come creare animazioni di testo in After Effects
Il primo modo per inserire del testo animato nel tuo progetto è anche il più semplice, ovvero utilizzando i predefiniti all'interno di After Effects, quindi diamo un'occhiata al processo.
1. Configurazione
Assicurati di avere qui il tuo progetto caricato nella timeline e pronto per essere lavorato.
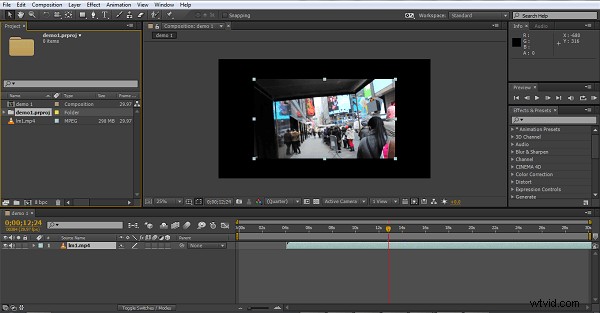
Per visualizzare adeguatamente queste tecniche ho creato un nuovo livello una volta importato il filmato, utilizzando Livello>Nuovo>Solido , ho creato uno sfondo più chiaro per il contrasto con il testo nero poiché il contrasto aiuta gli screenshot. Ho quindi creato altri due oggetti, uno che include le parole "Testo demo" e uno che contiene "Animazione". Questo costituirà il punto di partenza per tutti e tre gli stili di animazione, quindi con il nostro punto di partenza come di seguito, faremo un viaggio attraverso l'applicazione di un preset.
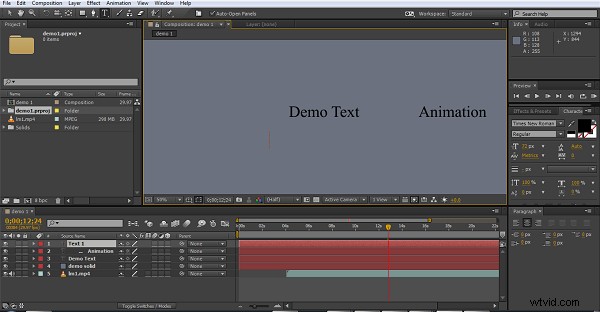
2. Utilizzo di un preset
Esistono due modi per accedere ai prest incorporati per After Effects, puoi passare attraverso la struttura del file Animazione>Preimpostazioni o semplicemente usa la scheda Effetti e Preimpostazioni a destra. Ci sono molti preset ed effetti, quindi in questo screenshot ho allargato la scheda per mostrare dove si trovano gli effetti di testo.
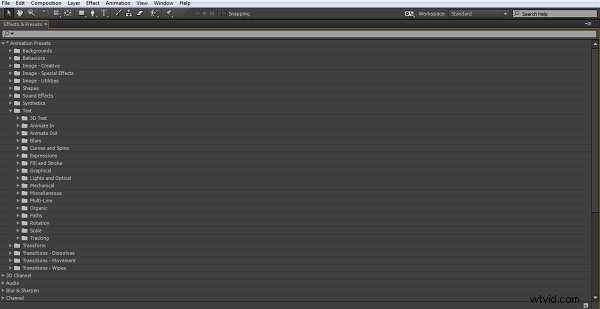
Come possiamo vedere, qui c'è molta varietà per molte situazioni e per questo il preset è il metodo più semplice. Ogni sottosezione dei preset include una serie di alternative da provare e, sebbene finiamo tutti con i nostri preferiti, per i nuovi utenti di After Effects consiglio sempre di provarne alcuni e sperimentare per vedere quali si adattano meglio ai tuoi progetti. Per gli utenti che hanno installato anche Adobe Bridge, puoi vedere le anteprime degli effetti selezionando i predefiniti dalla scheda Animazione che avvia Bridge per visualizzarli. In caso contrario, trascinali semplicemente sul tuo oggetto e riproducilo.
3. Applicazione di un preset
Si tratta semplicemente di trascinare il predefinito di animazione che desideri sull'oggetto che desideri animare. Si, e davvero cosi semplice. Per ogni preset di solito ci sono alcune opzioni per adattare l'animazione, ma in realtà l'animazione scelta si svolge all'ora selezionata sulla timeline.
In questa illustrazione, trasciniamo l'animazione "Rotazione completa" sull'oggetto "Testo demo", poiché possiamo vedere che l'oggetto scelto è evidenziato in rosso, utile se hai un numero di oggetti nelle immediate vicinanze per assicurarti di colpire quello giusto.
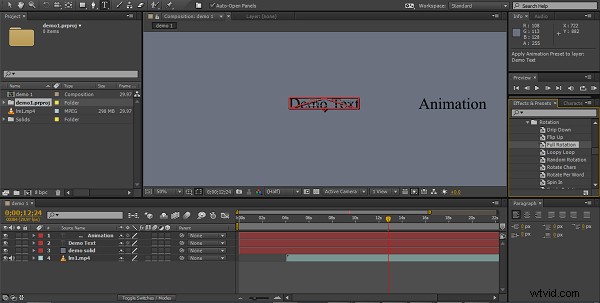
4. Utilizzo dell'attributo Posizione
Il secondo metodo per animare il testo consiste nell'usare i controlli di posizione nella timeline. Ora sposteremo l'oggetto "Animazione", quindi espandiamo le opzioni della timeline per quell'oggetto di testo come possiamo vedere qui.
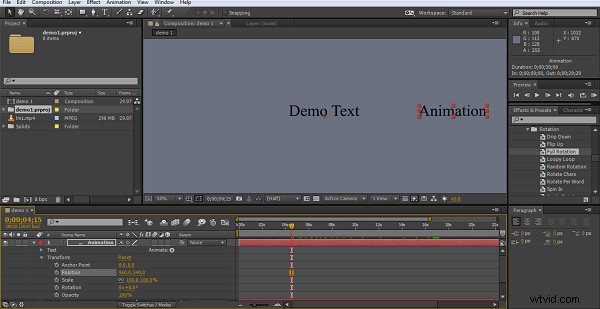
Come possiamo vedere, stiamo cercando specificamente l'attributo position nella sezione di trasformazione. Facendo clic sul cronometro viene creato un fotogramma chiave per quell'oggetto in quella posizione sulla timeline.
5. Creazione dell'animazione
Quindi, con il fotogramma chiave iniziale creato, ora puoi spostare il cursore della timeline in avanti in modo appropriato, quindi regolare la posizione dell'oggetto in base alle tue esigenze, un nuovo fotogramma chiave verrà creato automaticamente ogni volta che lo fai. Usando questo metodo sposti la timeline di alcuni secondi, imposti la nuova posizione per il tuo testo e crei un altro fotogramma chiave lì e poi ripeti. After Effects riempirà gli spazi vuoti e animerà il tuo testo tra i punti scelti durante la timeline scelta, e con l'uso di diversi fotogrammi chiave puoi formare anche un percorso complesso per il testo da seguire, se lo desideri.
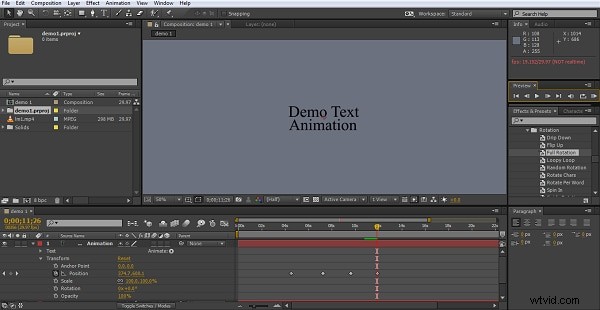
Qui ho creato 4 fotogrammi chiave che consentono all'oggetto "Animazione" di spostarsi attorno all'oggetto "Testo demo" e infine di fermarsi al di sotto di esso. Anche se questo tipo di effetto sembra molto efficace sullo schermo, tale è la facilità d'uso di After Effects che in realtà sono solo pochi minuti di lavoro da raggiungere.
6. Livelli fotocamera
La prima cosa da tenere in considerazione con questa tecnica è che i livelli della fotocamera possono manipolare solo oggetti che sono in modalità 3D. Per questo metodo, il primo passaggio è quindi passare l'oggetto in 3D attivando l'opzione 3D nel pannello di composizione.
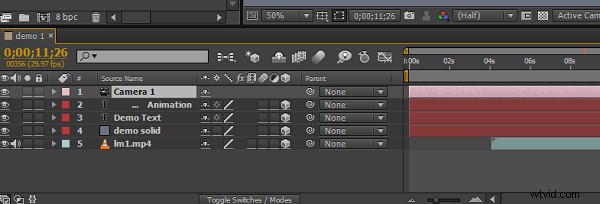
Qui possiamo vedere che ho attivato tutti i livelli in 3D (l'icona del cubo), è sufficiente fare clic nella casella per farlo e ho anche creato il livello della fotocamera necessario per questa tecnica, questo è semplicemente Livelli>Nuovo>Fotocamera , che presenta quindi le opzioni per la fotocamera stessa.
7. Comprendere i punti di vista
La chiave per prendere confidenza con il livello della fotocamera è capire in che modo il movimento si applica agli oggetti e, per aiutare con questo, è meglio cambiare la visualizzazione del pannello di composizione qui, utilizzando il menu a discesa sottostante.
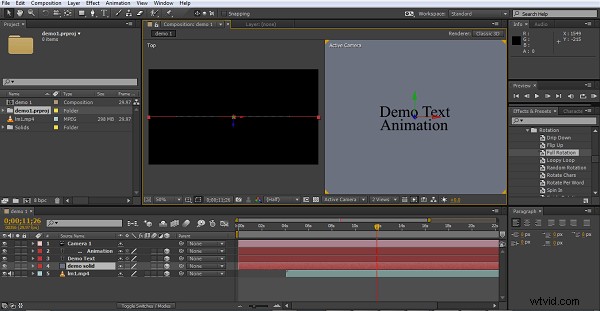
Qui sono passato a due viste (puoi usarne anche 4 se lo desideri), la vista di destra mostra il progetto in primo piano come sarebbe la normale vista 2D, la vista di destra sta guardando direttamente in basso sul progetto e seminerà in avanti e posizione all'indietro mentre spostiamo le cose. Queste visualizzazioni sono inestimabili per tenere traccia di dove si trova la telecamera e cosa sta facendo tutto.
8. Creare movimento
Funziona al suo interno, allo stesso modo dei controlli posizionali di cui abbiamo discusso in precedenza, tuttavia ci sono alcune considerazioni in più qui.
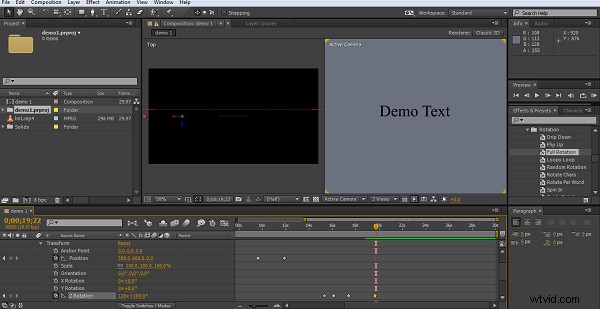
Come possiamo vedere, ora siamo in modalità 3D, ogni oggetto ha tre assi di posizione da regolare ora e, per aggiungere ancora più possibilità, anche la telecamera stessa può essere spostata attorno agli oggetti, usando lo stesso metodo dei fotogrammi chiave di prima, e come prima, After Effects riempirà il movimento tra i fotogrammi chiave per te.
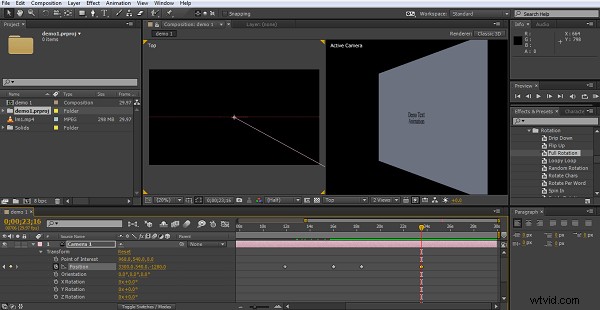
Qui puoi vedere l'effetto della regolazione della posizione della telecamera semplicemente usando l'asse x, combinando i movimenti e le rotazioni della telecamera con i movimenti degli oggetti puoi creare effetti di movimento davvero molto complessi.
Conclusione
Come possiamo vedere, ci sono vari modi per creare testo animato per il tuo progetto, che scegli dipenderà dall'uso, ma con i preset anche i principianti possono creare effetti piacevoli per i loro progetti con pochissime complicazioni. Il controllo posizionale si aggiunge a ciò che è possibile con una piccola aggiunta di complessità nel processo, ma anche questo è un metodo relativamente semplice da comprendere. Sebbene in superficie il metodo Camera Layers appaia lo stesso del processo di controllo della posizione in termini di ciò che devi fare, in realtà è un'idea più complicata da affrontare. L'azione effettiva di creare fotogrammi chiave e cambiamenti di posizione lungo la timeline, e quindi consentire ad After Effects di colmare le lacune, è effettivamente la stessa, e un concetto facile da imparare, tuttavia, l'aggiunta non solo del terzo asse di movimento, ma anche del anche il movimento della fotocamera ti dà almeno 6 assi da considerare, è qui che arriva la difficoltà. Ci vuole pratica per essere in grado di visualizzare dove stanno andando le cose e cosa stai cercando di ottenere con questo, ma per il massimo delle possibilità, non c'è dubbio che sia quello a cui mirare alla fine.
Se vuoi modificare facilmente video professionali, puoi provare FilmoraPro che è per professionisti e semi-professionisti. Scaricalo per provare (gratuito)!
