L'animazione 3D per i tuoi loghi, testo e così via è molto popolare nelle introduzioni e in altri aspetti della post-produzione, sono lontani i giorni in cui avresti bisogno di plug-in specializzati per ottenere i tuoi effetti, puoi ottenere un eccellente output di animazione 3D, in modo relativamente semplice e facilmente da out of the box after effects, qui creeremo del testo 3D e lo animeremo.
- Parte 1:come creare animazioni 3D in After Effects
- Parte 2:Tutorial video
Questo è un tutorial di base su After Effects, un software di editing video professionale. Tuttavia, se l'editing video è nuovo per te, considera Wondershare Filmora, che è uno strumento potente ma facile da usare per gli utenti che hanno appena iniziato. Scarica la versione di prova gratuita qui sotto.
Come creare animazioni 3D in After Effects
1. Composizione
Il nostro primo lavoro è creare la composizione. Per il testo o le forme 3D, o se stai importando grafica vettoriale a livelli come un logo, ci sono impostazioni che devi abilitare sulla tua composizione affinché tutto funzioni.
Quando selezioni Nuova composizione o su una esistente selezionando le impostazioni di composizione, devi accedere alla scheda Avanzate e passare dal rendering 3D classico predefinito a quello ray-tracing.
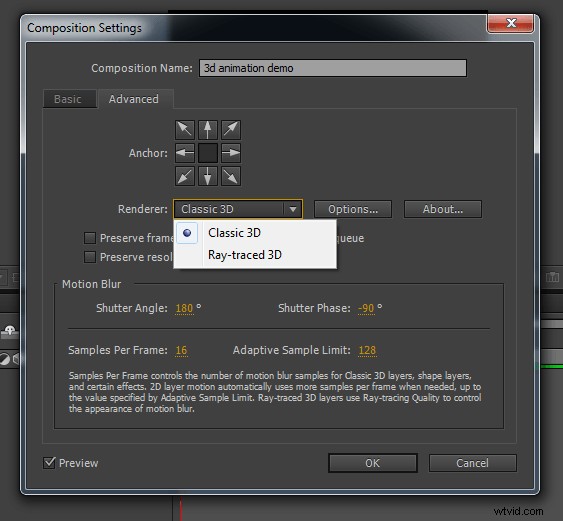
Una volta passati a Ray-Traced 3D, puoi quindi impostare le opzioni per esso. Ho lasciato la qualità al valore 3 predefinito per questa dimostrazione, come puoi vedere, il programma ti spiega gli effetti dei vari livelli di qualità su questa schermata, ma ricorda che il tempo di rendering può aumentare significativamente a qualità più elevate, quindi è un atto di equilibrio per quale sia la destinazione d'uso. L'impostazione finale qui sarà una scelta personale basata sull'uso delle sequenze e su quanto tempo puoi aspettare per il rendering.
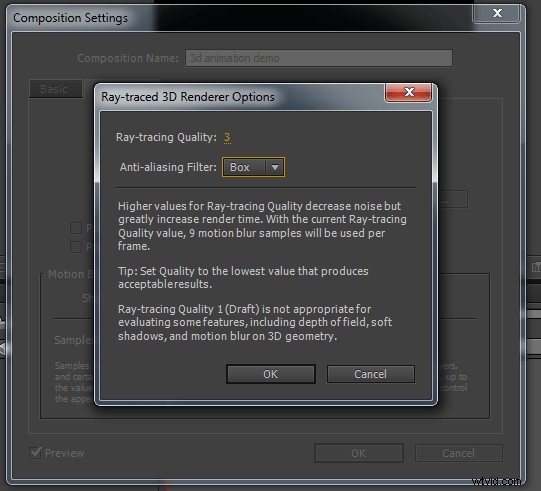
Fatto ciò, possiamo creare e lavorare con testo e forme 3D dall'interno di After Effects stesso, quindi andiamo avanti.
2. Creazione del nostro testo 3D
Il prossimo passo è creare il nostro testo 3D. Ho creato 2 livelli di testo separati per le due parole, Wonder e Share, semplicemente perché l'animazione separata delle due parole è un processo più semplice.
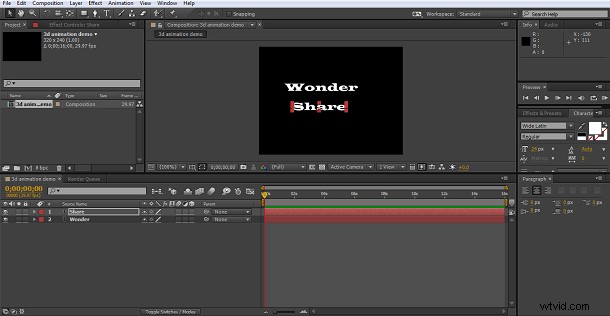
Una volta creato, ho regolato le dimensioni del testo come piaceva a me e mi sono assicurato che entrambi i livelli fossero in modalità 3D nella timeline:l'icona del cubo.
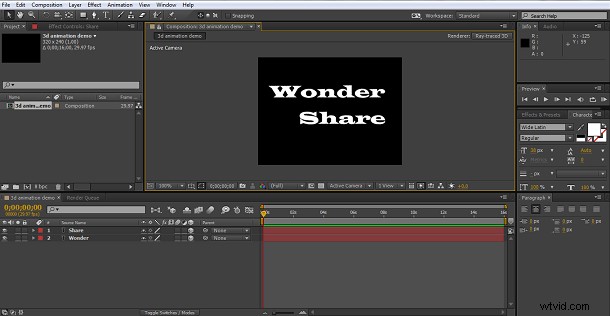
Ora che è completato, possiamo estrudere il testo per 3D. All'interno della composizione Ra-Traced, gli oggetti 3D hanno attributi extra e selezionando il nostro livello di testo possiamo trovare le Opzioni di geometria per creare quell'effetto 3D estruso.
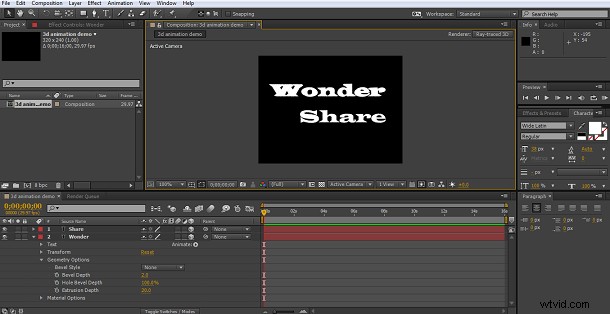
Qui ho aggiunto un effetto estrusione al primo livello, una profondità di 20 opere per questo progetto, ma trova solo un valore che trovi visivamente piacevole. Qui puoi anche aggiungere smussi e così via, ma per questo stiamo usando solo l'estrusione.
Ripetendo lo stesso sul 2° livello di testo si ottengono anche parole con una profondità di estrusione di 20.
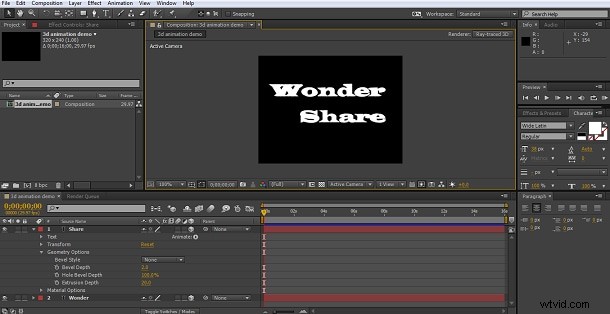
Ora, potrebbe non sembrare molto eccitante in questo momento, ma mantienilo.
3. Creazione dell'aspetto 3D
Non sembra particolarmente spettacolare al momento, tuttavia, ora metteremo in evidenza la bellezza di queste tecniche. Il nostro primo lavoro è aggiungere una fotocamera alla composizione.
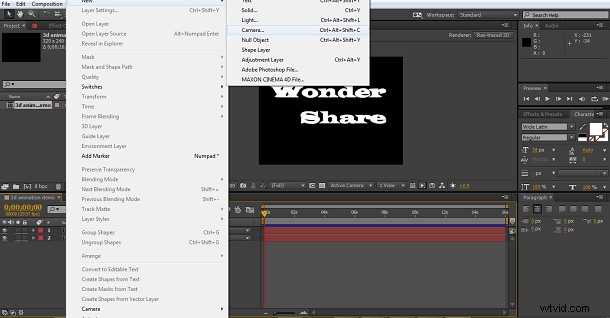
E quindi facendo clic con il pulsante destro del mouse sul livello della telecamera una volta creato, crea un'orbita nulla per la telecamera
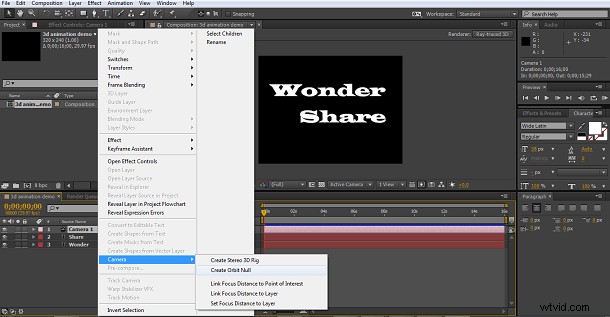
A questo punto ho deciso di inclinare leggermente il testo per sfruttare al meglio l'effetto 3D, semplicemente utilizzando gli assi x, yez sul pannello della timeline, quindi ora abbiamo questo.

Ora, non sembra ancora così bello, ma per un 3D efficace vale la pena ricordare che l'illuminazione è tutto. Abbiamo ancora la luce che colpisce tutto allo stesso modo qui, quindi per ottenere un bel testo 3D vogliamo aggiungere un punto luce alla composizione.
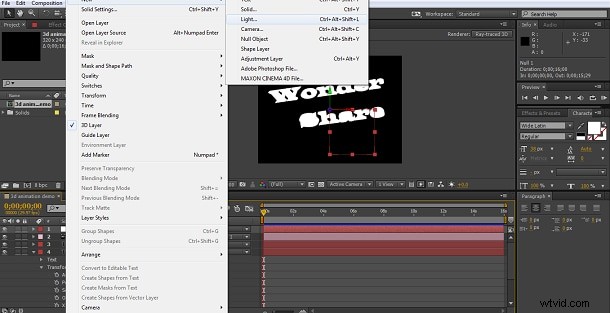
Ho utilizzato le impostazioni standard senza modificare nulla
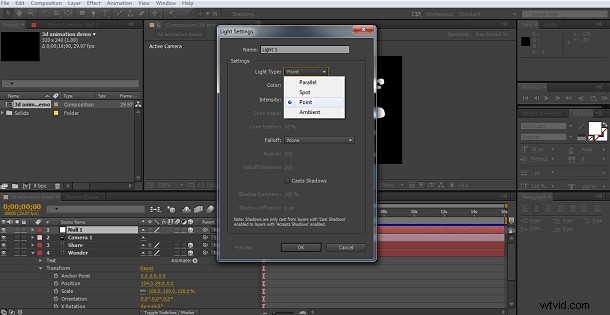
questo è il risultato.
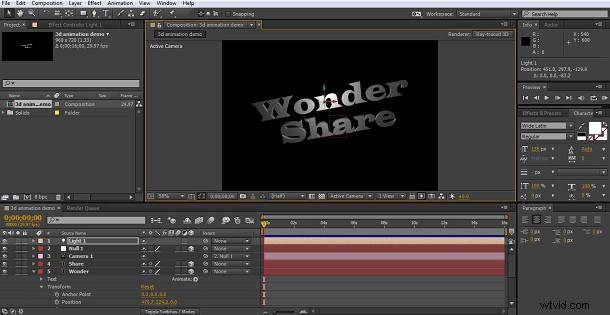
Come puoi vedere, ora abbiamo un meraviglioso testo 3D, ora è il momento di animarlo.
4. Nozioni di base sull'animazione 3D
Ora abbiamo del testo 3D dall'aspetto fantastico, vogliamo assicurarci di sfruttarlo al meglio durante l'animazione. Ovviamente ora puoi semplicemente usare i consueti strumenti di trasformazione e posizionamento per spostare i livelli di testo, cambiare il colore e così via, e se puoi farlo spostando la fotocamera e persino la fonte di luce puoi davvero creare delle animazioni complesse. Ma per aggiungere più possibilità, il nostro primo passo è utilizzare un ottimo strumento integrato in After Effects, ovvero "Abilita per personaggio 3D". Questo si trova sotto Animazione>Testo>Abilita per personaggio 3D> percorso del menu come possiamo vedere.
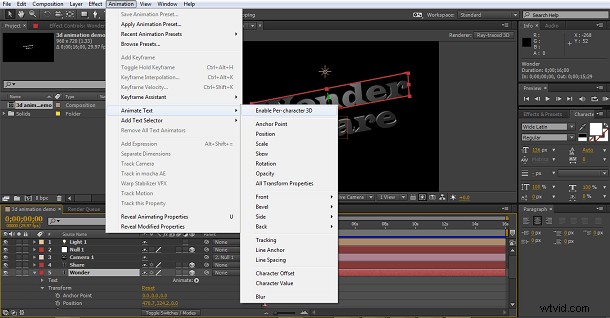
Lo faccio per entrambi i livelli di testo, quindi ora abbiamo la possibilità di applicare nuovi tipi di movimento e trasformazione non solo alla parola, ma anche ai singoli caratteri, il tutto all'interno di un ambiente 3D.
Ora possiamo selezionare l'animazione che vogliamo dal pulsante di animazione della timeline, oppure se vuoi sperimentare un po' puoi semplicemente fare clic su aggiungi tutte le proprietà di trasformazione e il tuo livello includerà tutti gli animatori da provare.
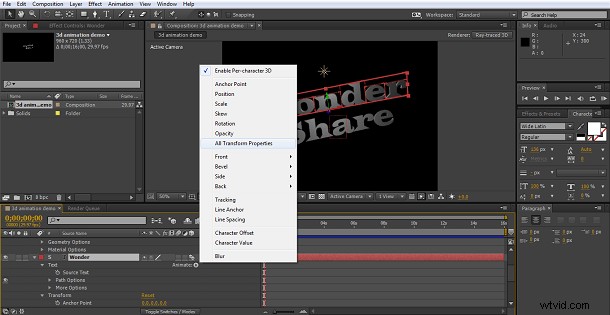
La prima cosa che ho fatto quando ho lavorato con il 3D è stata, specialmente se ho intenzione di sperimentare come siamo qui, è spostare il cursore del tempo alla fine della composizione e impostare un fotogramma chiave per tutti gli attributi a quel punto. Ciò che fa è impostare il punto finale in modo che sia esattamente dove ti trovi ora, quindi, indipendentemente da ciò che viene aggiunto, è qui che finirà la parola. Questo può essere molto utile per le regolazioni successive per far terminare l'animazione senza problemi quando hai un punto finale impostato su cui lavorare.

Ho quindi ripetuto gli stessi passaggi per l'altra parola.
A aggiunto anche in un attributo di colore, solo per la parte anteriore, di ogni parola tramite Aggiungi>Proprietà>Fronte sull'attributo animatore nel pannello della timeline. Questo perché ho pensato che una bella transizione di colore potesse aggiungere all'effetto, ho impostato il colore finale per il livello meraviglia come bianco e il livello di condivisione come blu. Ho anche aumentato un po' l'intensità della luce solo per rendere gli effetti un po' più definiti. Man mano che avanzi nella prova di questi strumenti, non aver mai paura di cambiare le cose per ottenere l'aspetto esatto che desideri. Puoi sempre fare clic con il pulsante destro del mouse e ripristinare qualsiasi livello all'inizio se non ti piace quello con cui finisci. Il risultato di tutto questo è il punto finale della sequenza qui.

Ora dobbiamo aggiungere il nostro movimento.
5Animazione del testo in 3D
La prima sequenza che volevo fare era mettere le due parole sullo schermo. Voglio anche capovolgere i colori in modo che possano trasformarsi in seguito. Ho scelto un'animazione semplice qui, con il livello di meraviglia che cade nello schermo e il livello di condivisione che sale al suo interno. Questo viene fatto dall'impostazione dell'animazione della posizione semplicemente alterando i valori dell'asse y. Quindi, con il cursore del tempo all'inizio della timeline ho impostato la posizione della meraviglia appena oltre lo schermo, che si è rivelata essere -1000, quindi ho impostato il valore della condivisione su 10.000 in modo che salga sullo schermo. Ho anche cambiato entrambi gli attributi del colore in modo che fossero l'opposto dei valori finali. Meraviglia blu, Condividi bianco.
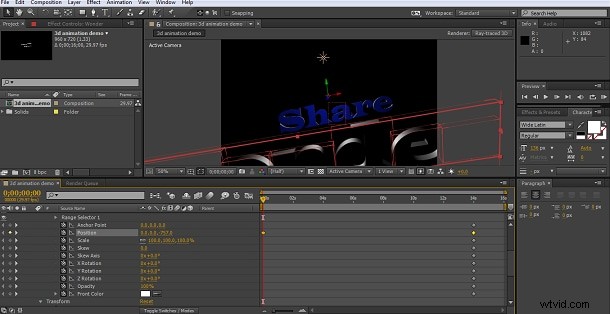
Impostando il primo fotogramma chiave con le parole in queste posizioni, mi sono quindi spostato su 2 secondi, ho impostato un fotogramma chiave per il livello meraviglia nella sua posizione iniziale, quindi l'animazione mostrerà la parola che cade sullo schermo in 2 secondi. Ho quindi impostato un fotogramma chiave per il livello di condivisione a 3 secondi, in modo che uno si alzi e termini il viaggio 1 secondo dopo la prima parola, per finire come siamo qui.

La parte successiva dell'animazione consiste nel ruotare le parole lungo l'asse z, quindi ho semplicemente impostato un fotogramma chiave con un valore di rotazione di 1 e poi un altro quando volevo che l'animazione finisse per entrambi i livelli.
Il passaggio successivo che voglio fare è applicare una rotazione a ogni carattere a turno, anziché all'intera parola contemporaneamente, questo si ottiene con l'impostazione dell'offset nel selettore di intervallo.
Il valore esatto qui dipende da quanto è grande la tua parola e così via, sperimenta fino a ottenere l'effetto desiderato, ma quello che fa è applicare un ritardo all'effetto per ogni personaggio in modo da poter scaglionare il modo in cui si muovono.
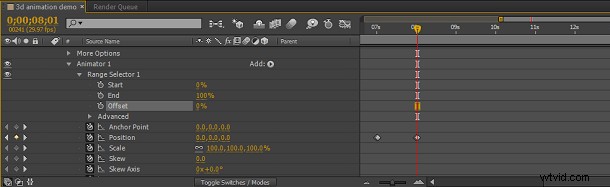
Quindi ho applicato la rotazione successiva, l'asse x per la condivisione e l'asse y per la meraviglia, con l'offset in posizione, e ho ripetuto i fotogrammi chiave per organizzare la mia animazione.

Come possiamo vedere, la creazione e l'animazione di testo 3D è in linea di principio facile come qualsiasi altra animazione, gli strumenti integrati rendono la creazione di testo 3D e l'illuminazione molto semplici. La complessità arriva quando pianifichi le sequenze di animazione stesse, se hai molti oggetti in movimento la dimensione extra può creare confusione su dove si trovi tutto se non stai attento. Pianificalo e lavora metodicamente in ogni intervallo di tempo per impostare ogni componente dove vuoi che sia e non sbaglierai molto.
Tutorial video su come creare animazioni 3D in After Effects
