Windows Movie Maker semplifica la rimozione dei fotogrammi indesiderati all'inizio o alla fine dalle riprese video riprese dalla fotocamera o dallo smartphone. Ora puoi girare il maggior numero possibile di filmati, quindi utilizzare Movie Maker per eliminare le parti indesiderate e conservare solo il momento migliore di un clip video nel tuo filmato. In questo articolo, ti mostreremo come tagliare e modificare i video in Windows Movie Maker con 3 semplici modi.
Nota :Microsoft ha cessato di supportare Windows Movie Maker dopo gennaio 2017, sebbene Windows Movie Maker possa essere ancora utilizzato e funzionante, non è possibile scaricarlo da Microsoft. Prestare attenzione quando si scarica l'applicazione e non scaricare mai software da siti Web non attendibili. Non preoccuparti, condivideremo con te come tagliare video di grandi dimensioni senza perdere la qualità anche su Windows con Filmora.
- Parte 1:ritaglia i video con Windows Movie Maker in 3 modi
- Parte 2:ritaglia video clip di grandi dimensioni con l'alternativa WMM
Ritaglio di video in Windows Movie Maker [3 modi]
Tagliare i video clip in Windows Movie Maker è facile e ti mostrerò 3 modi diversi. Dopo aver avviato Windows Movie Maker, trascina la clip che desideri ritagliare nel pannello della timeline di destra. Ora puoi tagliare il videoclip.
Metodo 1. Usa lo strumento Taglia nella scheda Modifica per tagliare il video
Con le opzioni di ritaglio di Windows Movie Maker puoi manipolare il filmato e modificarlo in modo che il filmato appaia esattamente come lo desideri. Uno dei modi più semplici per farlo è utilizzare lo strumento di taglio.
Usando questo strumento puoi radere parti dall'inizio o dalla fine del filmato, in modo da avere solo la parte di video di cui hai bisogno. Una cosa da ricordare è che quando ritagli il metraggio, il tuo file originale non viene alterato affatto, quindi se finisci per non piacerti, puoi reimportare il file e ricominciare da zero con l'intero file.
Passaggio 1: Seleziona Strumento Taglia

Fai clic sul clip che desideri ritagliare nella timeline, quindi fai clic sullo strumento Taglia nella scheda Modifica per accedere al pannello di rifinitura. E poi segui quale dei seguenti passaggi si adatta al punto in cui desideri tagliare.
Passaggio 2: Imposta un nuovo punto iniziale e un punto finale
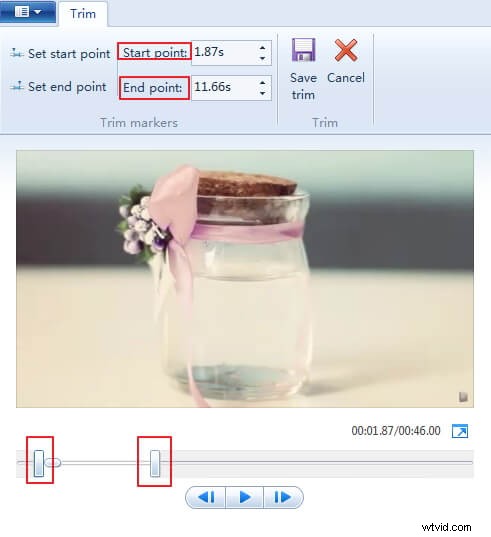
Puoi impostare il punto di inizio e il punto di fine del punto di inizio e di fine inserendo l'ora esatta del taglio.
In alternativa, puoi visualizzare in anteprima il clip video e trascinare il cursore di ritaglio sotto la casella Anteprima per determinare la durata del ritaglio, quindi fare clic su Imposta punto di inizio per impostare il nuovo punto di inizio e Imposta punto di fine per impostare il punto finale.
Fase 3: Salva Taglio
Dopo aver ottenuto i punti di inizio e fine tagliati, fai clic su Salva taglio pulsante nell'angolo in alto a destra per salvare il video ritagliato come una nuova clip. E il clip video ritagliato verrà caricato automaticamente nella timeline. Ora puoi salvare il video appena ritagliato sul tuo computer o caricarlo su YouTube facendo clic su Salva filmato opzione nella scheda Home.
Vuoi salvare il video in una dimensione più piccola? Controlla Come ridurre le dimensioni del video in Windows Movie Maker.
Metodo 2. Imposta il punto di inizio e il punto di fine nella sequenza temporale per ritagliare rapidamente su Windows Movie Maker
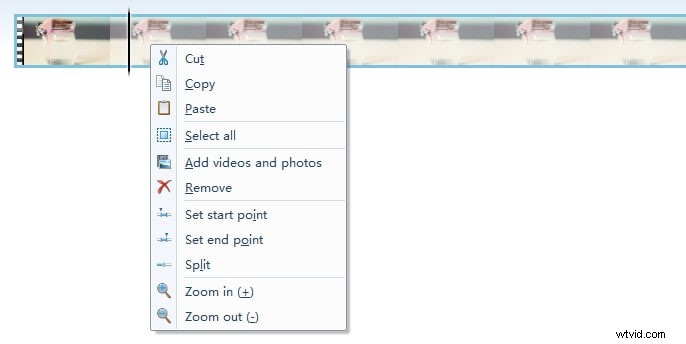
Passaggio 1: Visualizza l'anteprima del video nella casella Anteprima e individua il fotogramma specifico del video di cui desideri impostare il punto di partenza. Puoi fare clic sul pulsante Fotogramma precedente o Fotogramma successivo per indirizzarlo fotogramma per fotogramma.
Passaggio 2: Fai clic con il pulsante destro del clip nella timeline quando il fotogramma specifico si trova durante l'anteprima, quindi seleziona Imposta punto iniziale per rendere questo fotogramma come nuovo punto di partenza del video ritagliato. Ripeti lo stesso per impostare il punto finale del video facendo clic su Imposta punto finale nel menu contestuale.
Passaggio 3: Visualizza l'anteprima del video tagliato e, quando sei sicuro, salva il video facendo clic su Salva filmato opzione nel menu principale.
Usando questo metodo per tagliare il video, puoi ritagliare la parte indesiderata ogni volta che si trova all'inizio o alla fine del clip o si trova nel mezzo del clip.
Metodo 3. Taglia il video dopo averlo diviso in Windows Movie Maker
Uno degli altri modi per tagliare l'inizio o la fine del filmato in Windows Movie Maker è utilizzare la funzione di suddivisione dei programmi.
Per fare ciò trascinerai la linea verticale che rappresenta il punto di partenza del tuo video nel punto in cui desideri che sia il tuo nuovo punto di partenza. Dopo aver selezionato questa nuova posizione, farai clic sulla funzione Dividi che si trova nella parte superiore della finestra. Questa funzione dividerà quindi il tuo video in due parti separate su entrambi i lati della linea verticale.
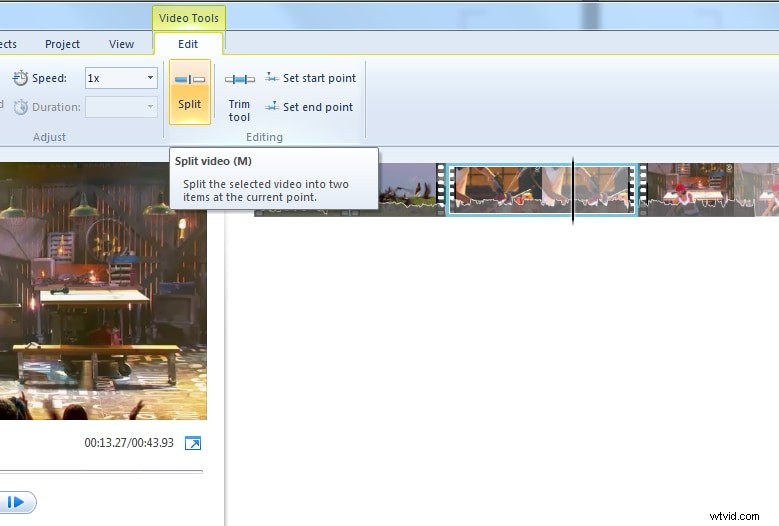
Da qui, puoi eliminare la parte del metraggio che non desideri più utilizzare facendo clic con il pulsante destro del mouse e selezionando la funzione Rimuovi.
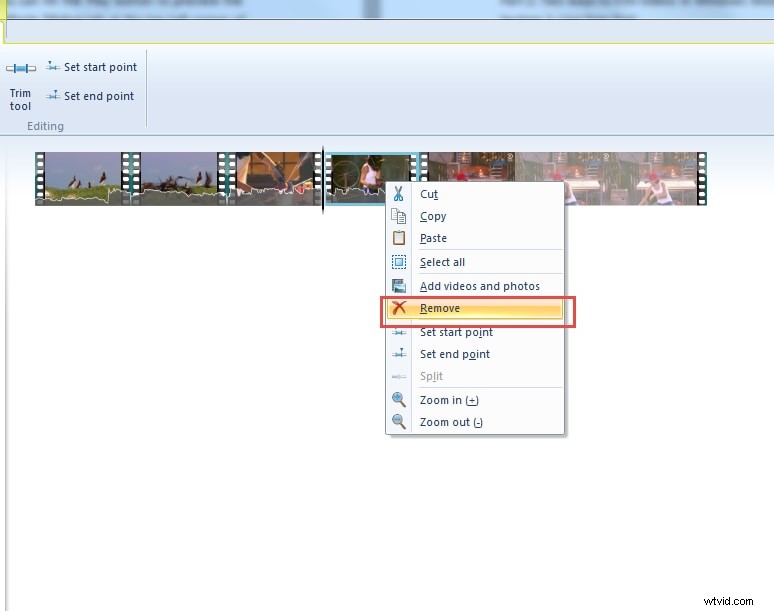
Utilizzare l'alternativa a Windows Movie Maker per tagliare i clip video
Se è vero che Windows Movie Maker è stato uno dei capisaldi dell'editing video per non professionisti e principianti dal 2001, non è vero che questo lo renda l'opzione migliore da utilizzare per tutti. In effetti, ci sono alcune fantastiche alternative là fuori che non solo fanno esattamente ciò che Windows Movie Maker è in grado di fare, ma possono fare un po' di più, e il tutto rendendo il processo il più semplice e senza stress possibile.
Se stai cercando un'alternativa a Windows Movie Maker, ti consigliamo Wondershare Filmora. Filmora ti consente di ritagliare il video fotogramma per fotogramma ed eseguire alcune modifiche video di base come aggiungere l'audio della musica dalla libreria musicale integrata, aggiungere filtri, sovrapposizioni e transizioni, nonché modificare l'audio con Mixer audio, Equalizzatore audio e Audio De-noise . Filmora è facile da usare, ma puoi usarlo per realizzare un video dall'aspetto professionale con le funzioni di correzione del colore, Chroma key e Picture-in-Picture.
In Filmora, puoi ritagliare le parti indesiderate all'inizio o alla fine del video clip trascinando il cursore di ritaglio . Per tagliare le parti indesiderate che si trovano al centro della clip, puoi prima dividere il video e poi rimuovere le parti indesiderate facendo clic sull'icona Elimina nella barra degli strumenti.
Per informazioni dettagliate sul taglio dei video in Filmora, puoi consultare la nostra guida su Come tagliare i clip video. Se vuoi conoscere i passaggi dettagliati per dividere i video in parti più piccole, puoi consultare la nostra guida su Come dividere video di grandi dimensioni in parti piccole.
