Che tu sia un professionista nell'editing video o solo un principiante, devi ingrandire o ridurre i video in base alle tue esigenze. Come editor video gratuito ma potente, Windows Movie Maker è in grado di aiutarti a ottenere ciò che desideri. Nonostante non offra la possibilità di ritagliare il video o la foto durante la modifica, Windows Movie Maker consente agli utenti di eseguire la panoramica e lo zoom con alcuni effetti, il che rende il video con effetti visivi più drammatici.
In questo articolo, esamineremo come ingrandire/ridurre un video in Windows Movie Maker per creare un video professionale. Poiché Windows Movie Maker è stato ufficialmente interrotto il 10 gennaio 2017, ora non puoi scaricarlo da Microsoft. Pertanto, ti offriamo un altro modo per ingrandire o rimpicciolire un oggetto specifico nel tuo video.
Nel caso in cui tu stia cercando un modo per creare un video con effetto zoom ritagliandolo, consulta il nostro articolo su Come ingrandire i video ritagliando su Windows
- Parte 1:Ingrandisci/Rimpicciolisci i video in Wondershare Filmora
- Parte 2:Come ingrandire/ridurre i video in Windows Movie Maker
Ingrandisci/Rimpicciolisci video su Windows 7/8/10:Wondershare Filmora
Sebbene sia possibile eseguire lo zoom avanti/indietro in Windows Movie Maker, questo software non consente di eseguire lo zoom in modo specifico su un oggetto specifico. Ad esempio, se hai un video con una persona al suo interno, quando vuoi ingrandire/ridurre i volti delle persone, è impossibile farlo. Come mai? Windows Movie Maker ti consente solo di ingrandire/ridurre l'intero fotogramma. Oltre a questa limitazione, la versione di Windows Movie Maker 6.0 ti consente solo di salvare un video nei formati .wmv e mp4.
Fortunatamente, Wondershare Filmora è qui per salvarti da tutte queste seccature di Windows Movie Maker. Ecco perché;
- Ti permette di ingrandire/ridurre un oggetto specifico e non l'intero fotogramma.
- Supporta per ingrandire i video ritagliandoli
- Personalizza l'effetto Zoom regolando il fotogramma iniziale e finale
- Supporta formati video comuni come .avi, .mp4, .mkv, .mpeg ecc.
- Viene fornito con funzionalità avanzate come color grading, schermo verde, mixer audio, schermo diviso, ecc.
I passaggi per ingrandire e ridurre i video in Filmora sono facili. Basta importare i tuoi videoclip nella sequenza temporale, quindi fai clic su Ritaglia per accedere a Ritaglia e Zoom interfaccia. È quindi possibile ritagliare i fotogrammi indesiderati per ingrandire o utilizzare l'effetto Pan&Zoom per personalizzare i fotogrammi iniziali o finali dell'effetto Zoom avanti o indietro.
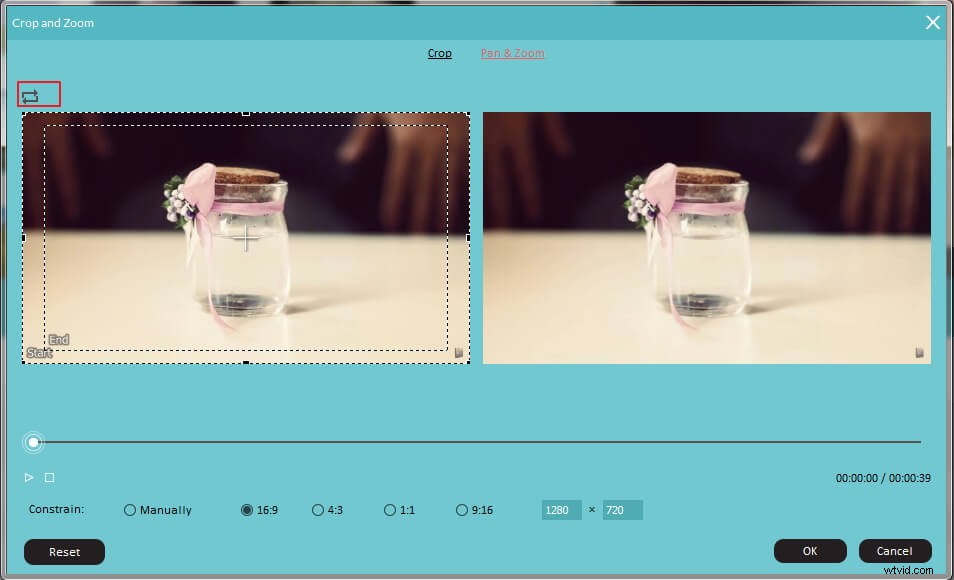
Per informazioni dettagliate su Come eseguire la panoramica e lo zoom per creare l'effetto Ken Burns, controlla Come ottenere l'effetto Ken Burns nel tuo video.
Come ingrandire/ridurre i video in Windows Movie Maker
Per poter imparare in modo efficace come ingrandire/ridurre i video in Windows Movie Make, ci avvicineremo alla modifica per gradi. Prima di iniziare, è importante notare che potrebbe essere necessaria una versione precedente di Windows Movie Maker - versione di Windows Movie Maker 6.0 o Windows Movie Maker 2012. Per verificare la versione di Windows Movie Maker, vai a Informazioni su Movie Maker opzione nel menu principale di Movie Maker. L'ultima versione è la versione 2012 (Build 16.4.3528.0331).
In questo articolo di seguito, ti mostrerò tutte le informazioni di cui hai bisogno per ingrandire o rimpicciolire un video in Windows Movie Maker.
Articolo correlato:come creare Ken Burns Effect su foto e video>>
1. Ingrandisci e rimpicciolisci i video con Movie Maker 2012
Passaggio 1 Importa video o foto in Movie Maker
Fai clic su Aggiungi video e foto nella barra degli strumenti per selezionare e caricare il file multimediale in Movie Maker.
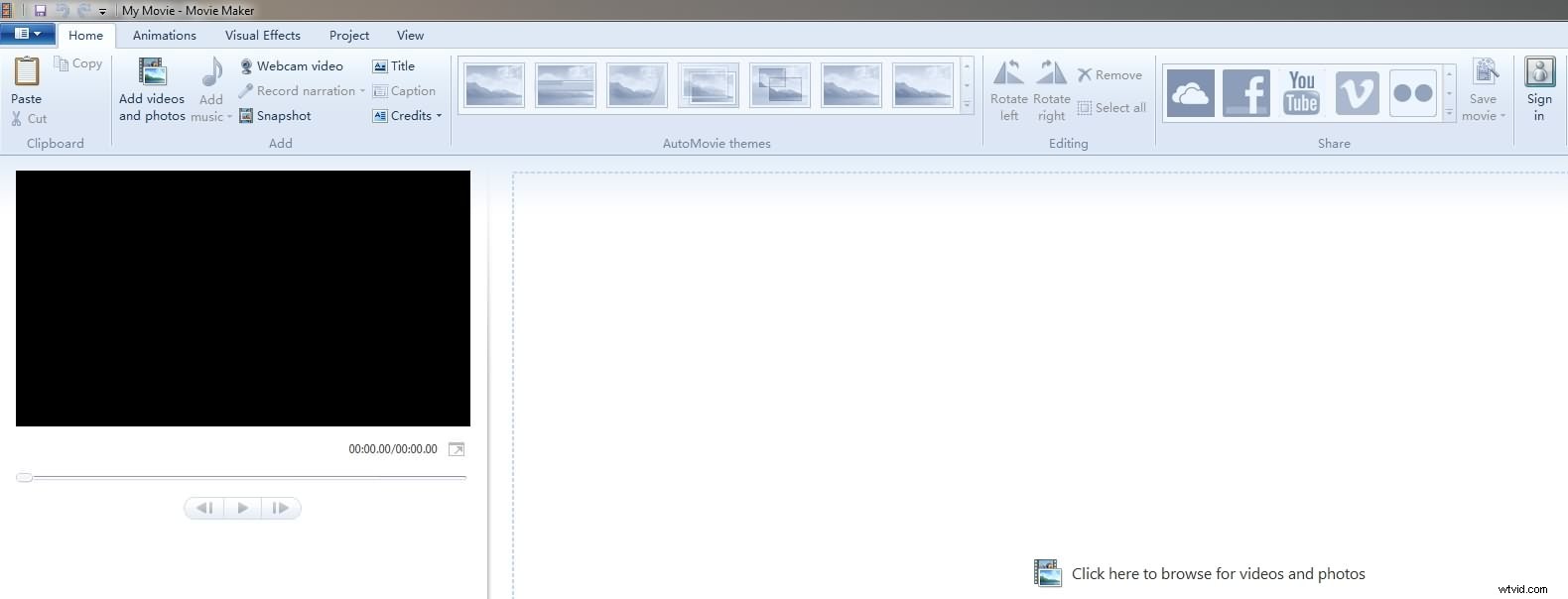
Passaggio 2 Seleziona l'effetto Pan/Zoom avanti/Zoom indietro target
Vai a Animazioni scheda e quindi passa a Panoramica e zoom sezione. Visualizza in anteprima gli effetti di panoramica e zoom preimpostati, quindi selezionane uno di destinazione.
Se desideri semplicemente eseguire la panoramica del video, utilizza Solo panoramica caratteristica. Sono disponibili 10 effetti di panoramica preimpostati, è possibile eseguire una panoramica verso l'alto o verso il basso, oppure una panoramica a sinistra e una a destra. Inoltre, puoi anche spostarti verso sinistra o verso destra in basso.
In Ingrandisci Effetto, puoi scegliere di ingrandire e ruotare il video a sinistra o a destra, nonché di ingrandire in alto, in basso o al centro. Mentre con Rimpicciolisci funzione, puoi rimpicciolire in alto/in basso o rimpicciolire in alto a destra o in alto a sinistra.
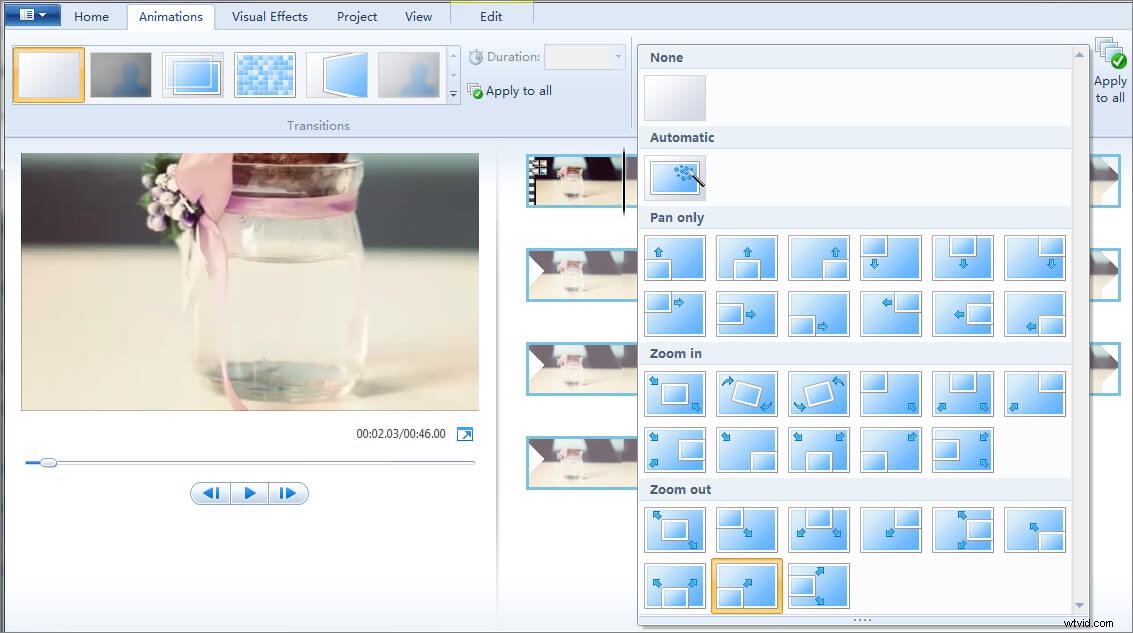
L'effetto Pan o zoom in o zoom out selezionato verrà applicato a tutti i fotogrammi del video, il che rende anche l'effetto pan e zoom non così visibile. In questo caso, per ottenere un effetto di panoramica e zoom più visibile, ti consigliamo di dividere i fotogrammi prima e poi applica l'effetto Pan &Zoom a determinati fotogrammi.
Nota:per ingrandire e rimpicciolire la timeline in Movie Maker, puoi fare clic con il pulsante destro del mouse sui clip nella timeline e quindi selezionare l'opzione Zoom avanti o Zoom indietro dal sottomenu, ma questo non ingrandirà o rimpicciolirà il video.
Fase 3 Visualizza l'anteprima e salva il video
Ora puoi visualizzare in anteprima il video ingrandito e salvarlo su MP4 o MWV. A proposito, in Windows Movie Maker 2012 puoi anche caricare il video direttamente su YouTube o Vimeo o masterizzarlo anche su DVD.
2. Ingrandisci/rimpicciolisci i video con la versione 6.0 di Windows Movie Maker
Fase 1
Avvia Windows Movie Maker 6.0. Se non hai ancora installato il Movie Maker, puoi procedere e scaricare questa versione aggiornata dal link qui.
Nota: È possibile avere contemporaneamente entrambe le versioni (2012 e 6.0) del cineasta.
Fase 2
Importa il file video dalla directory del tuo computer (dove hai salvato il video). Nella versione 6.0, fai clic sull'opzione "Importa file multimediali" per importare il tuo video.
Fase 3
Trascina il video sulla timeline, quindi trova l'opzione di modifica nel pannello di sinistra. Ci sono 4 opzioni:"Media importati", "Effetti", "Transizioni" e "Titoli e crediti". Vuoi selezionare l'opzione "Effetti".
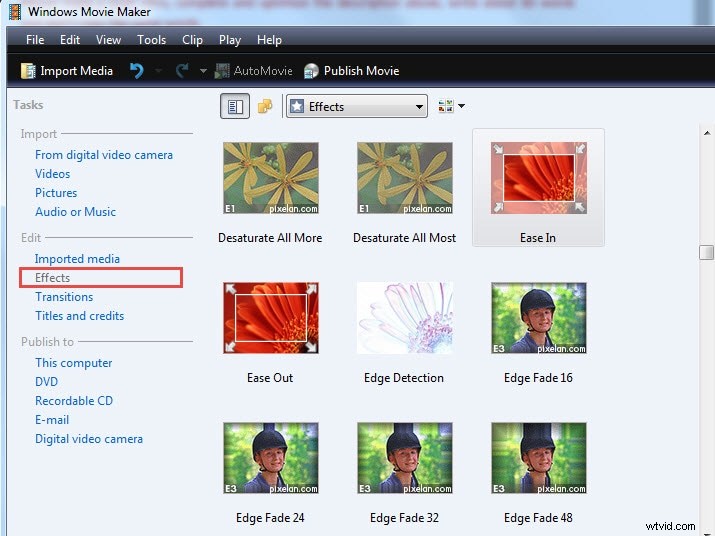
Fase 4
Si aprirà una nuova finestra degli effetti e lì vedrai diverse opzioni come le funzioni "facilità in entrata", "riduzione" che sono essenzialmente utilizzate per lo zoom. Seleziona se desideri ingrandire/ridurre Windows Movie Maker utilizzando queste due opzioni.
Fase 5
Supponiamo che tu abbia scelto l'opzione "rimpicciolimento", si aprirà una nuova finestra in cui puoi scegliere tra diverse opzioni di ridimensionamento come "rimpicciolisci da in basso a destra", "rimpicciolisci da in alto a sinistra", "rimpicciolisci da in alto a destra" ecc. Per visualizzare in anteprima l'effetto, fai doppio clic sull'opzione che desideri utilizzare.
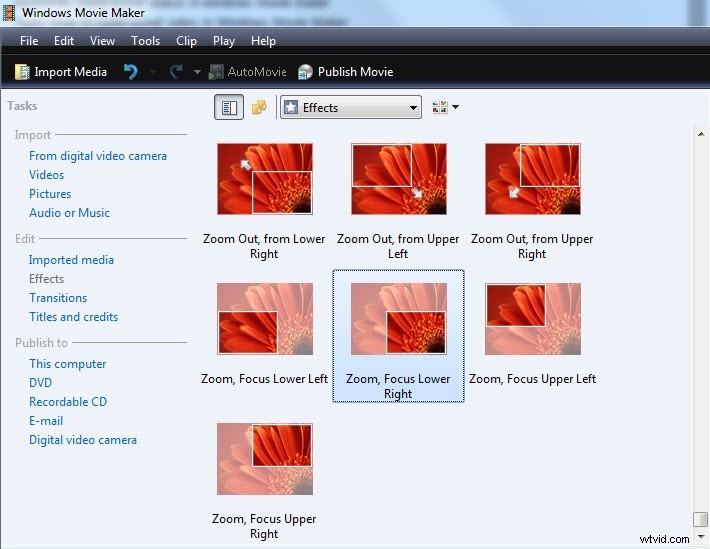
Fase 6
Per utilizzare uno specifico zoom avanti/indietro del video nell'effetto Windows Movie Maker, trascina l'effetto sul video. Se non sei soddisfatto dell'effetto, fai semplicemente clic con il pulsante destro del mouse sul video, scegli l'opzione "effetto" e rimuovilo.
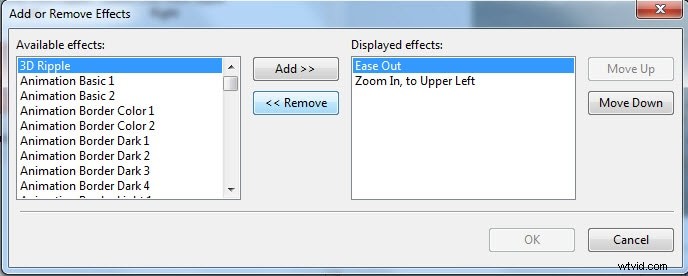
Conclusione
Aggiungere effetti di zoom e panoramica nei video clip con Windows Movie Maker è facile, ma puoi anche creare un effetto di panoramica e zoom più personalizzato impostando il punto iniziale e finale con Wondershare Filmora. Oltre all'effetto pan&zoom, in Filmora puoi fare di più. Dai un'occhiata alla nostra selezione delle migliori alternative a Windows Movie Maker e scegli il miglior software di editing video in base alle tue esigenze.
