La maggior parte dei giovani in questi giorni ama creare video divertenti e caricarli sulle piattaforme dei social media. Se anche tu stai pensando di fare lo stesso e intrattenere i tuoi amici ma non sei a conoscenza degli strumenti software che possono assisterti nell'accelerazione del video o nel rallentare il processo, dedica un po' di tempo a leggere le informazioni di seguito. È molto più facile aggiungere time-lapse o slow motion ai video per renderli divertenti con Vegas Pro poiché fornisce semplici funzioni di regolazione della velocità. Tutto quello che devi fare è descritto da tre metodi come discusso di seguito.
- Metodo 1:modifica della velocità impostando il frame rate di riproduzione
- Metodo 2:regolazione della velocità per parti selezionate del video
- Metodo 3:modifica della velocità del video trascinando l'estensione del taglio
Vegas Pro è ben noto come strumento di editing video professionale ed è una soluzione costosa per i principianti poiché devi pagare $ 599,00 per ottenere il suo accesso completo. Oltre a questo, puoi utilizzare Vegas Pro solo su piattaforma Windows, quindi se stai cercando una soluzione conveniente che possa funzionare su Windows e Mac, allora è bene scegliere Wondershare Filmora. È considerato uno degli strumenti software di editing video più potenti e facili da usare e gli utenti possono facilmente scaricare la versione di prova dal sito Web ufficiale di Wondershare Filmora.
Puoi controllare il nostro tutorial dettagliato passo dopo passo su Come realizzare video in movimento veloce e al rallentatore con Filmora qui>>.
3 modi per accelerare/rallentare un video clip in Sony (Magix) Vegas Pro:
Metodo 1:imposta la frequenza fotogrammi di riproduzione
È uno dei trucchi più semplici per realizzare un videoclip divertente. Devi semplicemente impostare la velocità di riproduzione per il fotogramma e presto apparirà con un formato interessante.
Apri il tuo video su Vegas Pro e quindi fai clic con il pulsante destro del mouse su di esso, vai su Proprietà dal menu a discesa e premi l'opzione Riproduzione. Qui puoi modificare la frequenza di riproduzione dei fotogrammi secondo necessità, ma tieni presente che il software ti consente di accelerarlo di quattro volte e di rallentarlo di 0,25 volte.
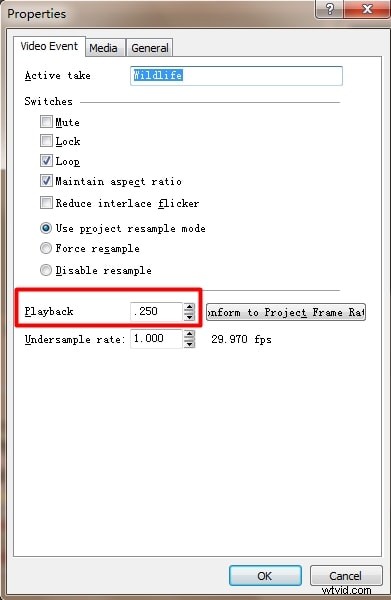
Metodo 2:regolazione della velocità per parti selezionate del video
Se desideri accedere all'opzione di regolazione della velocità, fai semplicemente clic con il pulsante destro del mouse sul video che desideri modificare e quindi seleziona l'opzione Inserisci/Rimuovi busta dal menu a discesa. Dal menu successivo devi selezionare l'opzione Velocity.
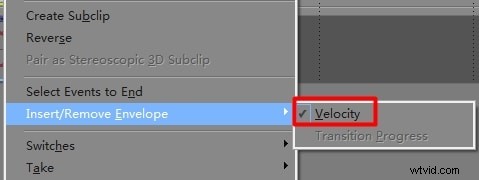
E presto troverai una linea verde sul video clip selezionato che rappresenta la velocità.
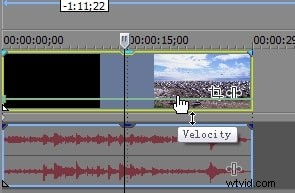
Se desideri regolare la velocità per l'intera clip, trascina l'involucro verso l'alto per aumentare la velocità e trascinalo verso il basso per ridurne la velocità. Se lo trascini su un valore zero, la clip si bloccherà automaticamente e un valore negativo di velocità eseguirà i fotogrammi in ordine inverso.
Per coloro che desiderano modificare porzioni specifiche del video, fare doppio clic sulla sequenza temporale del video per generare punti di ancoraggio e accelerare o rallentare i video di conseguenza da diverse parti del video.
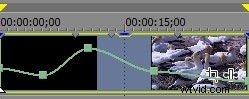
Gli utenti possono anche trarre vantaggio dalla modalità dissolvenza che appare facendo clic con il tasto destro in qualsiasi punto.
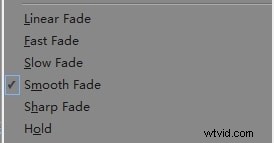
Nota che: quando rallentiamo o acceleriamo qualsiasi video con le impostazioni di velocità, la lunghezza della clip viene modificata automaticamente e per evitare il loop è necessario regolarla manualmente. Quando trascini l'inviluppo della velocità, usa il tasto Ctrl per spostare tutte le impostazioni con regolazioni fini.
Metodo 3:trascina l'estensione del taglio
Ecco un processo rapido per l'esecuzione del metodo 1 in cui è necessario tenere premuto il tasto Ctrl mentre si trascina un'estremità del video per accelerarlo o rallentarlo secondo necessità. Per verificare le modifiche applicate da te, preferisci utilizzare le proprietà e controllare lì le modifiche alla velocità di riproduzione.
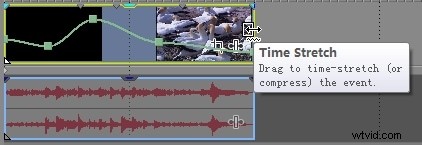
Nota che: gli utenti possono anche impilare tutti questi metodi per creare effetti unici. Ad esempio, sei libero di velocizzare qualsiasi video 4 volte e quindi regolare l'inviluppo della velocità al 200% per un'altra velocità 2x. Ciò finirà con 8 volte accelerare. Dopo aver apportato tutte le modifiche richieste, salva il file di progetto e inizia a modificarne un altro in modo simile.
Un modo più semplice per accelerare o rallentare il video in Wondershare Filmora
Wondershare Filmora è un famoso e facile software di editing video che aiuta l'utente a creare video in modo efficiente. Può anche accelerare o rallentare i video in base alla tua scelta. Anche ti permette di controllare il volume.
Caratteristiche:
- Supporto per GIF
- Accordatura dei colori
- Missaggio dell'audio
- Supporto per la modifica 4K
Velocizza i video in base alle impostazioni della durata del video in Wondershare Filmora:
Passaggio 1:importazione dei file video nell'editor video:
Importa il clip video sulla timeline, fai clic con il pulsante destro del mouse e seleziona l'opzione Velocità e durata.
Passaggio 2:basta un clic per accelerare o rallentare:
Dopo aver selezionato l'opzione di durata, la durata effettiva del video è visibile e la regolazione è disponibile. Puoi velocizzare facilmente la durata anche inserendo il valore nel campo come input. L'anteprima del video è importante per controllare l'effetto della Velocità. Successivamente, salva ed esporta il tuo video.
Passaggio 3:regolazione dell'audio :
Puoi anche regolare la velocità dell'audio presente nel video. Se vuoi che l'audio rimanga come suono di sottofondo, stacca l'audio. Dopo lo scollegamento, modifica l'intonazione migliore per il tuo video:fai doppio clic sulla clip audio nel suo pannello. Wondershare Filmora ti offre anche la rimozione dei rumori di sottofondo presenti nel videoclip.
Passaggio 3:esportazione del video al rallentatore o al rallentatore:
Dopo aver completato la Velocità del video, fai clic su Esporta. Salva il video nel formato desiderato facendo clic su Formato icona. Puoi riprodurre facilmente i video sui tuoi dispositivi facendo clic su Dispositivo. Ti consente inoltre di condividere i video anche su YouTube e Vimeo o persino di masterizzare il video su disco DVD.
Sopra sono riportati i passaggi su come accelerare o rallentare i video con Vegas Pro, spero che ti aiuti a realizzare facilmente un video al rallentatore o in avanti veloce. Nel caso in cui tu stia cercando un'alternativa che abbia caratteristiche simili a Vegas Pro ma abbia un'interfaccia utente moderna e, soprattutto, un prezzo accessibile, ti consigliamo di provare Filmora. Il video tutorial qui sotto ti mostrerà come modificare un video in Filmora passo dopo passo. Quindi, da non perdere.
