- Rallenta video per YouTube con Clideo
- Rallenta proprio all'interno di YouTube
-
Rallenta un video per YouTube con Clideo
Il primo modo per rallentare una clip per YouTube è utilizzare lo strumento di modifica della velocità del video, Clideo, che può trasformare praticamente qualsiasi video standard in un capolavoro al rallentatore. Può anche essere fatto in tre semplici passaggi.
-
Passaggio 1:carica una clip
Per iniziare, apri lo strumento Video Speed Changer di Clideo, a cui è possibile accedere facilmente da qualsiasi browser Web e da qualsiasi dispositivo (purché disponga di una connessione Internet!).
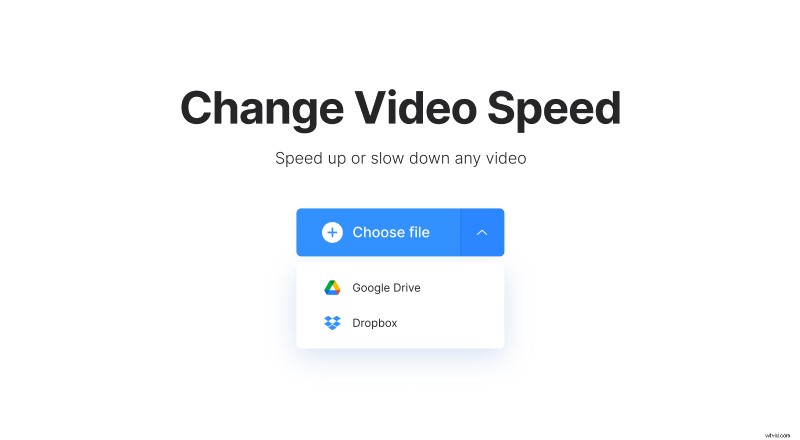
Sarai accolto da una home page dove potrai caricare il tuo file. Carica un video dal tuo spazio di archiviazione fisico o dagli account di archiviazione cloud Google Drive e Dropbox.
-
Passaggio 2:regola la velocità
Una volta che il tuo video è stato caricato ed elaborato, verrai indirizzato alla pagina di modifica, dove potrai facilmente rallentarlo (oltre che velocizzarlo, se lo desideri).
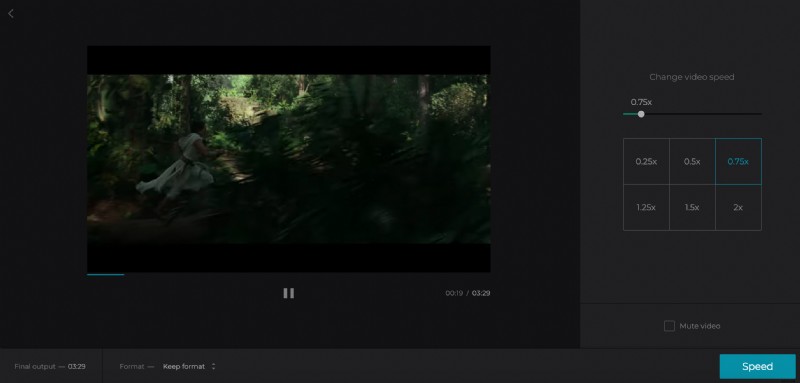
Basta giocare con i controlli sul lato destro finché non si ottiene una velocità di cui si è soddisfatti. Qualunque cosa al di sotto della velocità di 1.0x la rallenterà, mentre qualsiasi cosa al di sopra la accelererà. Visualizza l'anteprima e, se ti piace, tocca "Velocità", la tua clip sarà pronta per il salvataggio.
-
Passaggio 3:scarica sul tuo dispositivo
Una volta elaborato, il tuo video è pronto per essere scaricato, sia sul dispositivo su cui stai lavorando tramite il pulsante verde Download, sia - ancora - su Google Drive o Dropbox tramite il menu a discesa.
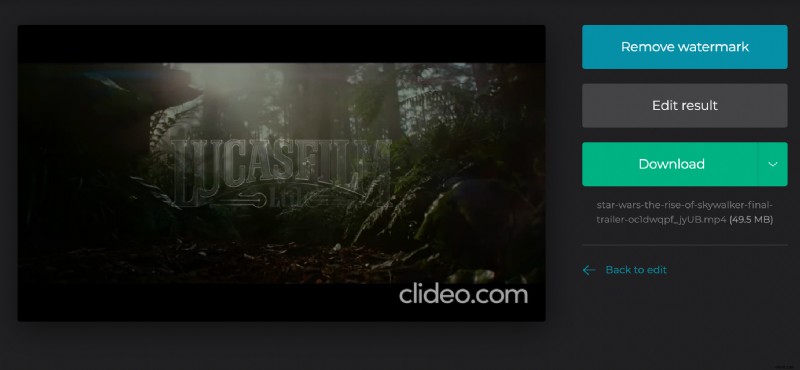
Se non sei soddisfatto al 100% di ciò che hai fatto, seleziona semplicemente l'opzione Torna alla modifica in cui puoi modificare la velocità senza ricominciare dall'inizio.
-
-
Proprio all'interno di YouTube
Se non vuoi salvare alcun video sul tuo dispositivo ma sei felice semplicemente guardando qualcosa al rallentatore, YouTube ha questa funzionalità integrata in ogni video ed è disponibile sulla sua piattaforma. Ecco come fare...
-
Passaggio 1:vai su YouTube
Visita la pagina del video che vuoi vedere rallentato su YouTube e riproduci il video come al solito. Una volta avviata la riproduzione, tocca l'ingranaggio delle impostazioni in basso a destra del video con il cursore del mouse (o il dito) finché non viene visualizzato il menu di controllo della riproduzione.
Funzionerà da qualsiasi dispositivo:PC o cellulare.
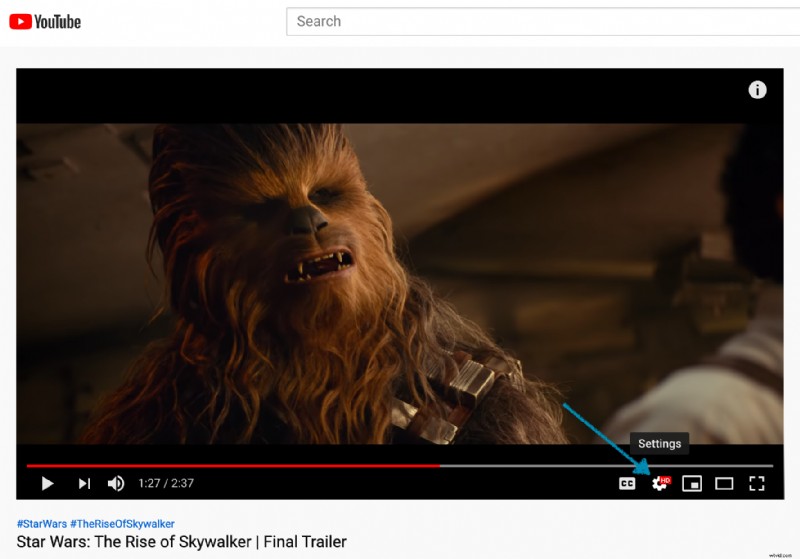
-
Passaggio 2:vai alle impostazioni di velocità
Successivamente, tocca l'opzione Velocità di riproduzione, questo farà apparire diverse opzioni per la velocità di riproduzione.
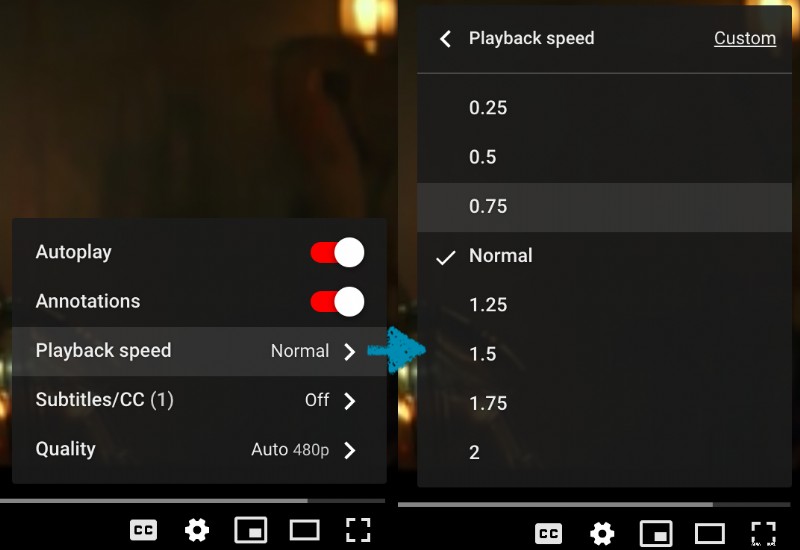
-
Passaggio 3:Rallenta doowwwwnnnnn
Per modificare la velocità di riproduzione sul video di YouTube, scegli semplicemente la velocità che preferisci. Se vuoi accelerarlo, scegli 1.25x, 1.50x o 2x, e se vuoi rallentarlo, scegli 0.25x, 0.50x o 0.75x, a seconda di quanto veloce o lenta vuoi che sia la riproduzione essere.
-
