Cos'è la rampa di velocità
Rallenta un po' la scena e diventerà più drammatica. Consenti agli spettatori di vedere i più piccoli dettagli fotogramma per fotogramma (a condizione che il tuo film sia almeno a 60 fps e che tu abbia utilizzato un'elevata velocità dell'otturatore durante la registrazione). Inoltre, il cambio di velocità può indicare che proprio questo pezzo è così importante che bisogna essere tutti occhi per non perdere nulla. E uno lo sarà!
Accelera il filmato e otterrai azione, guida o puoi usarlo come una bella ripresa di transizione. E che ne dici di diventare una star della tua clip come il film muto?
Sperimenta con diverse opzioni di velocità e trova quella che trasmette il tuo messaggio in modo più efficace. Fortunatamente non è necessario scaricare un software professionale per farlo, poiché esiste uno strumento online che consente di modificare facilmente la velocità. Vediamo come funziona.
-
Aggiungi la tua clip
Apri qualsiasi browser e vai allo strumento di modifica del tempo online di Clideo. Puoi caricare il tuo film dal tuo dispositivo, che sia un computer, un tablet o un telefono. Basta premere il grande pulsante blu "Scegli file". Qualsiasi formato funzionerà perfettamente.
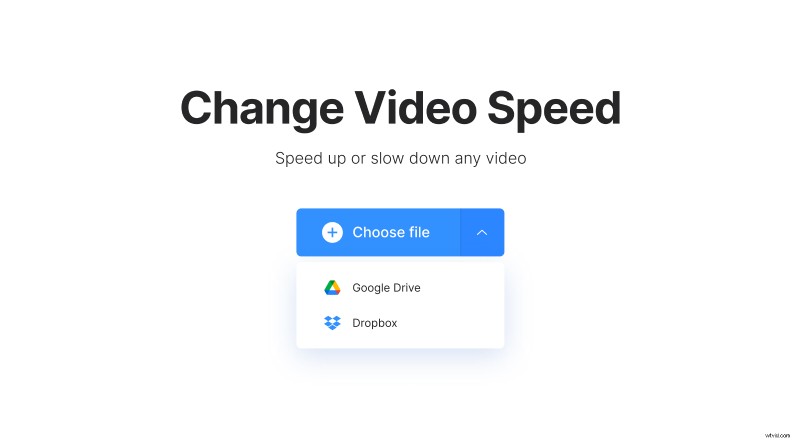
I video online possono anche essere aggiunti facilmente. Sotto la freccia del menu a discesa, seleziona Google Drive o Dropbox. Ricorda solo che, per mantenere tutto gratuito, il tuo file dovrebbe avere una dimensione massima di 500 MB.
-
Modifica la velocità del tuo video
Nel riquadro di destra, sarai in grado di accelerare o rallentare. Utilizzare il dispositivo di scorrimento per regolare manualmente la velocità in piccoli incrementi di 0,05x. La tua velocità massima potrebbe essere 4x, che è 4 volte più veloce del video originale. Oppure premi semplicemente uno dei pulsanti di velocità predefiniti, ad esempio "2x", per velocizzare tutto, sia il tuo film che il tuo flusso di lavoro.
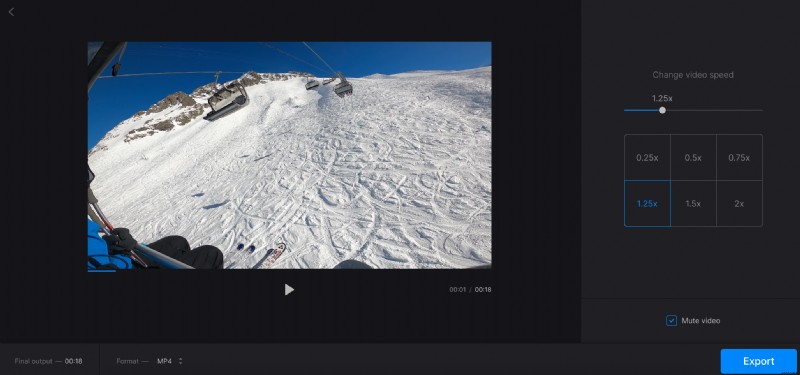
Presta attenzione all'area di anteprima:tutte le tue modifiche vengono immediatamente visualizzate lì. Non c'è bisogno di aspettare ore e indovinare quale sarà il risultato. Nel riquadro in basso a sinistra, vedrai la durata finale effettiva del tuo film.
Inoltre, se la tua clip originale non è nel formato giusto, chiama il menu a discesa per selezionare quello che ti serve. Quando il tuo tipo di file iniziale va bene, non fare nulla.
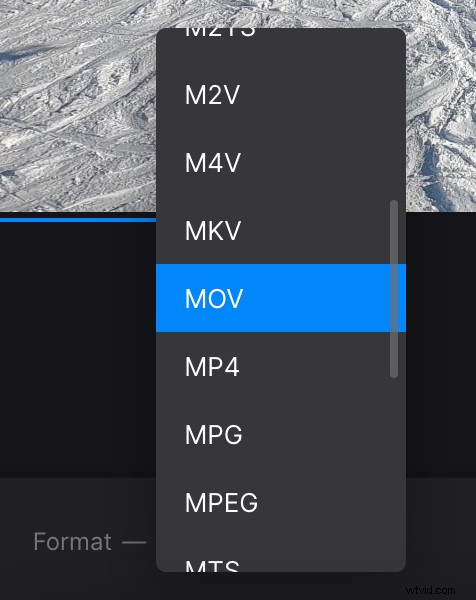
Per impostazione predefinita, il film sarà disattivato, in modo da poter aggiungere in seguito qualsiasi audio drammatico. Per mantenere l'audio, deseleziona la casella "Disattiva video".
Quindi, quando tutto è perfettamente regolato, premi il pulsante "Esporta" nell'angolo in basso a destra. L'elaborazione non richiederà molto tempo.
-
Ottieni il tuo Oscar
Al termine, verrà visualizzata l'anteprima finale del video rimappato. Ricontrolla che abbia l'effetto wow che hai pianificato.
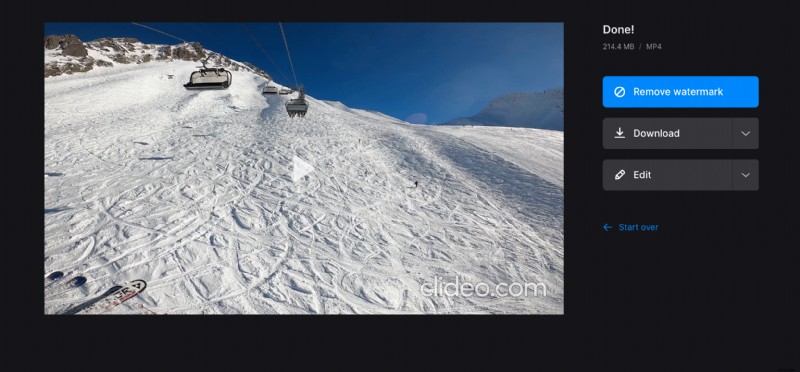
Fai clic su "Download" per salvare la nuova clip sul tuo dispositivo oppure, sotto la freccia del menu a discesa, seleziona Dropbox o Google Drive per salvare lì il tuo capolavoro.
Il pulsante "Modifica" ti porterà alla schermata precedente per provare diverse impostazioni. E se hai altri video da accelerare, fai clic sul link "Ricomincia".
