L'aggiunta di una voce fuori campo può essere un ottimo modo per aggiungere un'altra dimensione ai tuoi video e film. Invece dell'audio ad hoc che generalmente viene fornito con le registrazioni, puoi aggiungere una voce fuori campo pre-pianificata, registrata in alta qualità per aggiungere interesse alla tua pubblicazione.
Se stai realizzando video per scopi di vendita, aggiungere la voce fuori campo dopo che il video è stato realizzato ti dà più tempo per pensare a cosa vuoi dire. Significa che puoi elaborare un copione o registrare nuovamente parti in cui le cose non sono andate secondo i piani.
Anche nei filmati amatoriali, può essere fantastico avere una spiegazione o aggiungere qualche commento al tuo film, e per fortuna ci sono opzioni software là fuori che ti consentono di farlo.
Adobe Rush ha una funzione di registrazione della voce fuori campo di base, incluso un sistema di editing molto semplice. Tuttavia, in alternativa a questo, vogliamo anche presentarti Filmora di Wondershare, che ha un processo di editing molto più funzionale e si traduce in una qualità audio molto più elevata.
Ti potrebbe piacere anche: Il miglior software gratuito per registrare Discord Audio e come usarlo>>
Aggiunta di una voce fuori campo in Adobe Rush
Per aggiungere una voce fuori campo, inizia utilizzando il segno più (+) blu in alto a destra. Questo ti chiederà di aggiungere un titolo, un media o una voce fuori campo. Seleziona la voce fuori campo e aggiungerà una nuova traccia alla timeline per la registrazione della tua voce fuori campo.
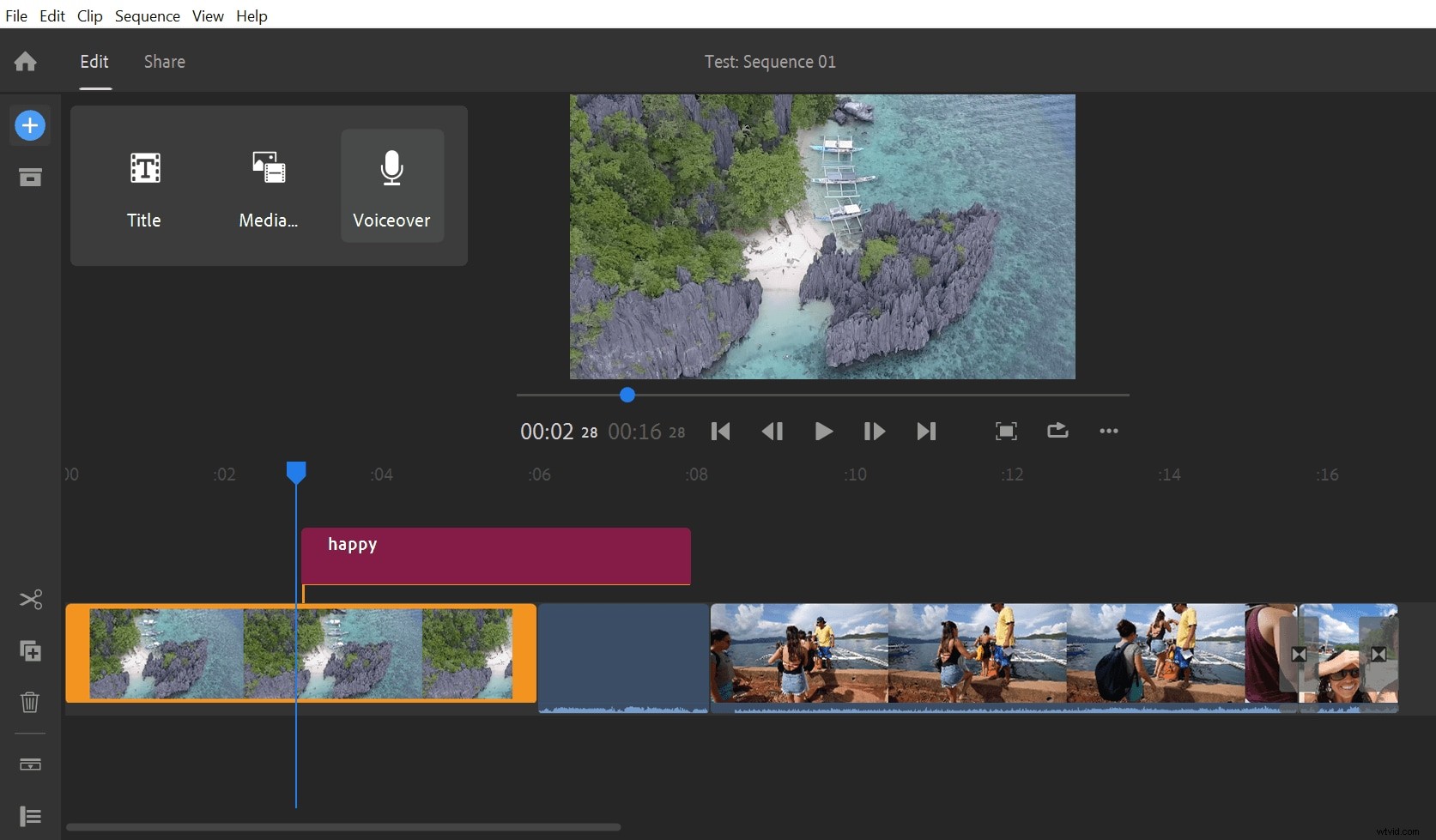
Quando sei pronto per iniziare la registrazione, premi il pulsante rosso di registrazione sulla nuova traccia per iniziare la voce fuori campo. Avrai un conto alla rovescia di tre prima dell'inizio della registrazione.
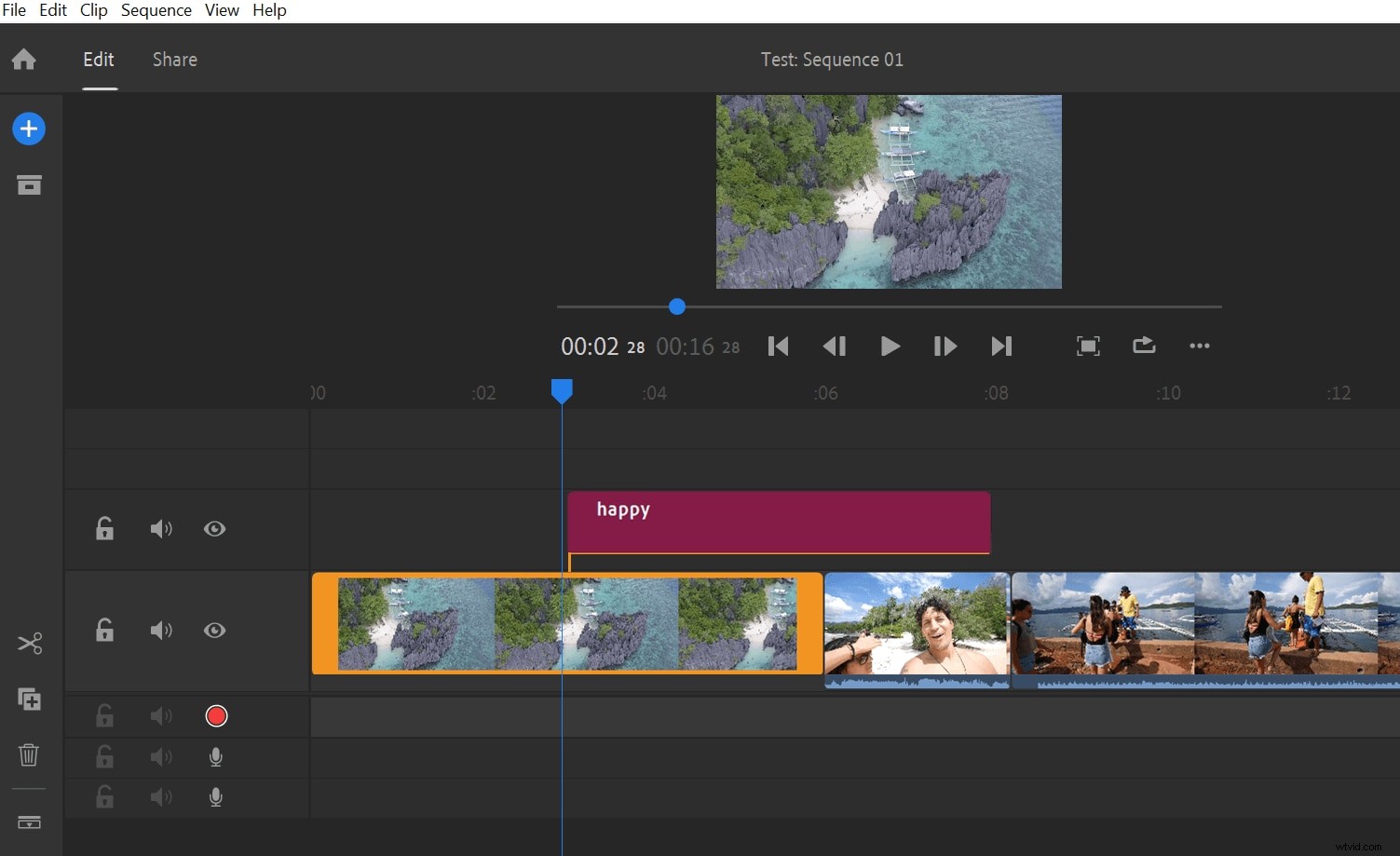
Durante la registrazione della voce fuori campo, il video verrà riprodotto nella finestra, così puoi vedere cosa stai commentando. Le due barre a destra mostrano il livello della tua registrazione. Non preoccuparti se sbagli, perché puoi fermarti e ricominciare... il video e la registrazione ricominceranno da dove avevi interrotto.
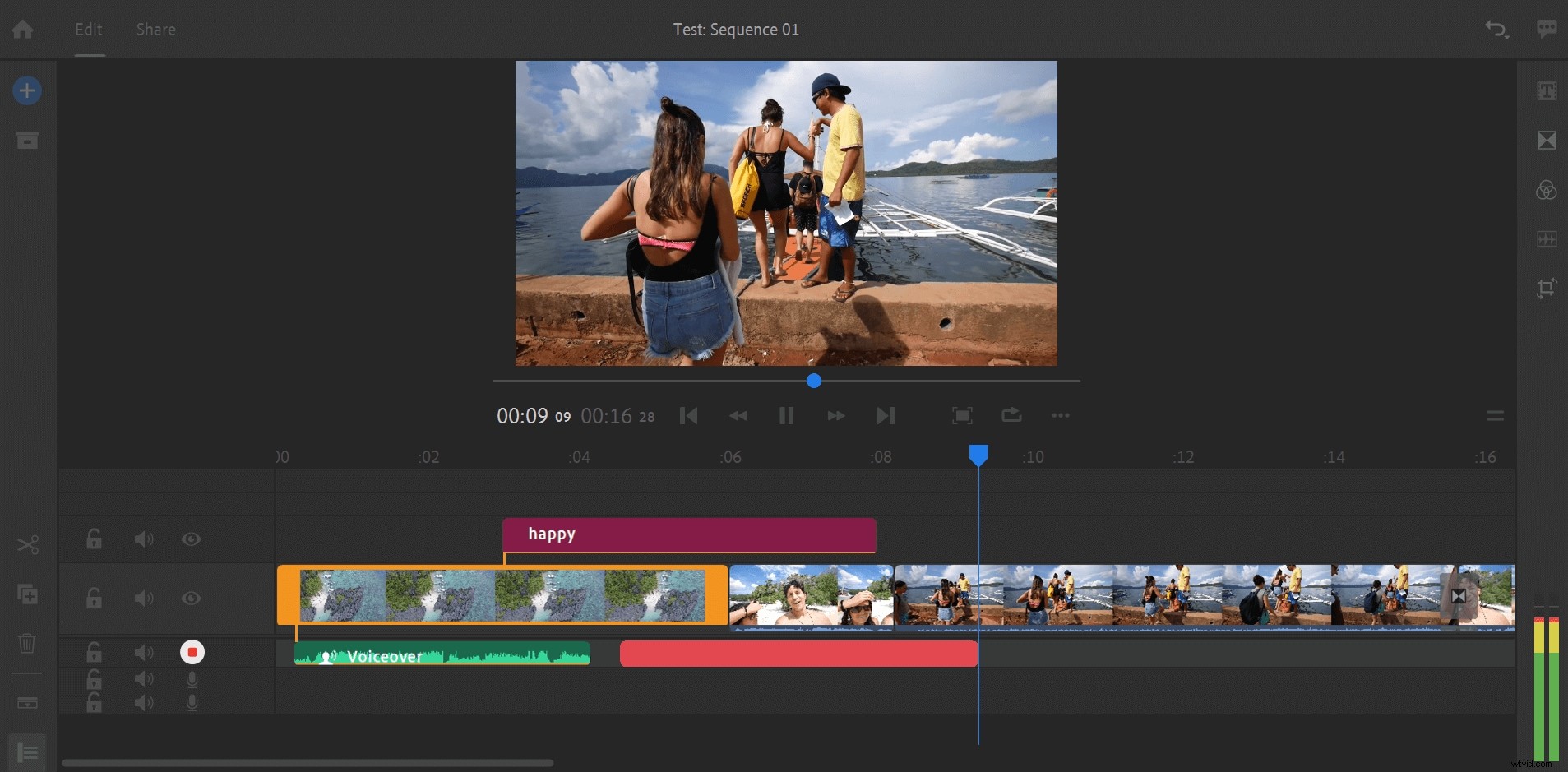
Una volta completata la registrazione, puoi tagliare l'audio trascinando le barre arancioni per tagliare la clip, proprio come faresti quando ritagli un video. Puoi far scorrere l'audio in modo che si adatti meglio anche al video.
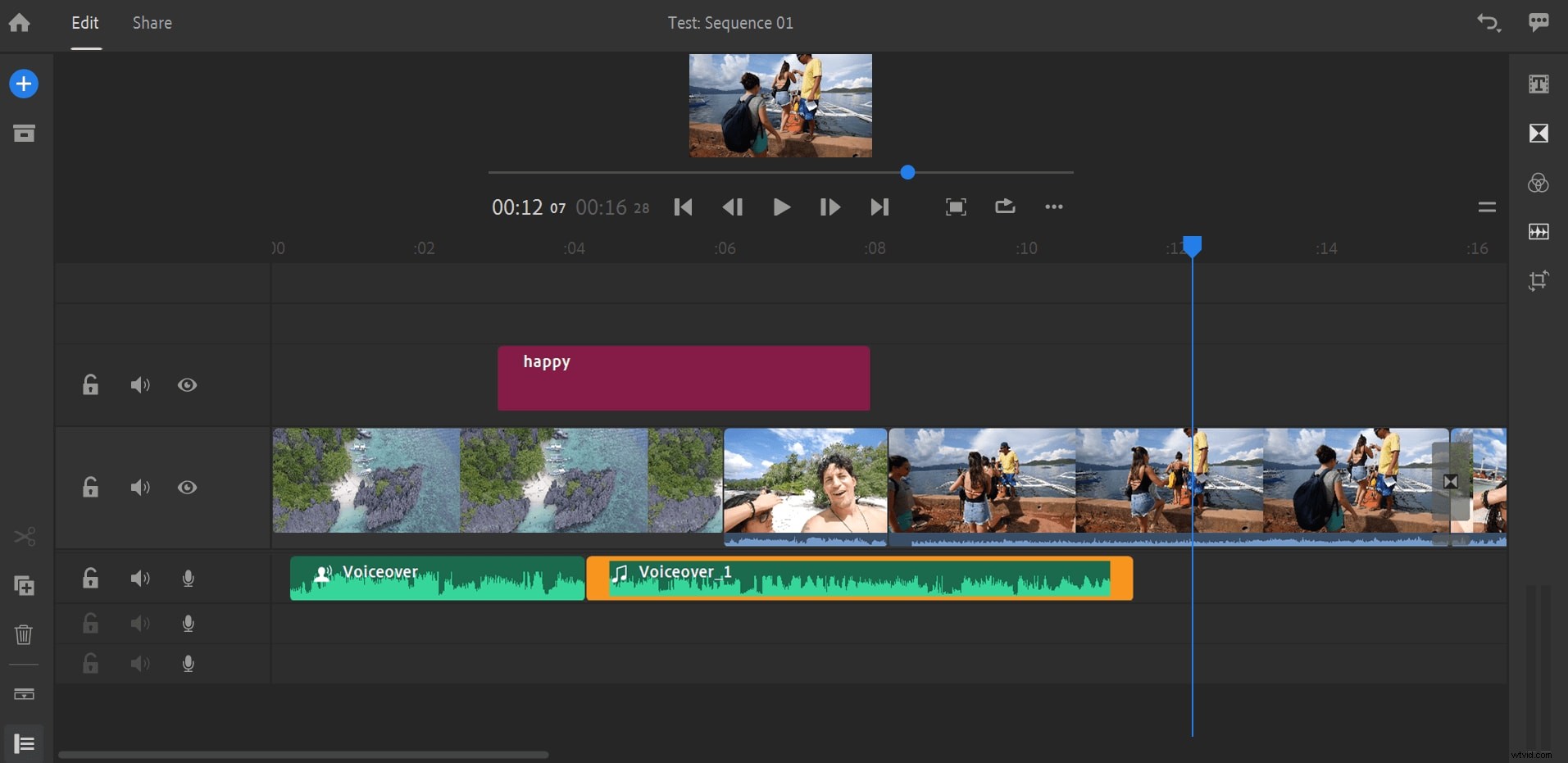
Infine, passa alla modifica avanzata per finire. Non c'è molto che puoi fare in termini di livelli di registrazione e simili, ma qui troverai alcuni strumenti di modifica di base come l'anatra automatico.
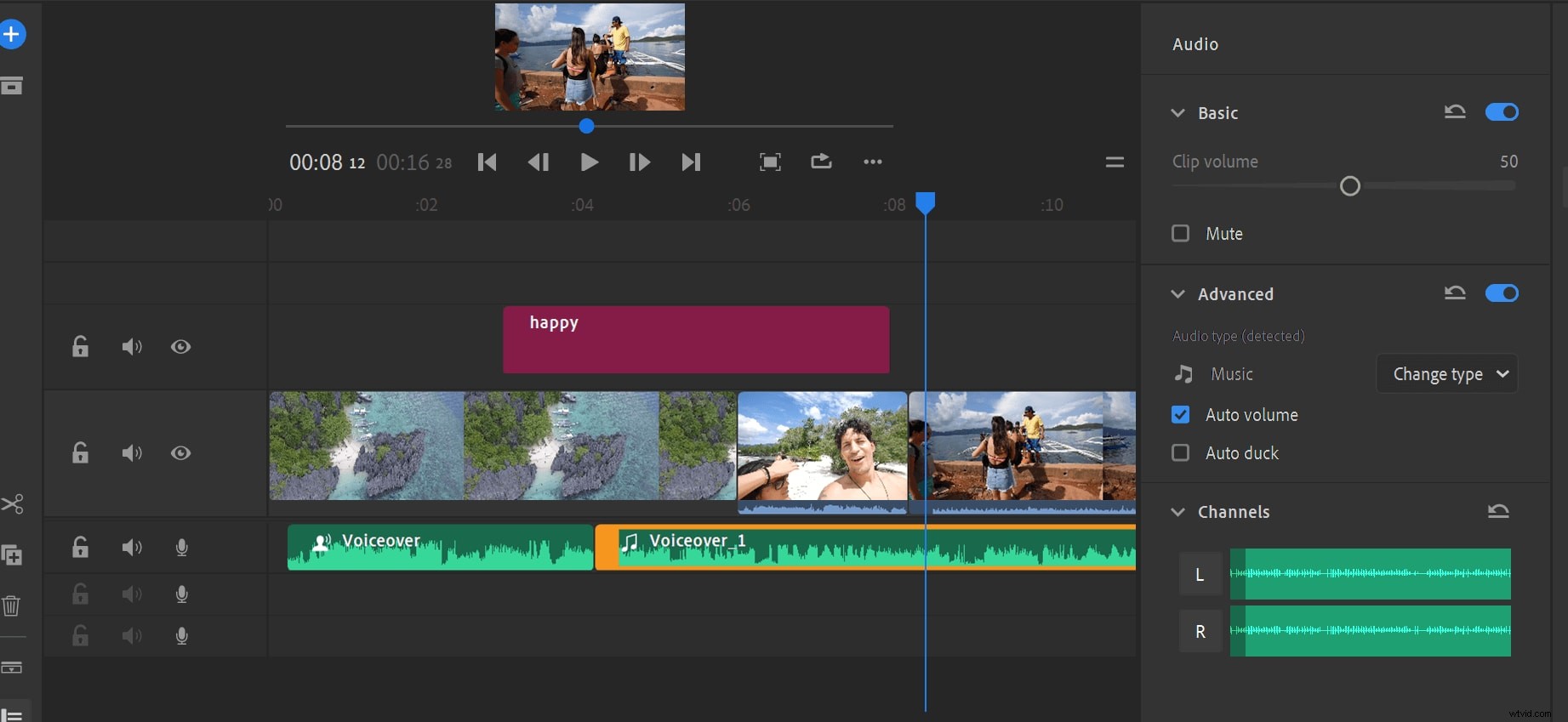
Come puoi vedere, Adobe Rush rende abbastanza facile registrare una voce fuori campo e aggiungerla al tuo video. Tuttavia, preferiamo il miglior controllo offerto da Wondershare Filmora e pensiamo che lo farai anche tu!
Come aggiungere una voce fuori campo con Filmora
Per effettuare una registrazione della voce fuori campo, il modo più semplice per iniziare è aprire la funzione dalla schermata principale. Appena sopra i tuoi file multimediali, vedrai un pulsante contrassegnato "Registra". Se fai clic su questo pulsante puoi scegliere di registrare dalla tua webcam, di registrare lo schermo del tuo PC o di fare una voce fuori campo. Puoi anche aprirlo, se preferisci, da File>Record Media.
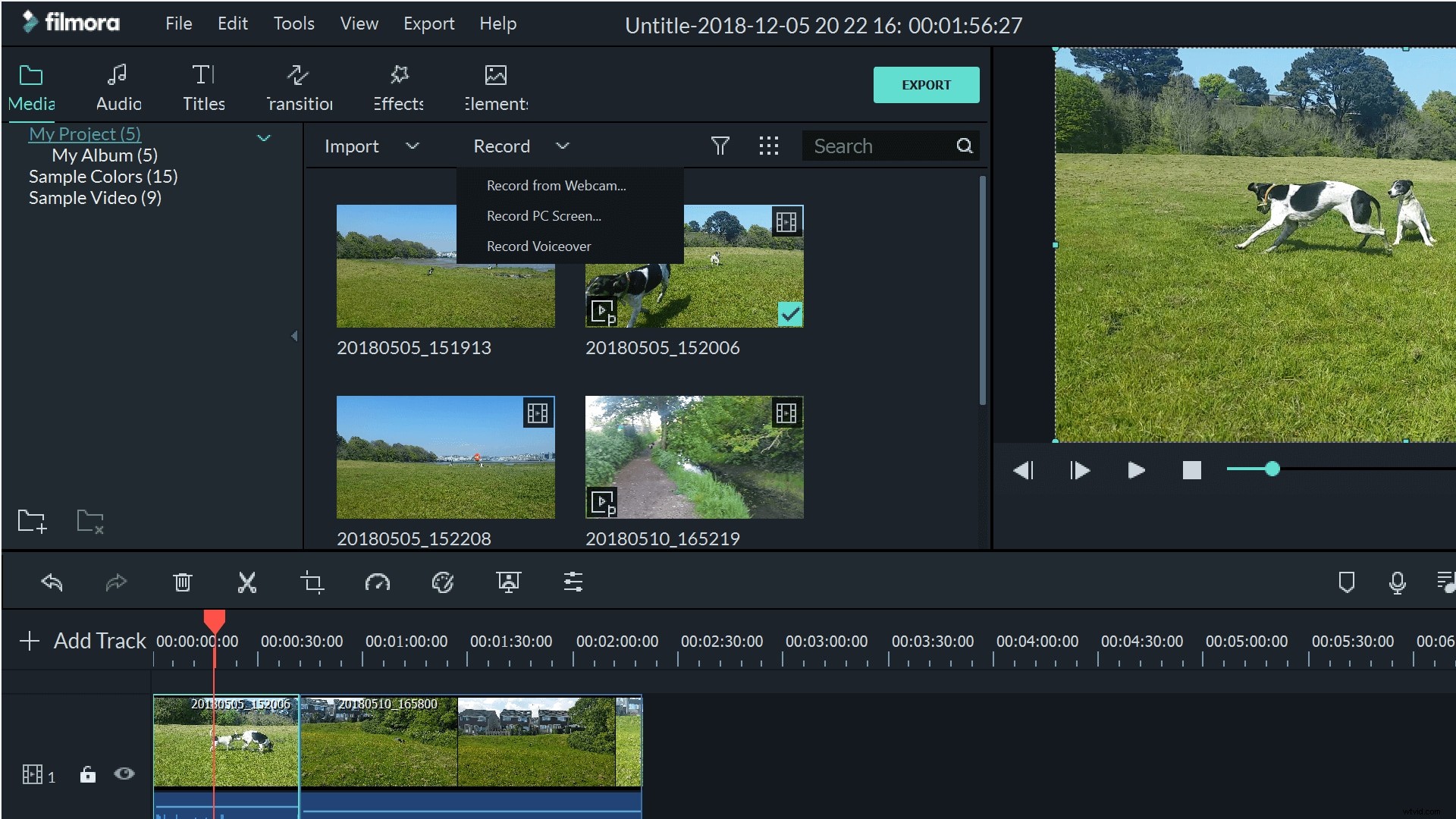
C'è anche un pratico pulsante sul lato destro dello schermo che ti porterà direttamente agli strumenti di registrazione della voce fuori campo.
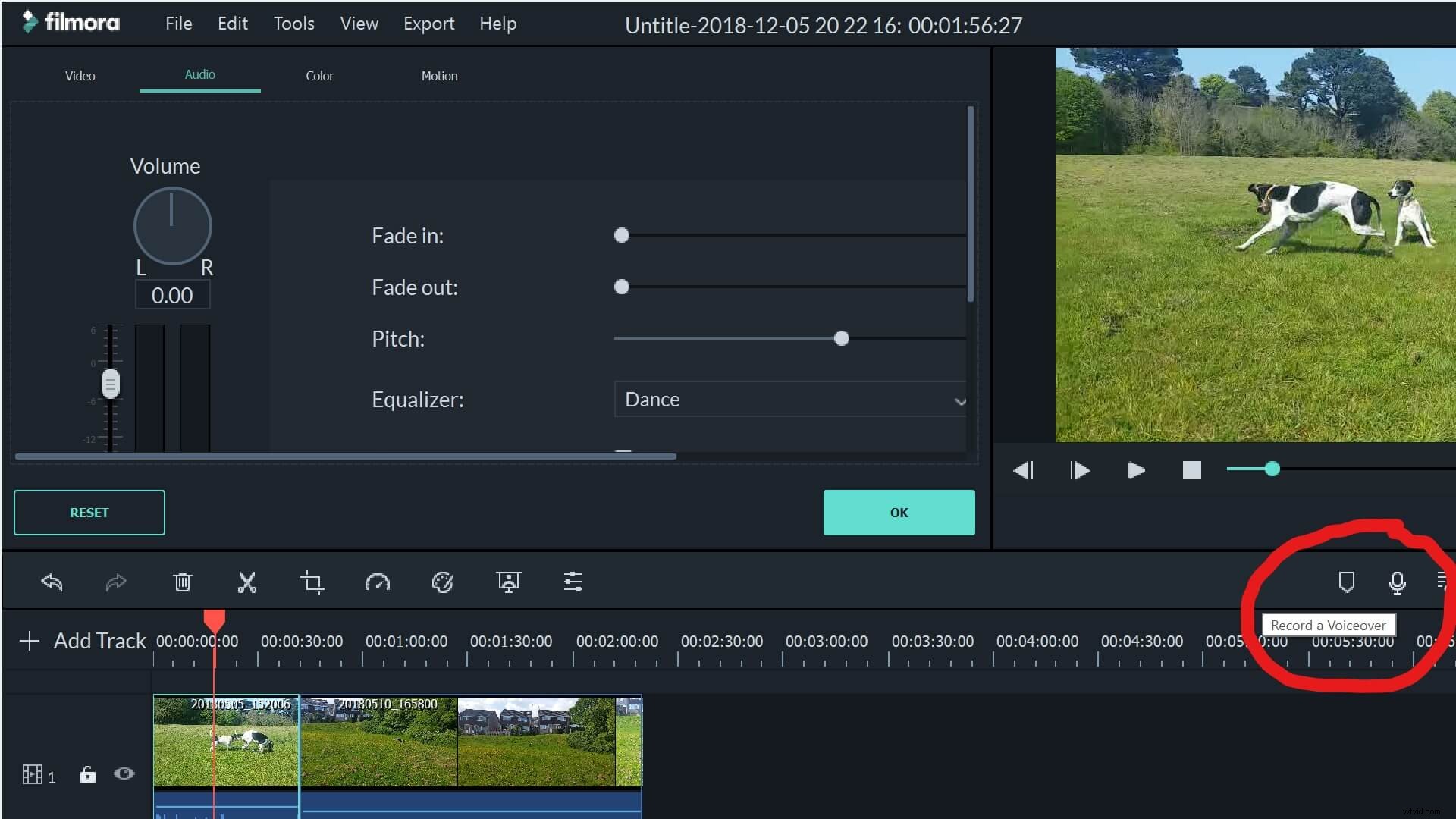
Selezionando la voce fuori campo si aprirà lo strumento di registrazione vocale. Qui puoi scegliere quale dispositivo e input desideri utilizzare per registrare la tua voce fuori campo. Per avviare la registrazione, fai semplicemente clic sul grande microfono rosso.
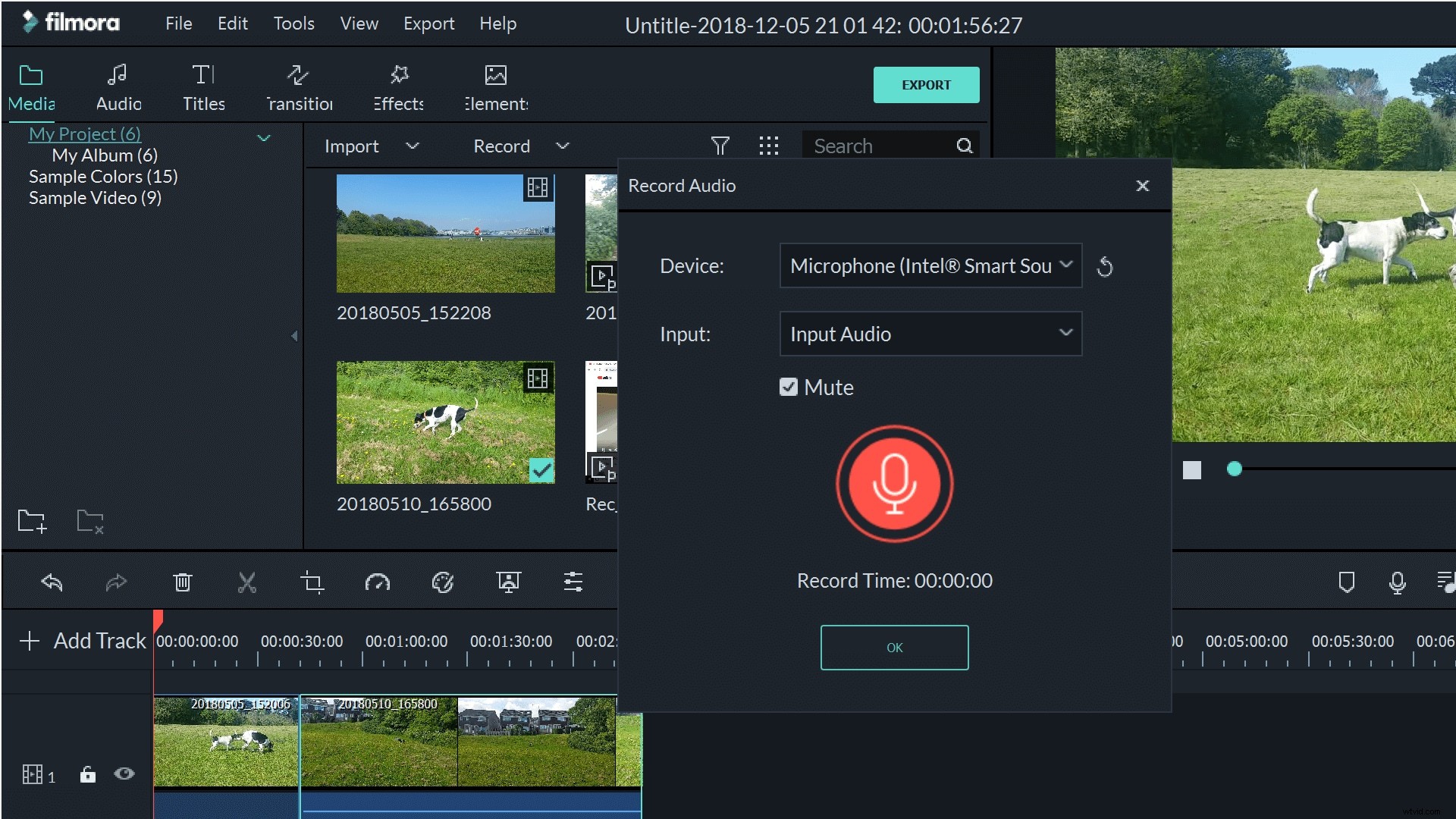
Non appena il registratore si avvia, il tuo video inizierà a essere riprodotto. Questo è davvero utile per tenerti al passo con la tua voce fuori campo, permettendoti di vedere esattamente cosa stai commentando e come si adatterà tutto insieme.
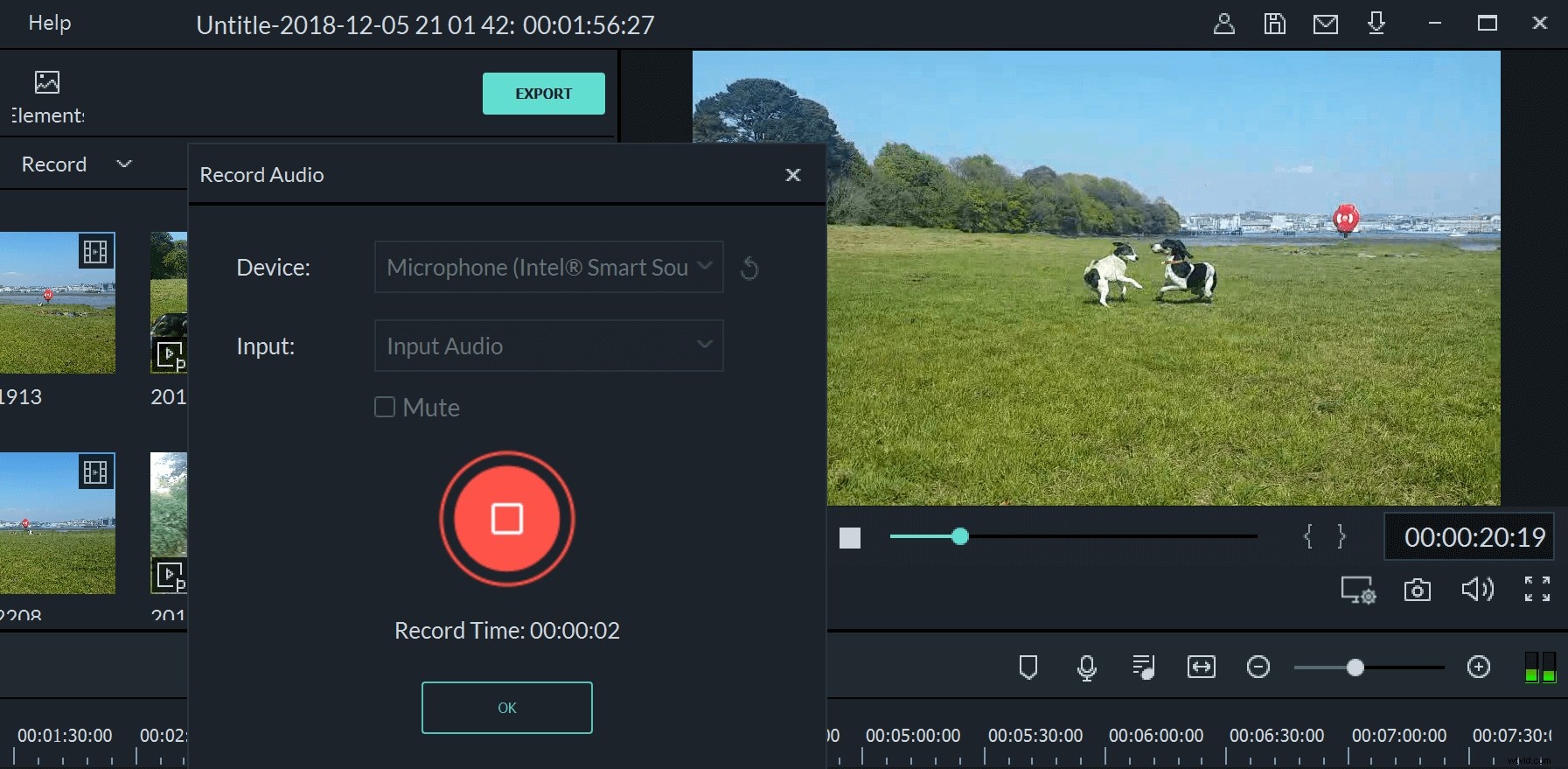
Il lettore di voci fuori campo inizierà ovunque ti trovi nel film, quindi se vuoi avviarlo dall'inizio, assicurati di navigare prima qui. Non devi nemmeno fare tutta la tua voce fuori campo in una volta sola. Se hai bisogno di una pausa o vuoi mettere insieme i tuoi pensieri, puoi semplicemente fermare il registratore. Quando ricomincia, sarai nello stesso punto del tuo filmato.
Una volta terminata la tua voce fuori campo, apparirà come un file nella tua raccolta multimediale. Puoi semplicemente aggiungerlo al progetto, quindi ritagliarlo, migliorarlo, regolare il tono o cambiare la velocità proprio come faresti con qualsiasi altra risorsa multimediale.
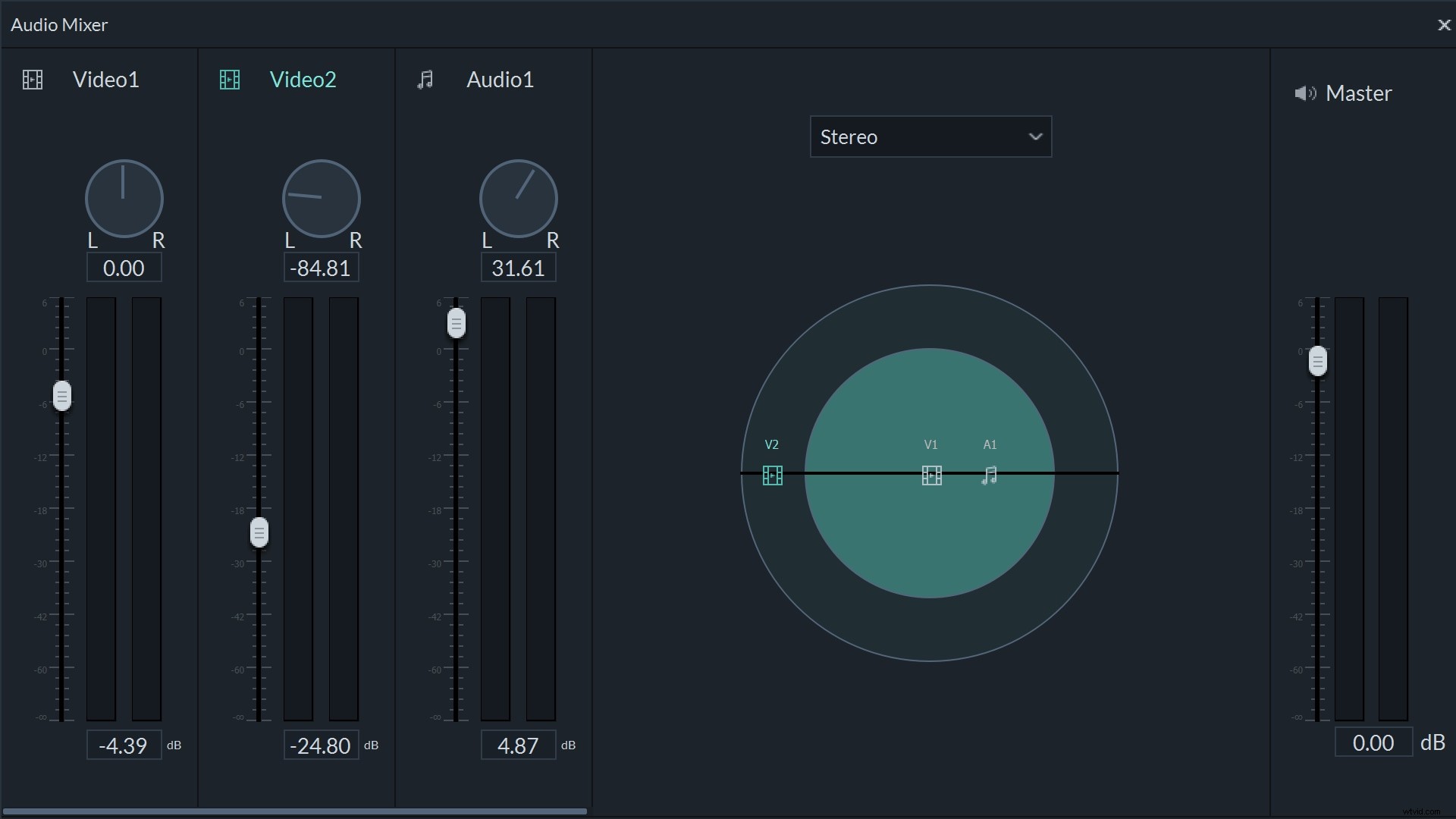
Dopo aver registrato la tua voce fuori campo, apparirà come una nuova traccia audio ed è disponibile per essere mixata tramite il mixer Filmora. Ciò ti consente di personalizzare le impostazioni stereo così come i livelli delle diverse tracce nel tuo film.
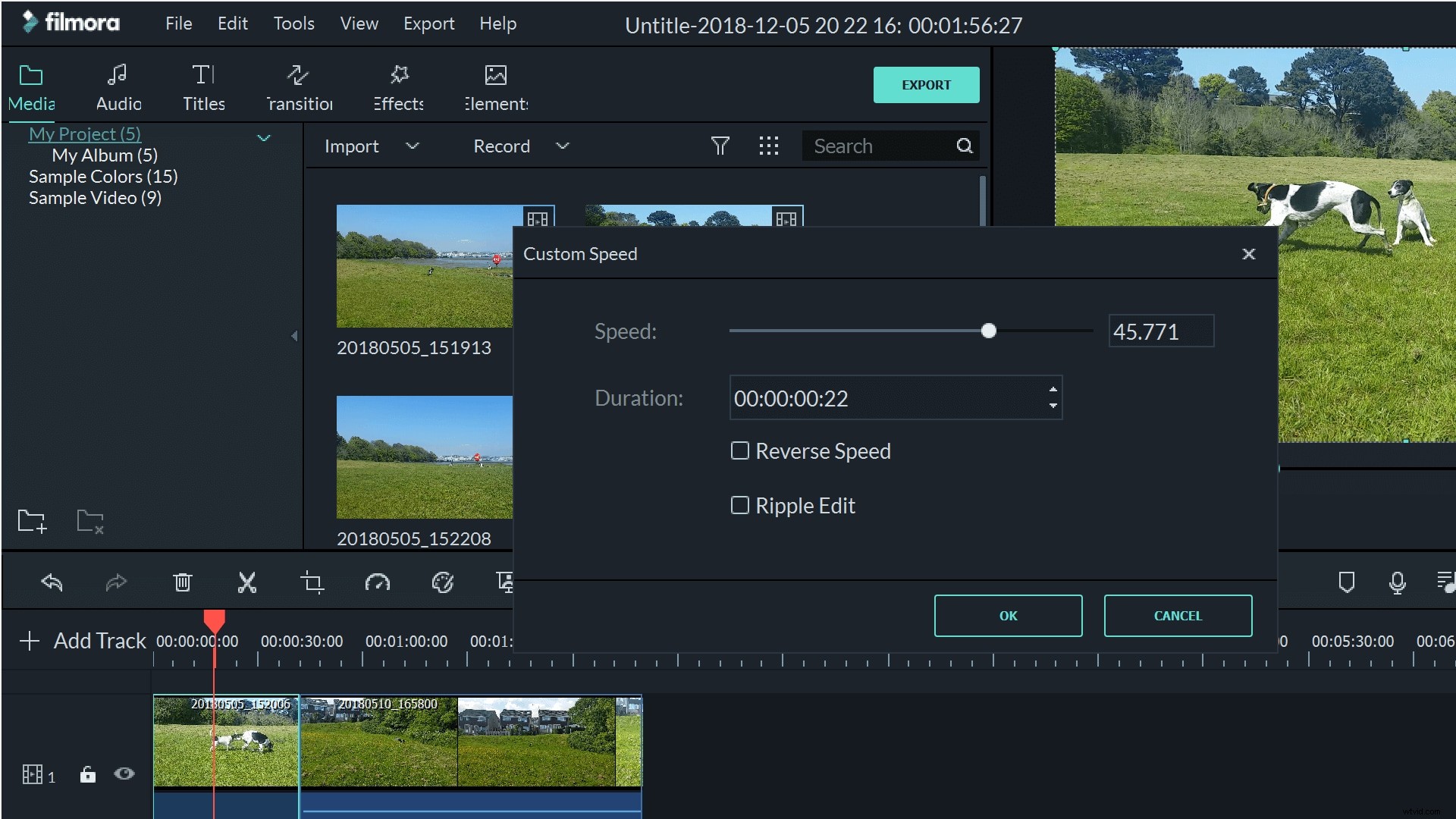
Puoi anche utilizzare le impostazioni di velocità personalizzate per rallentare o accelerare la tua voce e puoi persino cambiare il tono usando gli strumenti di modifica per rendere la tua voce fuori campo più professionale.
Entrambe queste risorse software offrono funzionalità di registrazione della voce fuori campo, ma la migliore per te dipenderà dalla quantità di modifiche che vorresti essere in grado di fare. Per una registrazione unica e senza problemi, non c'è niente di sbagliato nell'opzione Adobe Rush. Tuttavia, se vuoi essere in grado di fare qualsiasi cosa con quella clip audio, Filmora sarà la tua opzione migliore.
