Per ottenere di più da un progetto After Effects, le persone spesso sono inclini a ottenere il testo 3D. E creare un testo 3D in After Effects non è così complesso come pensi. Se non ci credi, passa attraverso questo post poiché ti condivideremo il processo passo dopo passo che sicuramente servirà al tuo scopo. Inoltre, introdurremo anche la creazione di testo 3D utilizzando i modelli e il plug-in di After Effects per un processo molto più rapido.
- Parte 1:Come creare testo 3D in After Effects
- Parte 2:Come creare testo 3D con il modello e il plug-in After Effects
Alternativa ad After Effects per creare testo 3D - FilmoraPro
Se vuoi semplificare il testo 3D, qui ti consigliamo di utilizzare FilmoraPro. Puoi usare l'animazione per creare testo 3D in FilmoraPro. Scaricalo ora prova!
Potrebbe piacerti anche:10 migliori alternative di After Effects
Parte 1:come creare testo 3D in After Effects
Non aspettiamo oltre ma iniziamo con il tutorial dettagliato passo dopo passo. Assicurati di seguire attentamente i passaggi per creare in modo efficiente testo 3D in After Effects.
Passaggio 1 :Per cominciare, usa lo strumento testo – T per inserire il testo. Quindi, vai al pannello Carattere per impostare il carattere tipografico in base alle preferenze. Quindi, premi su Composizione seguito da Impostazioni di composizione . Quindi vai su Renderer 3D e scegli Cinema 4D dal menu a discesa.

Passaggio 2 :Come passaggio successivo, premi sull'icona del livello 3D all'interno del livello di testo e aggiungi profondità ad esso in modo da ricevere l'aspetto 3D ideale del tuo testo. Per aggiungere profondità, avvia le impostazioni del livello di composizione del testo> Opzioni di geometria . Ora, apporta le modifiche a Profondità di estrusione .
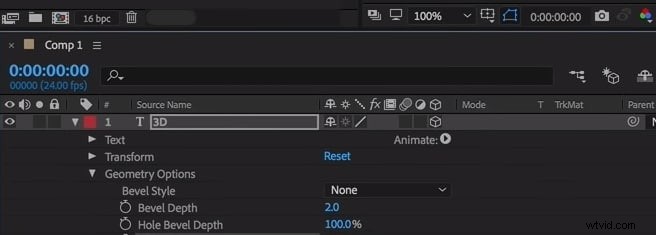
Fase 3 :È ora di migliorare l'aspetto 3D illuminandolo e strutturandolo. Per farlo, vai al menu Livello e Nuovo> Leggero . Nel Tipo di luce menu a discesa e seleziona Spot da li. Regola il colore, diciamo regolalo sul bianco. Porta l'intensità e Ombra Oscurità al 100%. Scegli Proietta ombre successivamente e fare clic su OK .
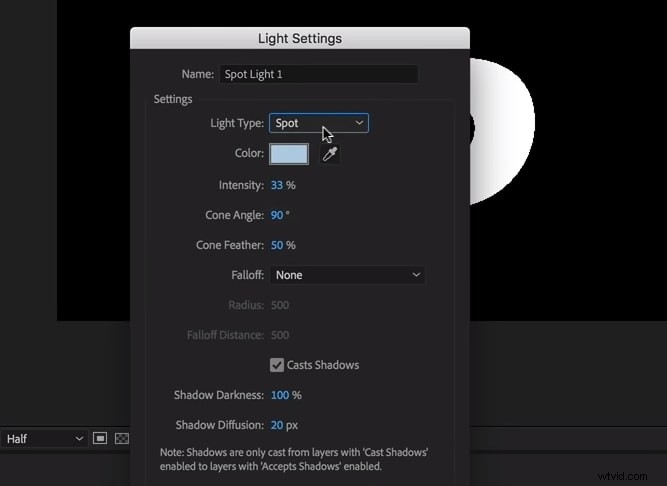
Fase 4 :Il prossimo passo è aggiungere la fotocamera. Fai clic su Livello> Nuovo> Fotocamera e scegli Fotocamera a due nodi . Impostare la lunghezza focale in base alle necessità e fare clic su "OK". Puoi ruotare lo strumento fotocamera utilizzando il tasto "C" sulla tastiera.
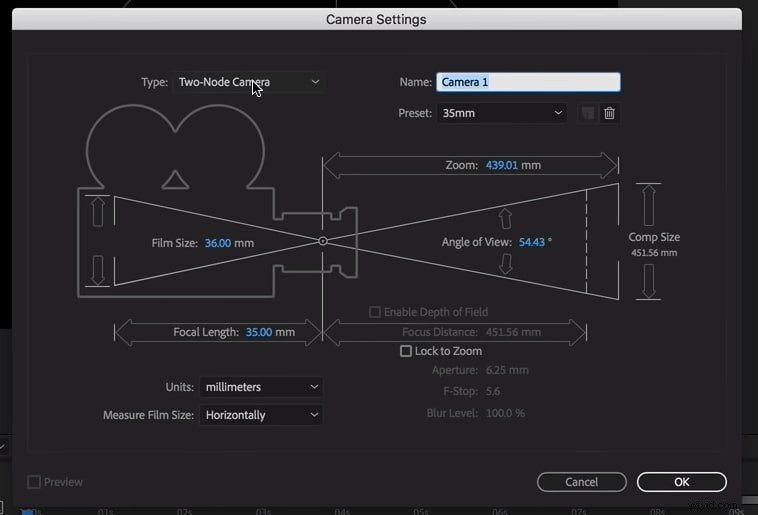
Passaggio 5 :successivamente, devi selezionare il tuo livello di testo 3D e toccare il tasto "A" due volte. Apparirà ora un elenco di opzioni 3D. Cambia lo stile di smusso in Convesso e aggiungi la profondità di smusso al testo per enfatizzare l'aspetto. In questo modo, il testo sarà più valorizzato in quanto la luce si rifletterà su di esso.
>Passaggio 6 :premi la combinazione di tasti Ctrl+D/CMD+D sul tuo computer per duplicare il riflettore seguito premendo il tasto P. Questo avvierà le impostazioni della posizione, qui puoi apportare modifiche alla posizione della luce.
Passaggio 7 :dalle opzioni ottenute toccando due volte il tasto A, scegli l'opzione 3D e abilita Crea ombre sotto le Opzioni materiale. Scegli il primo riflettore e premi il tasto A due volte. Ora seleziona il colore preferito. Ora scegli il secondo riflettore e regola di nuovo il colore.
Passaggio 8 :per aggiungere luce ambientale, fai clic su Livello> Nuovo> Leggero . Abilita Ambiente nel Tipo di luce e conferma. Successivamente, fai clic sul livello Luce ambientale e premi A due volte. Abbassa l'intensità e vai avanti.
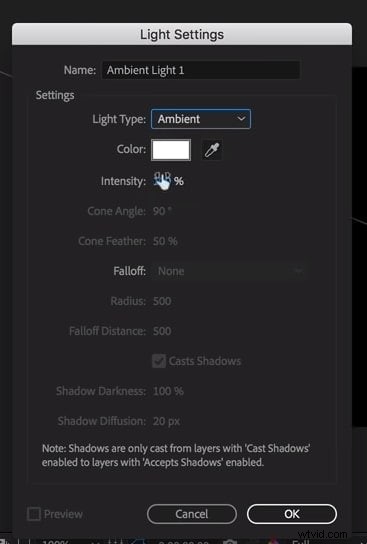
Passaggio 9 :per lavorare con Intensità speculare e Brillantezza speculare, vai alle opzioni Materiale nel livello 3D. Regolarli leggermente per ottenere un risultato piacevole. Per fornire la finitura, vai a Livello> Nuovo> Solido e scegli il colore per creare uno sfondo. Trascina il solido in basso nel pannello dei livelli.
Passaggio 10 :Quindi, vai su Livello> Nuovo> Livello regolazioni . Trascinalo in alto nel pannello dei livelli. Questo creerà un nuovo livello di regolazione. Successivamente, vai su Finestra> Effetti e preimpostazioni> Curve nel pannello di destra di Effetti e preimpostazioni. Trascina l'effetto Curve sul livello di regolazione appena creato. Crea la curva a S per dare contrasto al testo.
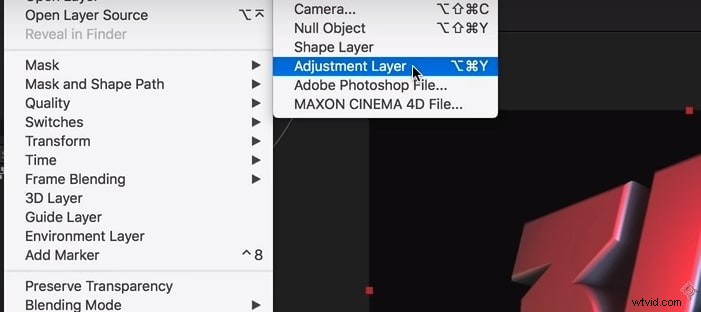
Passaggio 11 :Infine, per animare il testo, usa il livello Fotocamera che hai creato all'inizio e premi P. trascina ora la testina di riproduzione fino al punto finale dell'animazione, diciamo spostati su 5 per un'animazione di 5 secondi. Aggiungi un fotogramma chiave di posizione lì.
Successivamente, trascina la testina di riproduzione sul punto iniziale, ovvero 0 secondi. Premi il tasto C finché lo strumento di rotazione non ti saluta. Inizia a spostare il testo finché non sei soddisfatto della posizione del punto iniziale.
Parte 2:come creare testo 3D con il modello e il plug-in di After Effects
1. Testo 3D gratuito
Dotato di 3 diversi segnaposto di testo, Testo 3D gratuito è un vero modello di testo di animazione 3D After Effects. Il modello ti consente di creare fantastici titoli 3D senza problemi. Utilizza il software in bundle After Effects CC, ovvero Cinema 4D Lite gratuito. La musica "Dubstep Logo Intro" utilizzata nel video introduttivo del modello non è inclusa. Ma puoi scaricarlo separatamente.

2. Elemento 3D
Element 3D ha lanciato una nuova versione 2.2 che ti consente di creare oggetti 3D reali (e anche sequenze) e dar loro vita. Con questo plug-in After Effects di testo 3D, puoi fare le cose troppo velocemente poiché non devi più implementare gli effetti individualmente per ogni altro oggetto simile. Puoi semplicemente utilizzare varie funzionalità come la modalità di creazione della simmetria di gruppo, i riflessi delle cartelle di gruppo dinamiche, la modalità di riflessione opaca, l'ombra opaca con canale alfa e molte altre.
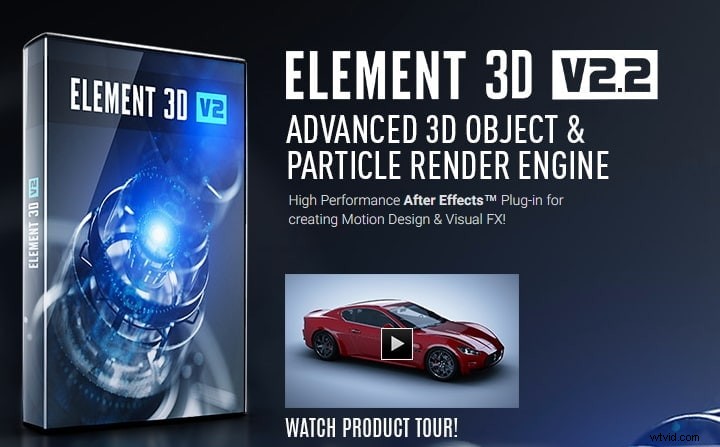
3. Stagno5
Pond5 è un sito Web unico che ti fornisce diversi tipi di modelli di testo 3D After Effects che puoi scaricare e creare i tuoi titoli 3D con molta facilità. Su Pond5 puoi accedere facilmente anche ai modelli per le versioni precedenti di After Effects.
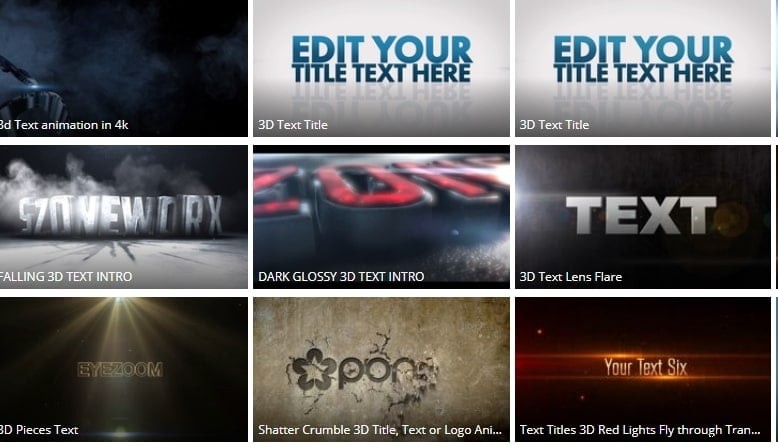
4. VideoHive
Allo stesso modo Pond5, VideoHive è un altro sito Web di provider di modelli di After Effects con testo 3D. Puoi definire i tuoi criteri di ricerca utilizzando diversi filtri da sinistra e scaricare quello che desideri. Una volta scaricato, puoi utilizzare il modello secondo le tue preferenze.

5. Integrazione Cinema 4D Lite/Cineware
Dal 2013, questo rivoluzionario plug-in di testo 3D After Effects ha consentito agli utenti di integrare senza problemi risorse 3D nelle composizioni AE. Con Cineware puoi trascinare facilmente i file nativi di Cinema 4D per importarli. Inoltre, durante l'intero processo di post-produzione, hai anche il pieno controllo degli elementi 3D.

6. Rinvigorente 3D
3D Invigorator PRO è un altro plug-in di After Effects di testo 3D nell'elenco. Ti aiuta a rimanere nella tua zona di comfort dell'interfaccia di After Effects e a utilizzare i suoi fotogrammi chiave per eseguire le animazioni. Tutto sommato, puoi imparare a creare testo 3D in After Effects rapidamente ed essere produttivo allo stesso tempo.

Conclusione
Se esamini attentamente l'articolo, non troverai la creazione di testo 3D in After Effects così difficile. Abbiamo fornito il tutorial completo in modo dettagliato per una migliore comprensione. Ti abbiamo anche presentato il modello e i plug-in di After Effects. Se desideri argomenti più interessanti da parte nostra, resta sintonizzato e lasciaci commenti qui sotto sulle tue opinioni su questo post. Grazie per aver letto!
