Scopri come tagliare una clip in After Effects. È un modo semplice e veloce per aggiungere una nuova abilità e ottimizzare il tuo flusso di lavoro.
Provare a tagliare una clip in After Effects per la prima volta può sembrare un po' strano . Dopotutto, After Effects non ha uno strumento di "taglio" tradizionale (come vedresti in Premiere Pro) per dividere i livelli. Ciò crea un passaggio aggiuntivo durante il taglio delle clip, a meno che non utilizzi le scorciatoie come soluzione alternativa.
Anche se non consiglierei di modificare un intero film all'interno di After Effects, puoi semplificare rapidamente il tuo flusso di lavoro sapendo come tagliare una clip. Ecco alcuni modi per farlo.
In che modo After Effects taglia le clip?
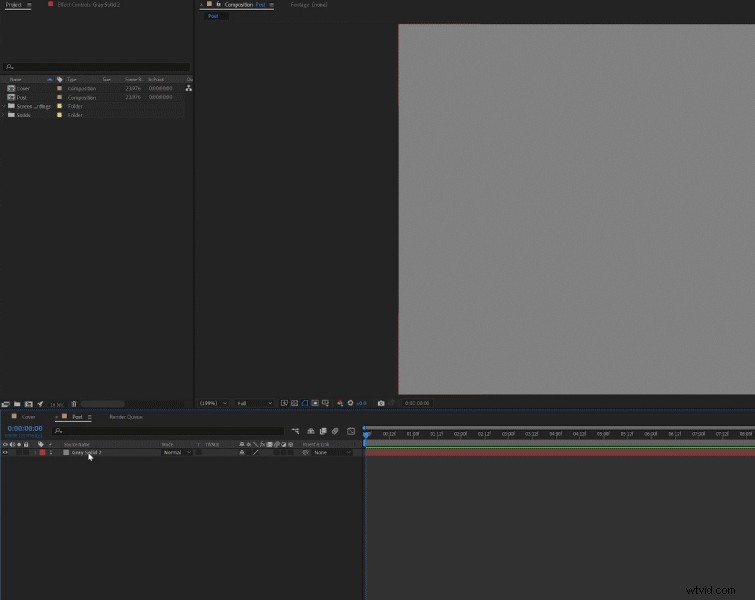
Dopo aver impostato la composizione e caricato un livello nella timeline, è semplicissimo tagliare una clip. Basta evidenziare il tuo livello e posiziona l'indicatore della sequenza temporale nel punto in cui desideri tagliare. Quindi, vai su modifica scheda e trova Dividi livello (Ctrl+Maiusc+D ). Fare clic.
Dopo aver fatto clic, vedrai che il tuo livello è ora duplicato e tagliato in due livelli separati. La tua clip continuerà a essere riprodotta fino in fondo, ininterrottamente, ma con livelli indipendenti. In questo modo After Effects taglia le clip, dal momento che non puoi tagliare una clip nel mezzo dello stesso livello.
Modi più veloci per tagliare una clip in After Effects
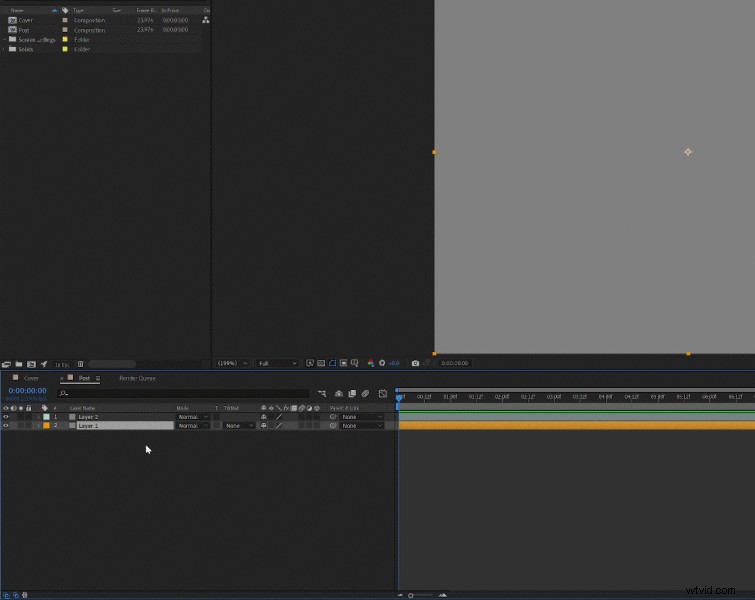
Ecco un altro modo per eseguire il taglio:duplica il livello:Ctrl + D su PC o Comando + D su Mac . Quindi, prendi un'estremità del tuo livello e taglia la clip al fotogramma esatto che desideri.
Se desideri ritagliare il clip nella posizione della testina di riproduzione, tieni premuto MAIUSC mentre trascini le estremità della clip. Questo farà scattare il tuo livello nella posizione della testina di riproduzione, eliminando il noioso lavoro di cercare di allinearlo fotogramma per fotogramma.
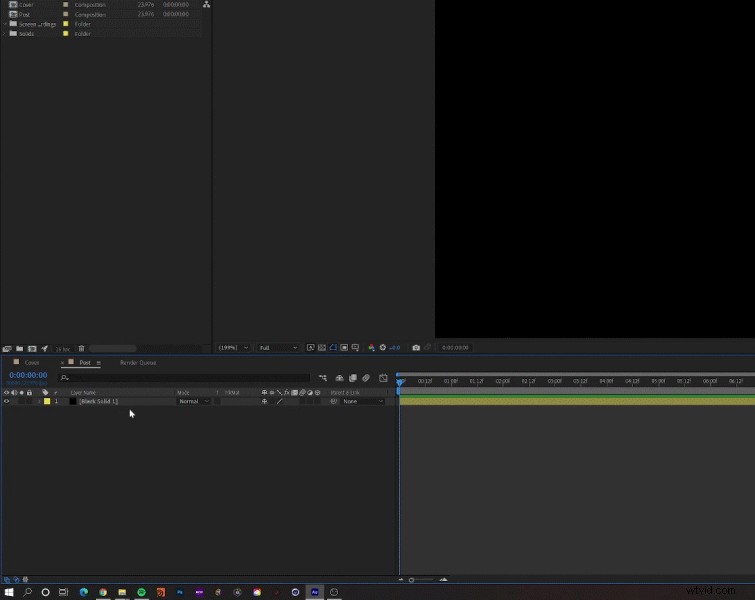
Ecco il modo più rapido per tagliare una clip in After Effects (e il mio metodo preferito):usa semplicemente le scorciatoie insieme alla testina di riproduzione.
Innanzitutto, posiziona la testina di riproduzione sul fotogramma esatto che desideri tagliare. Quindi usa la scorciatoia Alt + [ su PC o Opzione + [ su Mac per tagliare una clip dall'inizio. Se vuoi tagliare il clip dalla fine, usa la scorciatoia Alt + ] su PC o Opzione + ] su Mac . Entrambe queste scorciatoie taglieranno la clip ovunque sia posizionata la testina di riproduzione.
La cosa bella di queste scorciatoie è che non si applicano solo ai livelli video. Puoi usarli per tagliare rapidamente livelli di forma, solidi, livelli di regolazione, ogni tipo di livello. Uso sempre queste scorciatoie e, una volta memorizzate, ho notato un aumento significativo della velocità nel mio flusso di lavoro. Sono certo che sarai in grado di dire lo stesso. Buona fortuna!
Vuoi imparare altri suggerimenti, trucchi e consigli su After Effects? Bene, sei fortunato:
- Scopri come spostare i punti di ancoraggio in Adobe After Effects
- 3 modi per utilizzare l'effetto rumore frattale in Adobe After Effects
- After Effects:10 funzionalità e miglioramenti dalle versioni recenti
- Tutorial video:come creare un News Ticker in After Effects
- Crea un effetto Glitch per una videoconferenza in After Effects
