After Effects semplifica la rimozione degli indesiderati loghi e marchi dai tuoi filmati. Ecco come si fa.
Ci sono molte ragioni per rimuovere i loghi dal tuo filmato. Se vuoi vendere il filmato come stock, dovrai evitare o rimuovere i loghi prima di caricarlo. Se stai girando il tuo lavoro narrativo, rimuovere marchi e marchi semplificherà il processo per ottenere l'assicurazione E&O, un passaggio necessario prima di vendere il tuo film a un distributore.
In definitiva, non importa cosa stai facendo con le tue riprese, eliminare i marchi in post può risparmiarti qualche seccatura (e forse farti risparmiare un po' di soldi) su tutta la linea. Ecco un modo semplice per farlo rapidamente in After Effects.
Perdere qualcosa? Segui i tuoi ritmi con la trascrizione del video qui sotto.
Fase 1:traccia il logo
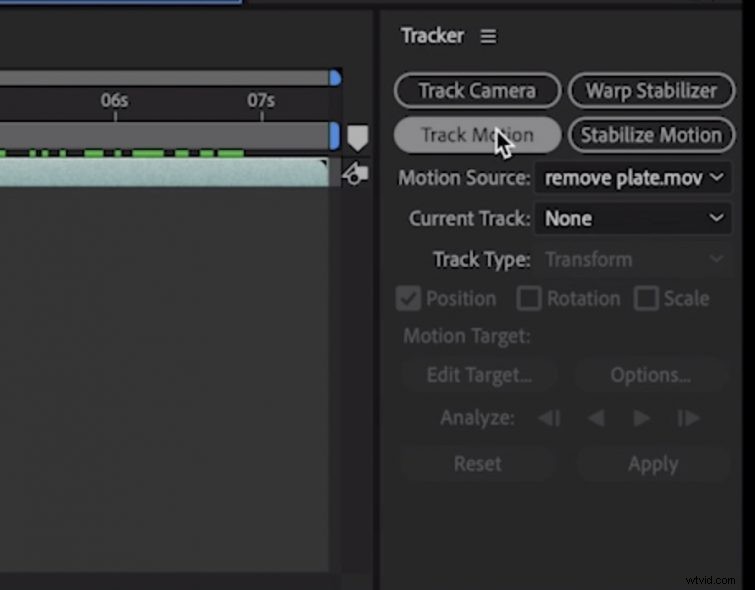
Dopo aver caricato il filmato in After Effects, fai clic sul clip, vai alla scheda del tracker e premi il pulsante Traccia movimento . Posiziona la casella di monitoraggio su un'area ad alto contrasto del logo e premi la freccia in avanti .
Vai a Livello > Nuovo > Oggetto nullo per creare un oggetto per ereditare i dati di rilevamento. Nella scheda Monitoraggio, fai clic su Modifica target e assicurati che il Null che hai appena creato sia selezionato, quindi fai clic su Applica .
Fase 2:crea un piatto pulito
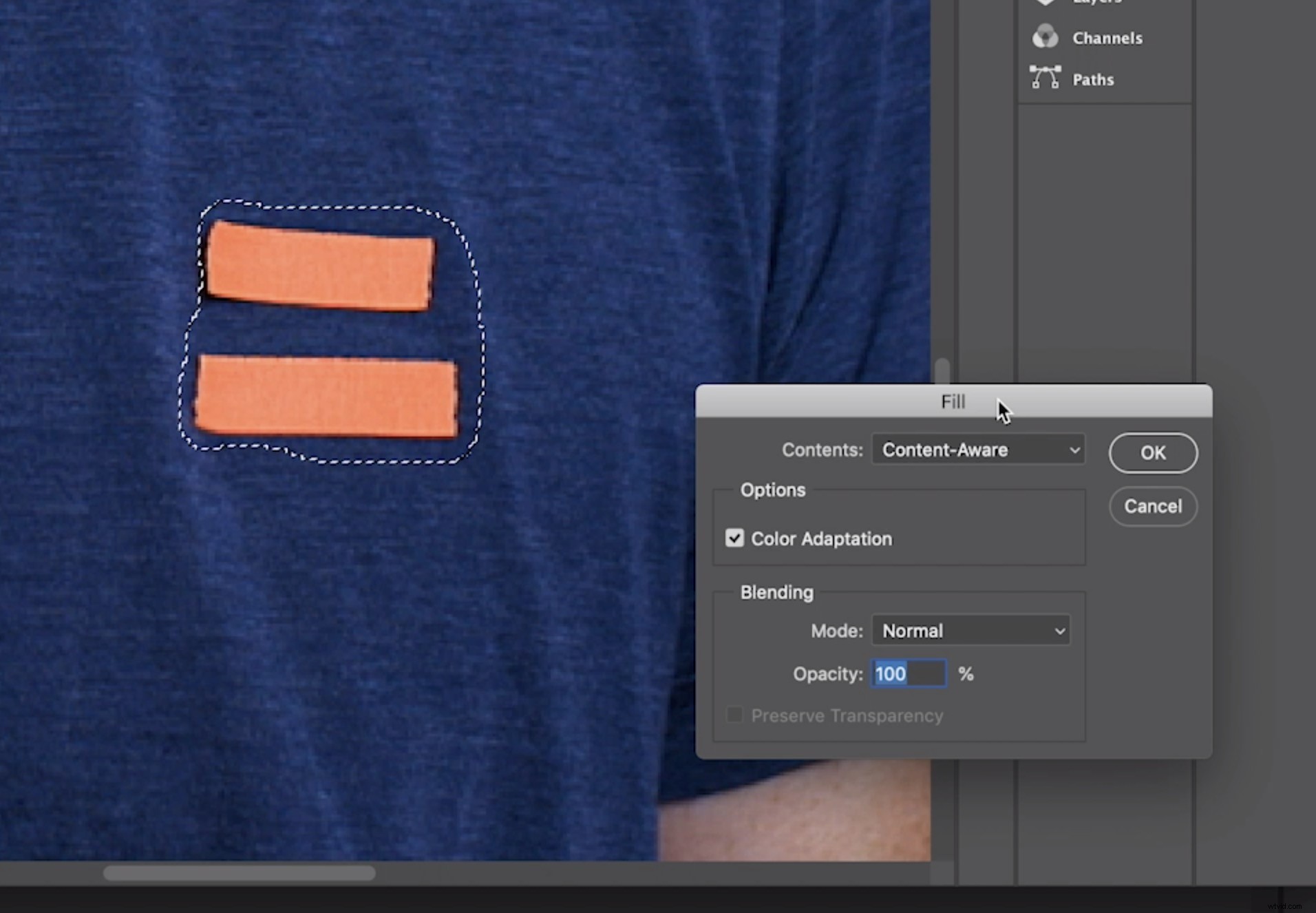
Ora che abbiamo tracciato il logo attraverso lo scatto, dobbiamo creare un piatto pulito con cui sostituirlo. Scorri fino a una cornice che sia una buona rappresentazione del logo e seleziona Composizione> Salva cornice con nome> Archivio . Questo farà apparire una finestra di dialogo e ti permetterà di scegliere dove vuoi salvare la cornice.
Ora avvia Photoshop e apri il file appena salvato. Seleziona il logo utilizzando lo strumento selezione e seleziona Modifica> Compila dal menu. Nella finestra di dialogo visualizzata, seleziona Contenuto sensibile e premi OK .
Questo dovrebbe rimuovere il logo e sostituirlo con l'area circostante. Se sono presenti dei resti vestigiali del logo, utilizza lo strumento Timbro per rimuoverli. Salva il file e torna ad After Effects.
Fase 3:maschera e output
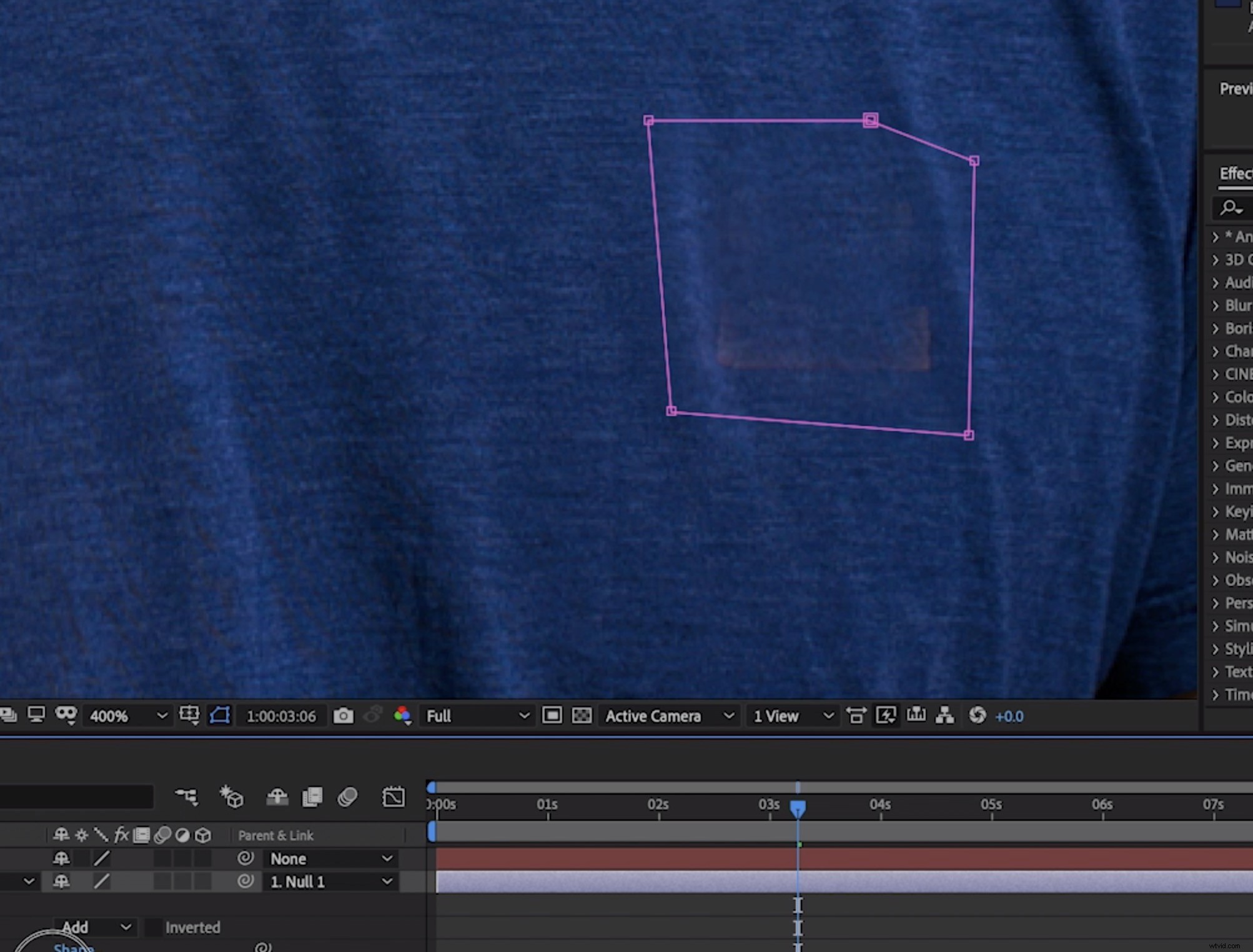
Importa l'immagine che hai appena creato in After Effects scegliendo File> Importa dal menu. Posizionalo in un livello sopra il metraggio che hai appena tracciato e allinealo con il metraggio esistente. Dovrai assicurarti che la testina di riproduzione sia allineata con il fotogramma che hai esportato per la prima volta.
Ora diminuisci l'opacità del nuovo livello di fermo immagine in modo da poter vedere la posizione del logo e disegnare intorno al logo con la Penna attrezzo. Se necessario, sfuma ed espandi la maschera in modo che il logo sia completamente coperto e non venga mostrato.
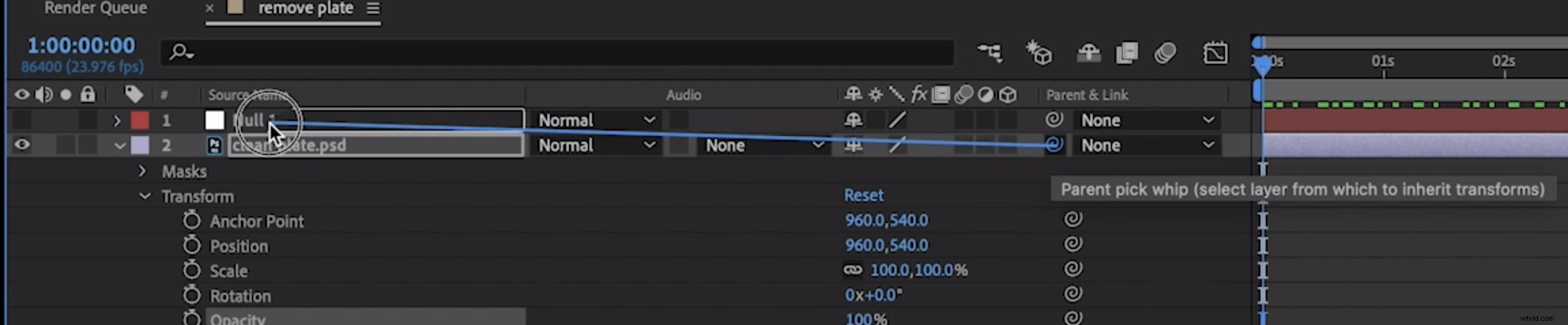
Ora, usando il piccone (il piccolo scarabocchio accanto al nome del livello del fotogramma fisso), collega il fotogramma fermo mascherato all'oggetto Null tracciato. Ciò farà sì che venga collegato all'oggetto Null in movimento. Ora, quando riproduci il tuo video, dovresti avere un logo invisibile. Buon lavoro.
Alla ricerca di altri contenuti pratici di After Effects? Dai un'occhiata a questi tutorial e suggerimenti:
- Come creare animazioni basate sui dati in Adobe After Effects
- Come creare un effetto di disintegrazione fantascientifico retrò in After Effects
- 9 modelli di After Effects GRATUITI
- Crea un loop di sfondo Retrowave con Adobe After Effects
Immagine di copertina tramite New Africa.
