In questo articolo, ti mostreremo come chroma-key le tue riprese video in Premiere Pro senza inviare le tue clip ad After Effects.
In passato, il chroma keying era un lavoro per After Effects. Tuttavia, con alcuni aggiornamenti nel corso degli anni, Premiere Pro è diventato anche uno strumento estremamente utile per la digitazione. In questo articolo, analizzeremo ciò che devi fare per ottenere una chiave di successo dal tuo filmato in Premiere.
Questa è una guida passo passo per ottenere una buona chiave in Premiere Pro, così puoi seguire il tuo filmato. Ma una grande chiave non si avvia sul computer:ci sono molti passaggi che dovresti seguire dall'inizio della tua registrazione. Per saperne di più sull'intero processo, consulta la nostra guida completa allo schermo verde.
Passaggio 1:imposta il tuo filmato per una buona chiave
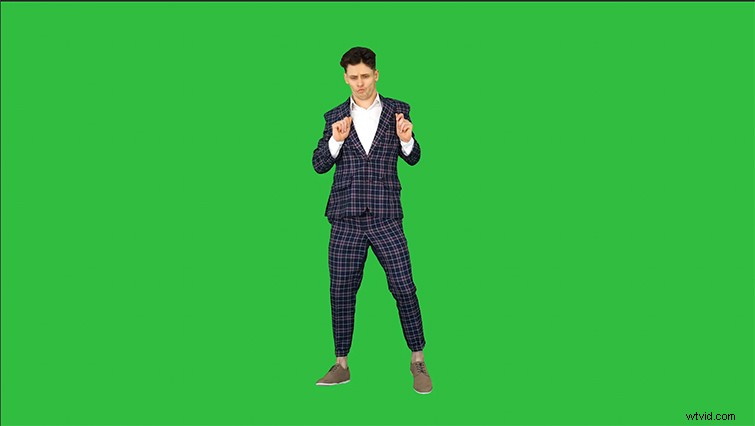
Premiere Pro è dotato di un potente effetto chroma key integrato chiamato Ultra Key . Prima di utilizzare questo strumento, sono necessari alcuni passaggi per ripulire il metraggio.
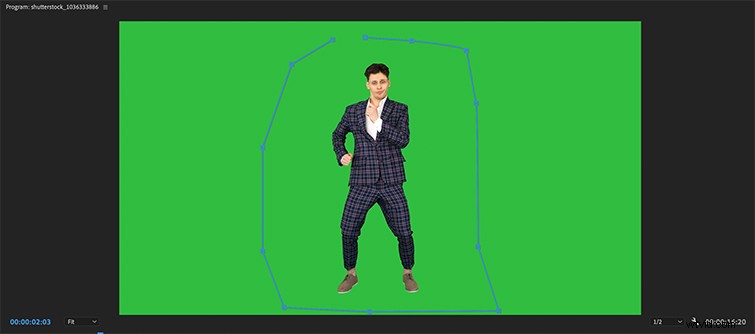
Innanzitutto, applicheremo un mascherino al filmato per eliminare le parti in eccesso del fotogramma, rendendo più facile lavorare con la clip. Di solito applico un mascherino spazzatura da 16 punti al mio filmato e sposto i punti liberamente attorno al soggetto. Se il tuo argomento è davvero semplice, puoi farla franca usando solo il mascherino spazzatura a 8 punti.
Dovrai fare clic sull'effetto nei tuoi Controlli effetti finestra per spostare i punti.
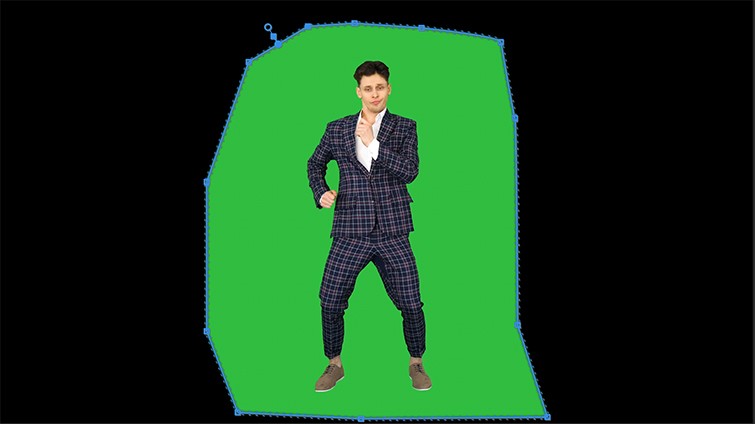
Fase 2:applica l'Ultra Key
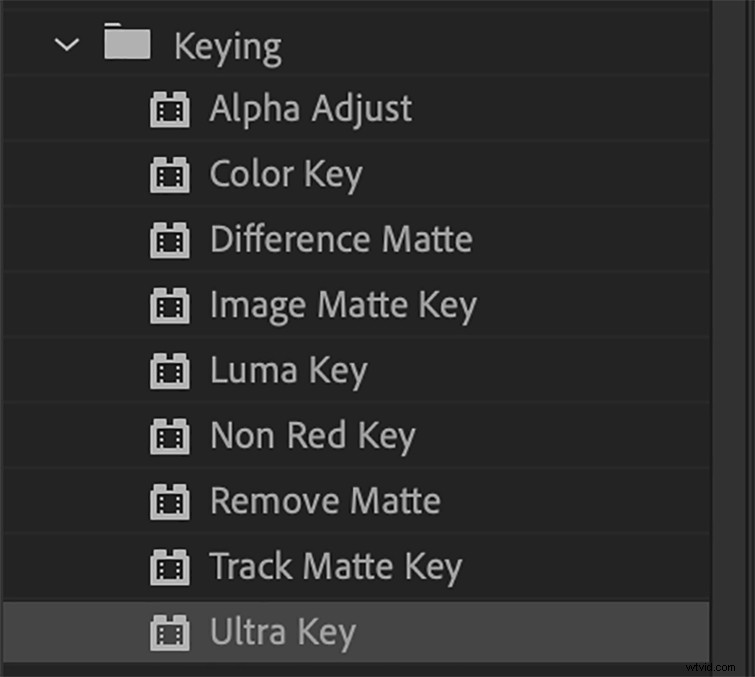
Ora che abbiamo tagliato un po' la cornice, applicheremo l'Ultra Key effetto. Per trovare l'effetto Ultra Key, vai su Effetti> Effetti video — sarà annidato nella Chiave menu.
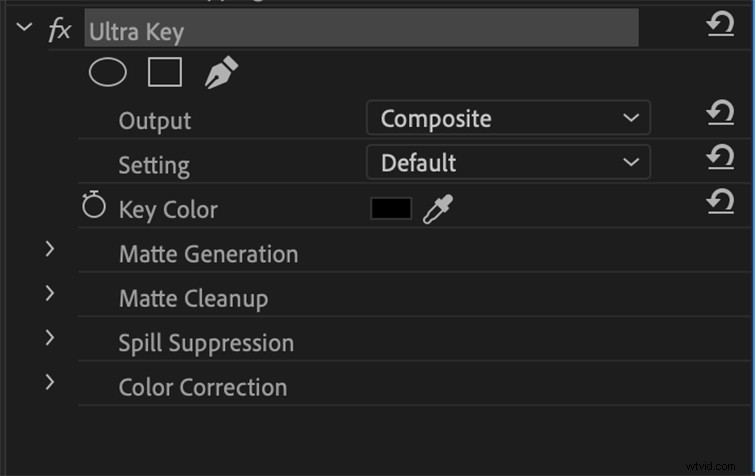
Dopo aver applicato l'effetto, vai alla finestra Controllo effetti e seleziona lo strumento contagocce . Questo è il modo in cui selezionerai il colore della crominanza verde del tuo metraggio. Ora, fai clic sullo schermo verde nella clip con il contagocce. Scegli un punto vicino al viso del soggetto. Se l'illuminazione dello schermo verde non era eccezionale, potresti dover scegliere una tonalità di verde più chiara o più scura nella clip. In questo caso, scegli la tonalità più scura. In questo modo sarà più facile ottenere una chiave perfetta.
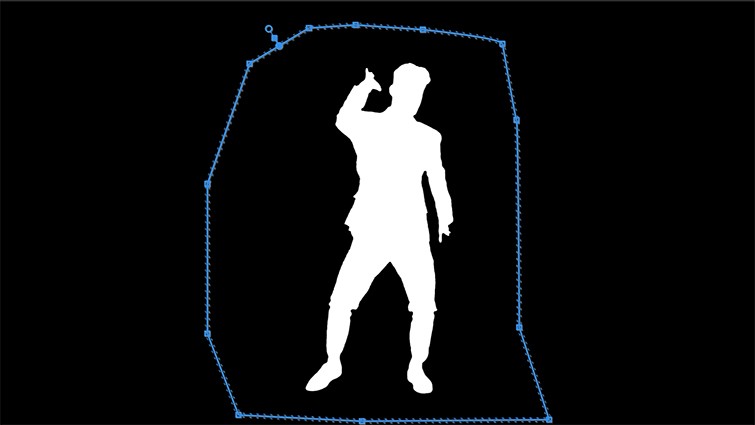
Modifica la visualizzazione dell'output in Alpha . Questo ti aiuterà a vedere i dettagli del tuo soggetto durante la regolazione dei parametri. Il canale alfa è un ottimo metodo da utilizzare mentre si cerca di rifinire i bordi della chiave cromatica. Separa i colori in un canale in bianco e nero in modo da poter vedere se ci sono problemi con la tua chiave. Se l'area bianca del canale è trasparente in alcuni punti, significa che il tasto non ha occupato quell'area specifica, quindi dovrai sintonizzarti un po' di più.
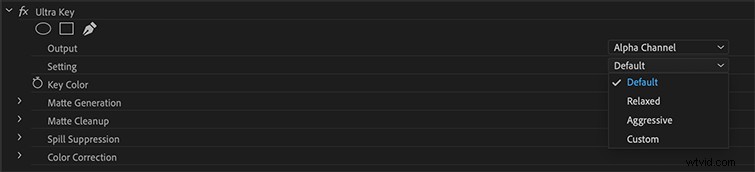
Se il tuo canale alfa rivela che la tua chiave è quasi perfetto, vai nella scheda delle impostazioni dell'Ultra Key e seleziona Aggressivo . Questo aumenta la tua chiave di una tacca per ottenere un bordo solido tra la tua chiave e lo sfondo separato. Lo strumento Aggressivo essenzialmente aumenta un po' di più i parametri della chiave stock, senza immergersi nelle impostazioni della tua chiave.
Se hai illuminato lo schermo verde in modo uniforme quando hai girato il filmato, non dovrai regolare molti dei parametri. Questi parametri includono la Pulizia opaca/Generazione e Soppressione delle fuoriuscite Strumenti. Tuttavia, se l'illuminazione del tuo schermo verde non era del tutto perfetta, dovrai regolare alcuni parametri, che spiegheremo in dettaglio di seguito.
Fase 3:regola la trasparenza e il piedistallo
Ci sono alcune modifiche principali che daremo un'occhiata. Questi risolvono i tipici problemi di chroma key che potresti incontrare quando passi alla visualizzazione Alpha.
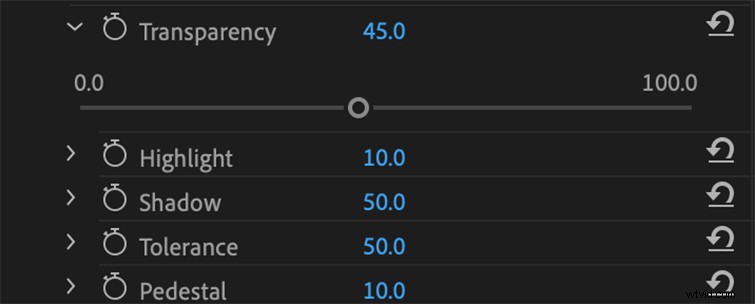
Innanzitutto, se il soggetto (in bianco) presenta del nero sparso ovunque, regola il cursore Trasparenza in Generazione opaca A sinistra. La sua quantità di riposo è 45,0, quindi ridurre al minimo quel numero rifinirà i bordi, mentre aggiungendo più trasparenza si ammorbidiranno i bordi. Questo ripulirà il tuo soggetto, assicurandoti che i capelli e i piccoli dettagli siano nella tua chiave a piena opacità, invece di essere trasparenti. Se hai problemi con lo sfondo che si vede attraverso il tuo soggetto in alcuni punti, la cosa migliore da fare è ridurre al minimo la quantità di trasparenza della tua chiave.
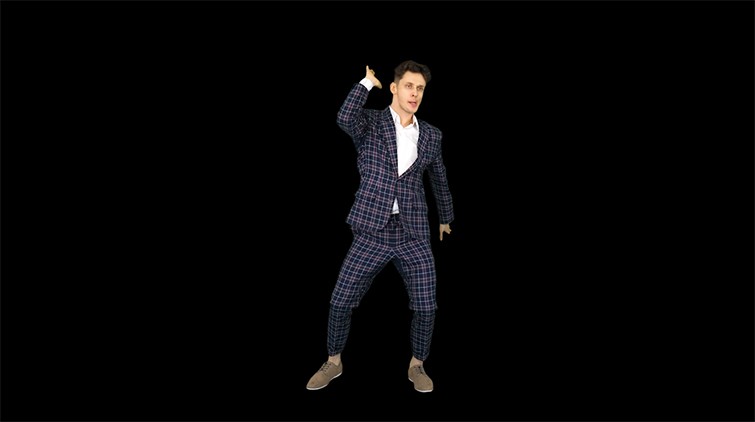
Quindi, per ripulire lo sfondo (in nero) regola il dispositivo di scorrimento del piedistallo . Spostando il cursore del piedistallo verso l'alto rimuoverai completamente lo schermo verde dalla clip. Pulisce lo sfondo e lo rende completamente nero in questa vista alfa. Alzare l'Ombra il parametro aggiungerà morbidezza al bordo del mascherino o un'"ombra" del bordo. Se stai digitando una persona, l'aggiunta di un'ombra farà apparire il soggetto più naturale rispetto a un tasto molto difficile.
Con queste due modifiche, l'immagine sembra abbastanza buona, ma non abbiamo ancora finito. Reimposta la visualizzazione dell'output su Composito così puoi vedere come appare il tuo video e posizionare uno sfondo dietro il soggetto per un migliore riferimento visivo. Per aggiungere uno sfondo, importa semplicemente ciò che desideri posizionare dietro il soggetto, quindi sposta la clip con chiave fino al secondo livello video (V2) sulla timeline. Quindi, rilascia la clip di sfondo sotto la clip con chiave. Dato che hai già stabilito una chiave sulla clip in alto, lo sfondo apparirà sotto il soggetto.
Passaggio 4:rifinisci con Matte Cleanup Tools
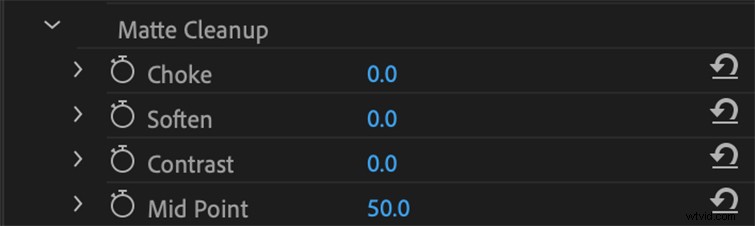
Nella maggior parte dei casi, dovremo soffocare e ammorbidire un po' la chiave. Soffocare la chiave è l'atto di "rimpicciolirsi" nella chiave. Ammorbidire la chiave è l'atto di "sfumare" la chiave ai bordi. Entrambi aiutano a creare l'illusione che il tuo soggetto sia perfettamente nella scena con il tuo sfondo.
In Pulizia opaca , aumenta il cursore Soffocamento leggermente. Un po' fa molto con queste due modifiche. Non aumentare troppo, o sembrerà strano. Cerco di non superare mai i 25 con Choke.
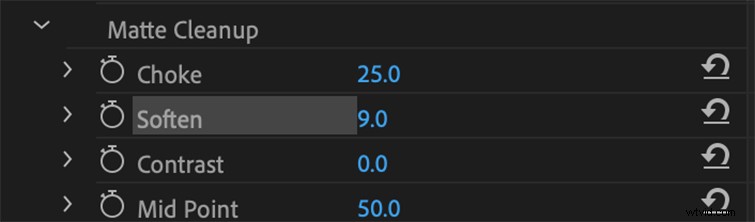
Quindi, regola il dispositivo di scorrimento Ammorbidisci fino a quando la fusione dei bordi del tuo soggetto non sembra buona — cerco di non andare mai oltre 20. Ammorbidisci le sfocature ai bordi della tua chiave, quindi l'aggiunta di una piccola quantità può aiutare a fondere un soggetto con lo sfondo. Tuttavia, se aggiungi troppo, corri il rischio che il tuo soggetto sembri un pessimo lavoro con Photoshop.
Se hai del verde tra i capelli del tuo soggetto, gioca con la Spill Suppression impostazioni. A volte devo portare Luma e Sversamento un po' quando si digitano clip difficili. Con soggetti che hanno i capelli lunghi e sottili che si muovono sullo schermo, Premiere a volte avrà difficoltà a distinguere questa parte dello schermo verde dal soggetto. Questi due strumenti prenderanno di mira il verde all'interno del soggetto e inizieranno a rimuoverlo man mano che ne aggiungi di più a ciascun parametro.

Ecco qua. Hai appena eseguito il chroma key in Premiere Pro!
Il Chroma-keying direttamente in Premiere Pro ti farà risparmiare tempo evitando la necessità di collegarti dinamicamente ad After Effects. Ti farà anche risparmiare tempo di rendering, il che è sempre positivo. A seconda del tuo sistema di montaggio, potresti essere in grado di riprodurre il metraggio con chiave in tempo reale, senza rendering.
Questo post è stato originariamente pubblicato a gennaio 2013. È stato aggiornato per riflettere i cambiamenti nel settore.
