Coloro che sono nuovi in questo mondo dell'editing devono essere curiosi di sapere cos'è l'elaborazione Chroma Key e come viene eseguita. Chroma Key, chiamato anche tasto schermo verde, è in realtà il processo di sostituzione del colore di sfondo di un video con un altro sfondo desiderato per rendere i video più attraenti. La piattaforma Adobe Premiere Pro consente facili opzioni di modifica per questo tipo di modifiche con il suo fantastico strumento chiamato "Ultra Key". Premiere Pro offre la funzionalità Chroma Key dopo CS5 e versioni successive. In questo articolo, ti mostreremo come eseguire Chroma key in Premiere Pro e alcuni suggerimenti per ottenere un effetto Chroma Key perfetto.
Potrebbe piacerti anche: Come modificare i video di YouTube con Adobe Premiere Pro>>
Se sei un principiante, potresti scoprire che usare Premiere Pro per cambiare lo sfondo dello schermo verde è un po' complicato. La complessità di questo strumento software potrebbe richiedere tutta la tua eccitazione e il classico effetto chroma key potrebbe rivelarsi un completo pasticcio. Non preoccuparti! Se vuoi realizzare video accattivanti con lo schermo verde, puoi accedere a molti altri strumenti facili da usare. Uno dei migliori consigli per i principianti è Wondershare Filmora. Puoi controllare il tutorial video qui sotto per verificare come utilizzare Filmora per comporre un video con schermo verde.
L'articolo seguente ti aiuterà a sapere come utilizzare l'effetto chroma key nella piattaforma Premiere Pro.
Guida introduttiva alla composizione di video con schermo verde in Premiere Pro:
Se ti stai chiedendo dove ottenere la risorsa di sfondo dello schermo verde, mentre la risposta è, puoi trovare alcune risorse di sfondo gratuite ea pagamento sui siti Web o girare il video dello schermo verde da solo. Ecco alcune regole di base che dovresti seguire se vuoi girare e realizzare filmati su schermo verde:
- Le ombre non vengono visualizzate bene nei video con schermo verde, quindi è importante prestare molta attenzione durante le riprese ai piedi dell'attore.
- Si consiglia agli attori di stare almeno a una distanza di 10 piedi dallo schermo verde. Aiuterà a evitare che la luce si riversi intorno alle spalle o ad altre parti del corpo.
- Aggiungi luci allo sfondo in modo da avere fluidità per le riprese. Fornisci anche le luci adeguate agli attori durante il dramma.
- Gli sfondi verdi devono avere un aspetto liscio; preferisco usare la vernice al posto dei tessuti in quanto aiuta a evitare pieghe e grinze indesiderate.
Come utilizzare Chroma Key in Adobe Premiere Pro
Se sei pronto per aggiungere l'effetto Chroma Key ai tuoi video utilizzando la piattaforma Adobe Premiere Pro, ecco alcuni semplici passaggi da seguire:
Passaggio 1: Prima di tutto gli utenti devono importare un metraggio con schermo verde nella timeline di Premiere Pro e quindi ottenere il video che si desidera modificare con l'effetto Chroma Key. Per eseguire questa attività, vai semplicemente al menu File e quindi scegli l'opzione di importazione dal menu a discesa. Ti aiuterà a selezionare i file multimediali che sono archiviati nel tuo computer.
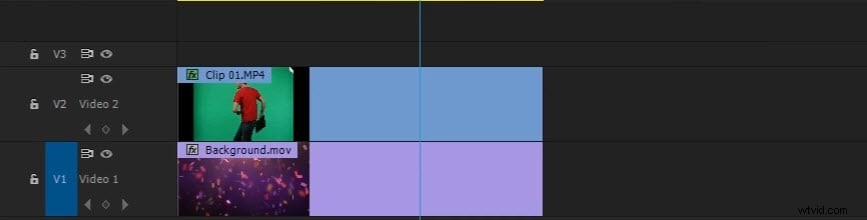
Passaggio 2: Ora posiziona semplicemente il clip video importato che sostituirà lo schermo verde nella traccia Video 1 della timeline di Premiere Pro.
Fase 3: È ora di posizionare lo schermo verde contenente filmati nella traccia Video 2 della timeline, sarà posizionato sopra la traccia Video 1.
Fase 4: Vai a Effetti pannello che si trova accanto alla scheda del progetto che contiene tutte le clip importate. Se non riesci a vedere il pannello Effetti, vai su Finestra e fai clic su Effetti. Negli Effetti video opzione, vai a Digitazione e quindi fai clic su Ultra Key . Ovviamente puoi anche cercare "Ultra Key" nella barra di ricerca e trascinarlo sul video clip contenente lo schermo verde nella timeline.
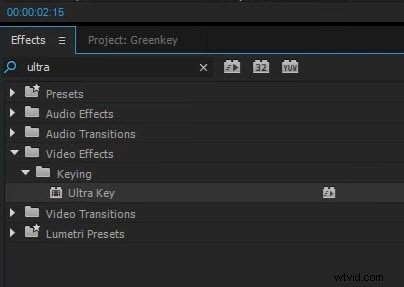
Passaggio 5: Nei Controlli Effetti pannello, espandi i controlli di Effetti video dalla freccia allegata all'opzione Effetti.
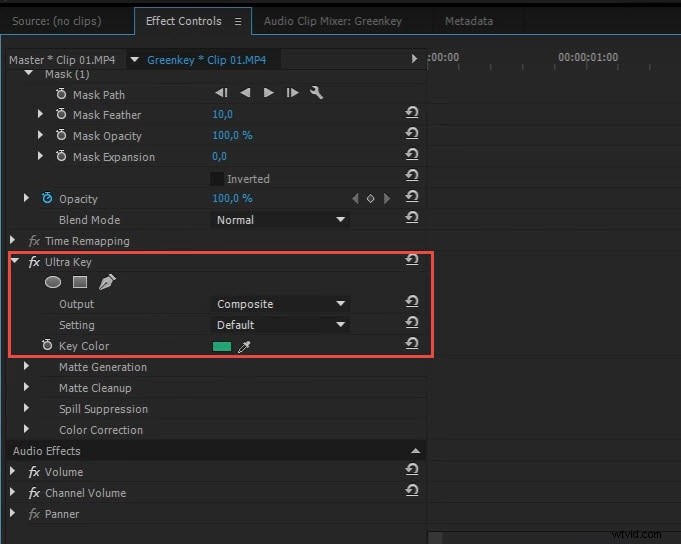
Passaggio 6: Ora vai su Ultra Key controlli e scegli lo strumento Selezione colore chiave tra le opzioni disponibili. Seleziona semplicemente l'area dello schermo verde dallo sfondo nella finestra di anteprima e in una frazione di secondo lo sfondo selezionato verrà sostituito con lo schermo verde del video disponibile nella traccia 1.
Se il filmato dello schermo verde che hai girato non è stato illuminato bene, potresti dover scegliere una tonalità di verde più scura o più chiara nel video clip. Per perfezionare gli effetti chroma key in Premiere Pro, potresti anche dover eseguire le seguenti operazioni.
Passaggio 7: Per ottimizzare l'effetto schermo verde, usa Soffoca, Evidenzia e Trasparenza controlli della Generazione Matte opzione per rimuovere ombre e alte luci. Puoi anche utilizzare le opzioni di pulizia opaca per modificare i bordi dell'oggetto. Usando lo Choke l'opzione ridurrà i bordi e utilizzando il Ammorbidisci opzione renderà i bordi sfocati. Per eliminare la fuoriuscita e regolare il colore del bordo, prova Soppressione delle fuoriuscite opzione.
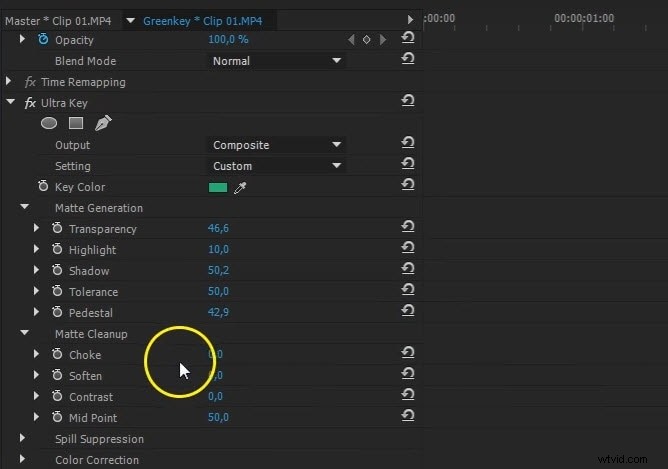
Sopra sono riportati alcuni suggerimenti per ottenere effetti chiave perfetti in Premiere Pro, nella maggior parte dei casi, che ti aiuteranno a ottenere un risultato di composizione migliore. Ovviamente puoi anche provare il Ritaglia effetto per ritagliare uno sfondo indesiderato dello schermo verde.
Passaggio 8: Una volta che hai finito con tutte queste impostazioni, salva semplicemente il tuo progetto.
Fase 9: Devi eseguire il rendering del tuo progetto salvato ora.
Passaggio 10: Dopo il rendering, salva di nuovo il tuo progetto ed esporta il video come preferisci.
Di seguito è riportato un tutorial video su come eseguire chroma key in Adobe Premiere Pro che ti mostrerà i dettagli:
Spero che ora tu possa padroneggiare come eseguire il chroma key in Premiere Pro. Se stai ancora cercando un'alternativa per comporre un video con schermo verde in modo più rapido, puoi sempre scaricare e provare Filmora gratuitamente.
