Il tuo computer ha difficoltà a gestire file video ad alta risoluzione? Diamo un'occhiata a come puoi lavorare con i proxy in Premiere Pro.
Potresti aver sentito parlare di editor che lavorano con un "flusso di lavoro proxy". Questo è qualcosa che gli editor fanno per eseguire il downgrade dei loro filmati se stanno lavorando con file di dimensioni estremamente pesanti (come filmati RAW e 6K), quindi è più facile da modificare. Se hai un computer, come un laptop più vecchio o un desktop obsoleto, i proxy potrebbero farti risparmiare un sacco di tempo di rendering e portare il tuo progetto sul mercato più velocemente. Per quanto confuso possa sembrare un flusso di lavoro proxy, Premiere ha recentemente reso estremamente semplice l'utilizzo con le impostazioni di importazione proxy tramite Media Encoder.
Diamo un'occhiata.
Cosa sono i proxy?
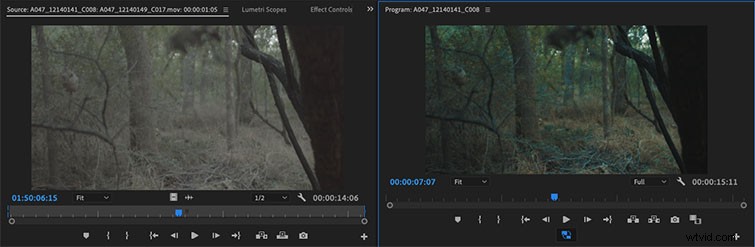
In breve, i proxy sono file video a bassa risoluzione che possono sostituire i file video a risoluzione maggiore nella sequenza temporale. Questo è importante perché i file a bassa risoluzione vengono renderizzati più velocemente nell'app di editing video, il che è particolarmente utile per i video RAW e non compressi. Gli editor utilizzano flussi di lavoro proxy quando lavorano su progetti di funzionalità su larga scala, solo così il computer su cui stanno lavorando può gestire il carico.
In passato, la creazione di proxy era una specie di incubo. Dovevi prendere tutte le riprese e eseguirne il downgrade tramite Media Encoder. Quindi, una volta importato e modificato in Premiere, è stato necessario eseguire l'intero processo "offline" per ottenere i file a risoluzione completa per sostituire i proxy. Ora, grazie ad alcuni aggiornamenti nelle recenti riprogettazioni di Premiere, bastano pochi semplici clic e hai un intero flusso di lavoro proxy pronto per l'uso.
1. Apri Browser multimediale in Premiere
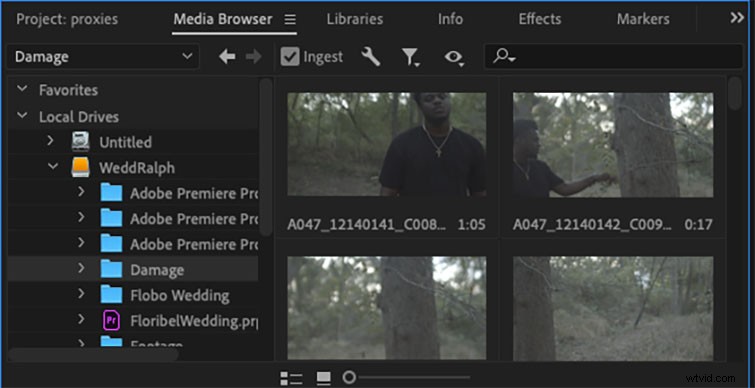
Apri Premier , vai alla finestra in basso a destra e seleziona il pannello del browser multimediale . Vai nelle tue unità locali e seleziona la cartella contenente i tuoi video ad alta risoluzione. Proprio sopra le anteprime dei video ci sarà una casella di controllo con l'etichetta Acquisisci su cui stai per fare clic.
2. Regola le impostazioni e l'importazione
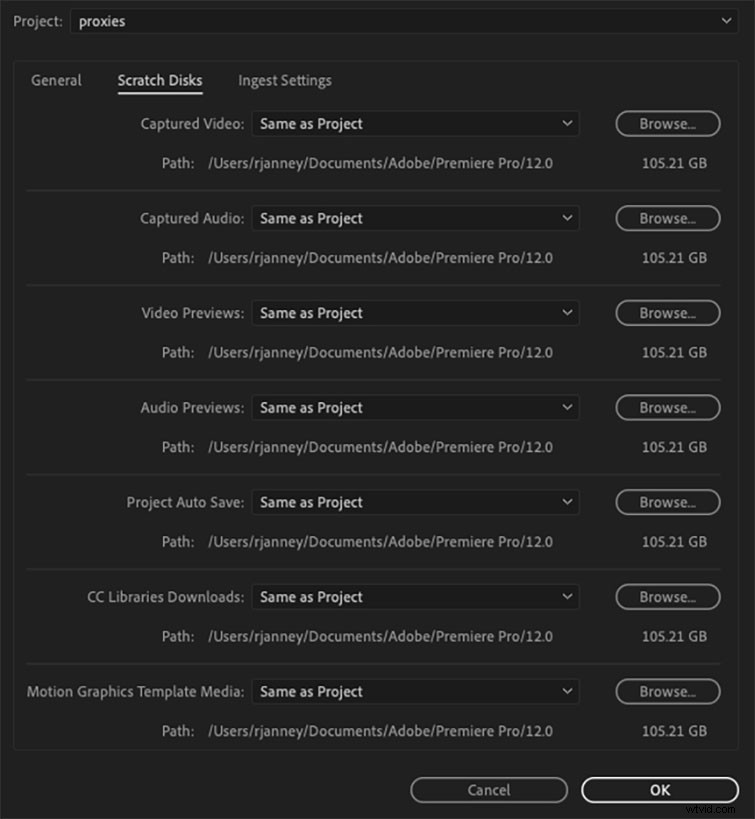
Fai clic su Apri impostazioni di importazione strumento chiave inglese a destra di Importa casella di controllo. Prima di iniziare a creare i proxy, vai su Dischi scratch scheda e seleziona dove vuoi esportare i tuoi proxy dopo che sono passati attraverso Media Encoder.
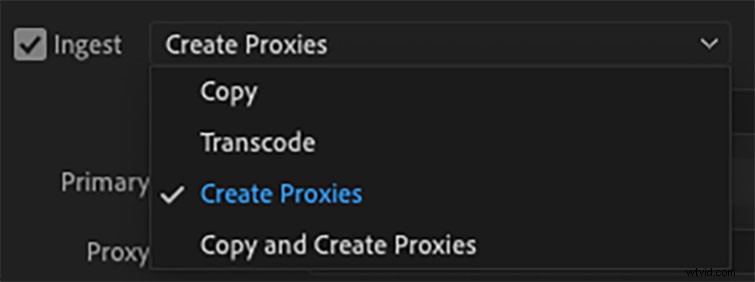
Dal menu a discesa, seleziona Crea proxy . Di seguito, avrai un lungo elenco di preset tra cui scegliere.
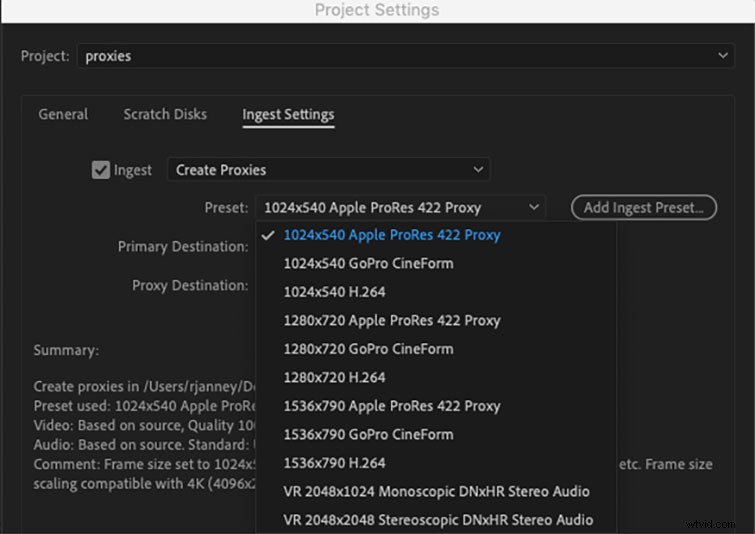
Il preset dipende totalmente dal tuo flusso di lavoro. Se stai lavorando con file Pro Res, potresti voler selezionare Pro Res proxy da utilizzare come formato scelto. Il mio preferito quando lavoro sul mio laptop è l'Apple Pro Res 422 Proxy 1024×540 o il 1024×540 H.264.
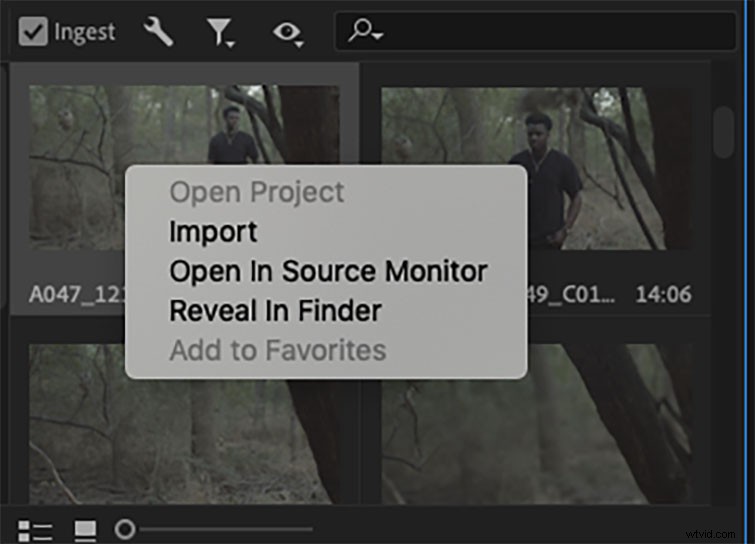
Dopo aver inserito le impostazioni desiderate, è il momento di importare. Seleziona tutte le clip che desideri importare e fai clic con il pulsante destro del mouse su di esse. Seleziona Importa dal menu a tendina.
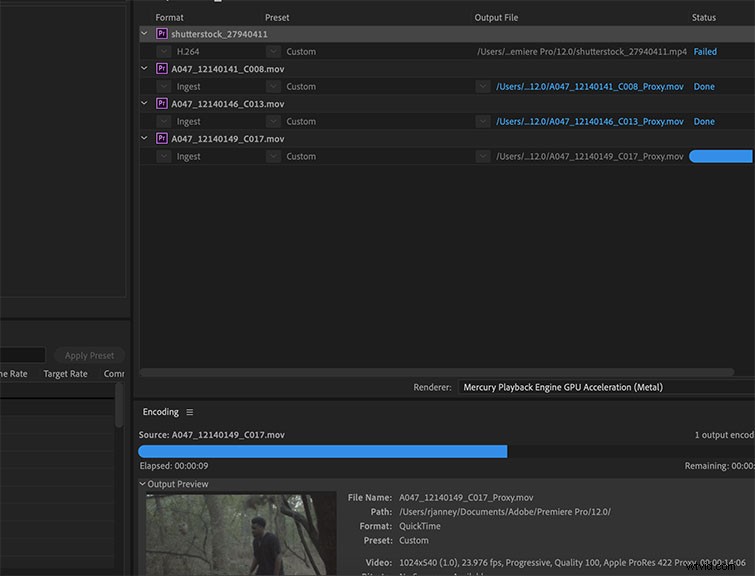
Premiere invierà automaticamente i tuoi clip a Media Encoder e creerà proxy che si allegheranno automaticamente ai clip all'interno della finestra del tuo progetto.
3. Modifica con i proxy
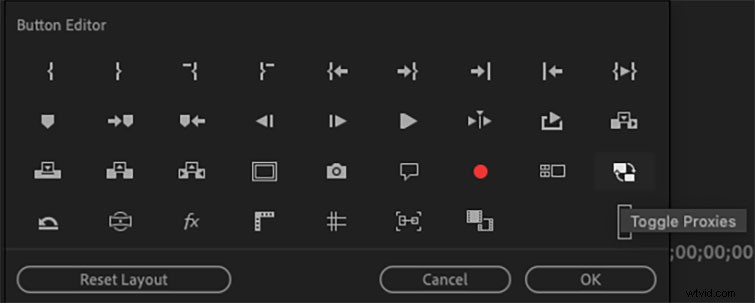
Per accedere ai file proxy, vai semplicemente alla finestra del tuo progetto e trascina la clip nella timeline. Nella finestra del programma, seleziona il pulsante più in basso a destra della finestra. Trascinerai un pulsante chiamato Attiva/disattiva proxy sembrano due finestre con frecce simultanee tra loro.
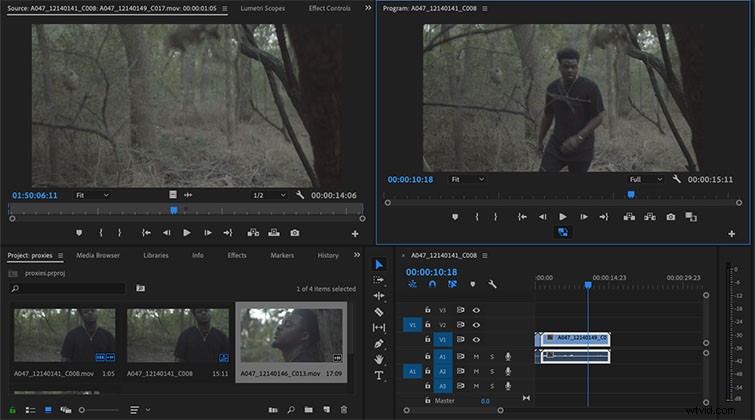
Questo pulsante ti consentirà di accedere ai tuoi clip proxy quando selezionati e accelererà notevolmente il tempo di riproduzione, se hai problemi con il rendering o il salto dei fotogrammi. Se desideri visualizzare la clip in dimensioni originali, deseleziona semplicemente il Attiva/Disattiva proxy pulsante. Ora, modifica come faresti normalmente.
Questo post è stato originariamente pubblicato nell'ottobre 2014. È stato aggiornato per riflettere le modifiche apportate al software.
