Diamo un'occhiata a come si anima un livello diverso quando il punto di ancoraggio si trova in varie posizioni e come ciò influenzerà il tuo prodotto finale.
Un punto di ancoraggio può sembrare un parametro inutile all'interno di After Effects, ma la sua posizione su un livello è estremamente importante quando si tratta di animazioni. Un punto di ancoraggio è una posizione su un livello che viene utilizzata come base per tutte le proprietà di trasformazione. Puoi posizionarlo ovunque su un livello, ma la maggior parte delle volte lo centra. Influisce sul modo in cui i parametri si animano:il più evidente è con rotazione e scala. Andiamo!
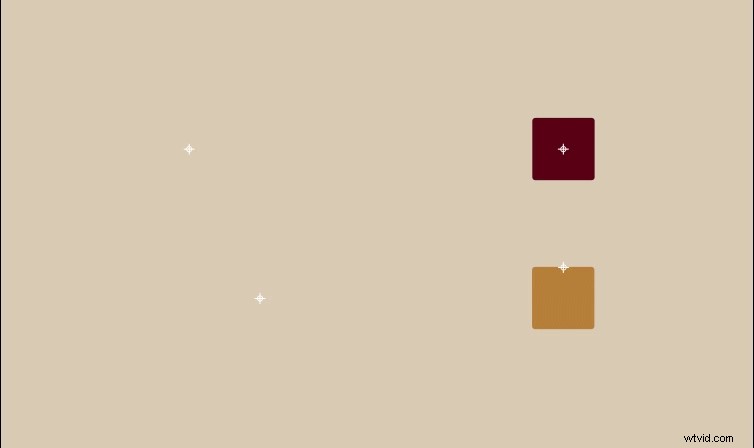
Immagino che tu stia leggendo questo perché stai cercando di spostare il tuo punto di ancoraggio, ma quando fai clic e trascini sul livello, l'intero oggetto si sposta. Esistono diversi modi per modificare la posizione di un punto di ancoraggio, ma alcuni sono significativamente più veloci di altri. Una volta ottenuto questo, diventerà una seconda natura.
Spostare il punto di ancoraggio
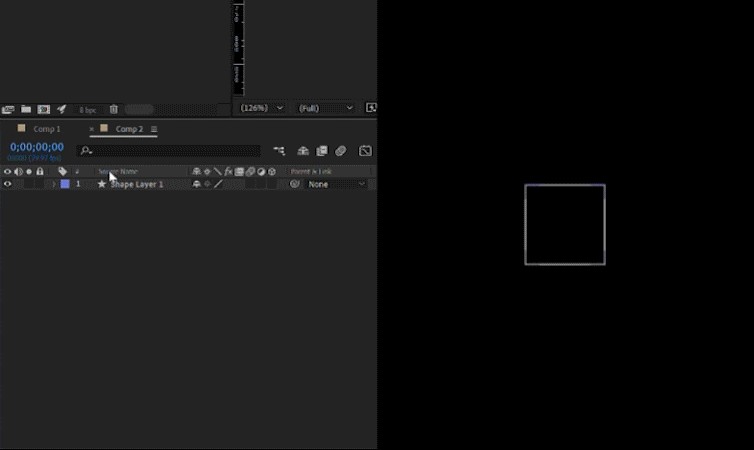
Puoi cambiare il tuo punto di ancoraggio nelle proprietà di trasformazione del tuo livello, ma non lo faccio mai. Né consiglio di usare questo metodo. Diventa davvero complicato posizionare il punto di ancoraggio esattamente dove vuoi ed è del tutto inutile, ma è un'opzione.
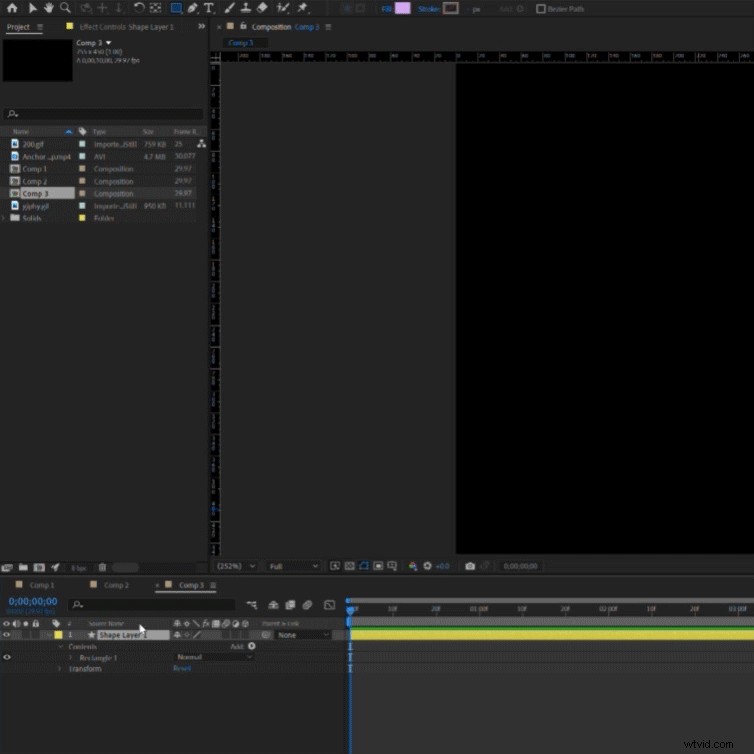
Il metodo che suggerisco di utilizzare per agganciare il punto di ancoraggio a qualsiasi bordo o angolo di una forma è lo strumento Sposta dietro (Punto di ancoraggio) . Si trova sulla stessa barra degli strumenti dello strumento Selezione e Mano, che dovrebbe trovarsi nella parte superiore di After Effects. Dopo aver selezionato lo strumento Panoramica dietro , evidenzia il tuo livello , quindi fai clic e trascina il punto di ancoraggio dove vuoi. Se desideri agganciare il punto di ancoraggio a un angolo o bordo specifico, puoi utilizzare le guide integrate.
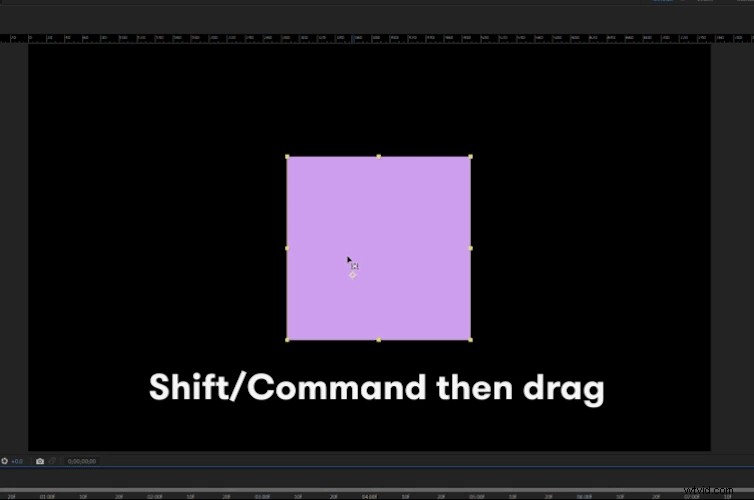
Seleziona il tuo punto di ancoraggio mentre tieni premuto Maiusc su un PC o Comando su un Mac . Ciò ti consentirà di agganciare facilmente il punto di ancoraggio a una posizione specifica di un oggetto, come un bordo o un angolo. Ti aiuta a evitare di ingrandire il 5000% per posizionarlo con precisione.
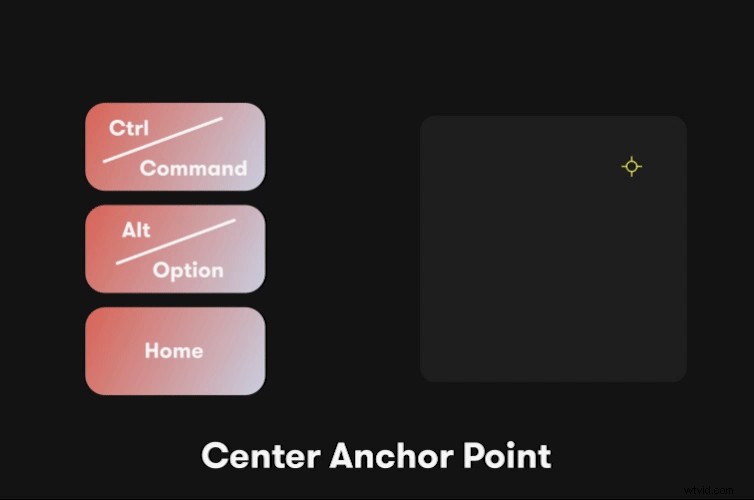
La maggior parte delle volte, sposto il mio punto di ancoraggio al centro del mio livello. Puoi farlo in un paio di modi. Il primo è trascinare e scattare manualmente al centro del livello con lo strumento Panoramica dietro tenendo premuto Maiusc . Puoi anche fare clic con il pulsante destro del mouse sul livello , vai a Trasforma e fai clic su Centra punto di ancoraggio nel contenuto del livello . Il modo più veloce, e il mio metodo preferito, è usare semplicemente la scorciatoia:Control+Alt+Home su un PC o Comando+Opzione+Home su un Mac .
Concludi
Se non l'hai già scoperto, ecco un consiglio. Ricordati di posizionare sempre correttamente il tuo punto di ancoraggio prima si anima qualsiasi proprietà di trasformazione. Se sposti il punto di ancoraggio mentre ci sono fotogrammi chiave attivi, ne creerà uno nuovo e cambierà il movimento dell'oggetto. Lo faccio sempre accidentalmente, ma è facile da risolvere semplicemente annullando l'azione. I punti di ancoraggio sono uno degli argomenti più semplici in After Effects, quindi, si spera, questi suggerimenti ti sono stati utili. In bocca al lupo per il tuo viaggio nel mondo della fotografia!
