
Una delle scorciatoie più comuni utilizzate da un editor è quella di trascinare e rilasciare le clip direttamente nella timeline. La verità è che la modifica con trascinamento della selezione non è una scorciatoia. Il tempo necessario per eseguire i clip del mouse avanti e indietro tra le finestre si somma. Non garantisce nemmeno l'accuratezza, i clip che vengono inseriti nella timeline devono ancora essere rifiniti per poter essere riprodotti correttamente.
La modifica in tre punti è un processo di precisione che ti consente di posizionare le modifiche esattamente dove desideri con un lavoro minimo. È una tecnica efficiente che può farti risparmiare tempo e ti darà un controllo limitato sulla tua modifica. Con esso, puoi tornare indietro nel tempo di una clip dal punto in cui desideri che finisca, puoi riempire gli spazi vuoti senza modificare la timeline e, se lo desideri, puoi creare la tua modifica interamente tramite la tastiera senza nemmeno toccare il mouse.
Modifica in tre punti definita
Che cos'è esattamente? Una modifica in tre punti è abbastanza semplice; è una tecnica in cui definisci tre punti di montaggio da una clip sorgente e una traccia di destinazione nella timeline. Dopo aver definito i tre punti di montaggio, scegli come desideri che il software posizioni la clip. La posizione e la modalità di posizionamento di una clip dipende dai tre punti selezionati.
Scegli tre, tre qualsiasi
Un punto di montaggio è semplicemente un punto di attacco o stacco su una clip o in una sequenza su una timeline. Per impostazione predefinita, qualsiasi clip che si trova in una sequenza ha quattro punti di montaggio:il punto di attacco, o testa, della clip; il punto di stacco, o coda della clip; il punto di attacco nella sequenza in cui inizia la clip e il punto di stacco nella sequenza in cui termina la clip. Per effettuare una modifica in tre punti, selezionerai una combinazione di tre punti qualsiasi tra la clip e la sequenza, quindi definirai come la clip verrà posizionata nella sequenza in base a quei tre punti. I tre punti scelti ti daranno diverse opzioni con risultati diversi.
In-point, Out-point e...?
Ci sono momenti in cui è necessario utilizzare una parte specifica di una clip; conosci il momento esatto in cui desideri che inizi la clip e conosci anche il punto esatto in cui desideri che la clip termini. In questo caso, imposterai un punto di attacco e un punto di stacco per la clip sorgente. Nella maggior parte delle applicazioni di editing video, ciò avviene nel monitor sorgente, o anteprima, posizionando la testina di riproduzione nel punto in cui si desidera inserire il punto di montaggio. La sequenza di tasti universale per creare un punto di attacco è "i" e, allo stesso modo, è "o" per il punto di stacco.
Questo lascia un ultimo punto di modifica da selezionare. Quel punto sarà nella timeline o nella sequenza di modifica. È possibile scegliere di selezionare un punto di attacco nella sequenza o un punto di stacco. Avendo due punti impostati sulla clip sorgente e un punto di attacco selezionato sulla timeline, la modifica a tre punti avvierà la clip sorgente nel punto di attacco nella timeline. Se imposti il singolo punto nella timeline come punto di stacco, lo stacco della clip sorgente si allineerà a quel punto e il tempo stesso ritornerà al punto di attacco della clip sorgente.
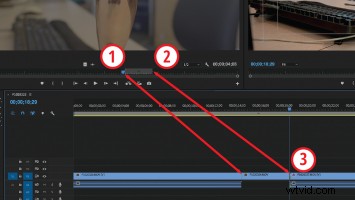
In entrambe le situazioni, puoi scegliere di inserire la clip sorgente, che spingerà tutto ciò che viene dopo questo punto più in basso nella timeline. Oppure puoi scegliere di sovrascrivere con la clip sorgente, che sovrascriverà tutto ciò che esiste nella timeline dall'attacco sulla timeline allo stacco della clip sorgente.
Due punti in una sequenza
Un montaggio a tre punti non richiede una selezione di due punti di montaggio sulla clip sorgente. Può avere un solo punto di montaggio, in-point o out-point. In questa situazione, selezionerai un punto di attacco e uno di stacco nella timeline. Ci sono diversi vantaggi nell'usare un montaggio a tre punti in questo modo:ti aiuta a posizionare una clip in una sequenza stabilita quando vuoi iniziare o finire con un momento specifico nella clip sorgente e non interrompere il tempo o il metraggio della sequenza modificata . Se vuoi che la clip inizi con un momento particolare, devi impostare un punto di attacco per la clip sorgente. In questo modo riempirebbe tra i punti della sequenza, iniziando esattamente dove vuoi e tagliando quando raggiunge il punto di stacco della sequenza. Allo stesso modo, se vuoi ritagliare dopo un momento specifico nella clip sorgente, imposta un punto di stacco sulla sorgente per quel momento. Se posizionato con una modifica a tre punti sulla sequenza, il punto di stacco della clip sorgente si allineerà con il punto di stacco della sequenza e il tempo di ritorno al punto di attacco della sequenza.
La modifica in tre punti consente di risparmiare tempo. Con esso, ti affidi al tuo programma di editing per fare il lavoro pesante. Un editor disciplinato che fa affidamento sulle scorciatoie da tastiera può eseguire più modifiche a tre punti senza nemmeno sollevare il mouse, mantenendo le tavolozze pulite e organizzate. L'efficienza è semplice e pulita; tre punti, cinque clic e una sequenza che viene costruita uno scatto alla volta.
Chris "Ace" Gates è uno scrittore e produttore vincitore di quattro Emmy Award.
