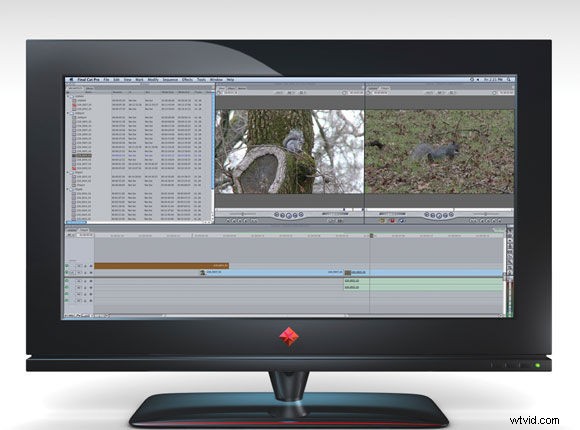
Quattro delle parole più pericolose nel lessico della produzione video sono "correggilo in post". Facile da dire per un regista o un direttore della fotografia, ma chi sentirà il dolore? L'editore e, molto probabilmente, il pubblico. Matty Libatique, il direttore della fotografia di Requiem for a Dream , ha detto:"Le persone dovrebbero davvero dire, lo imbroglieremo in post", perché non penso che nulla sia mai stato necessariamente risolto "in post".
Puoi aggiustare alcune cose e altre no. Nota per gli addetti alla produzione:"Fai il lavoro giusto sul set e sarai molto più felice dei risultati finali". Ma gli errori accadono. I ritardi affliggono il tuo programma di produzione, il tuo talento sta diventando irritabile, il minuscolo monitor LCD da due pollici e mezzo della videocamera è difficile da vedere nella luce che va via... ci siamo stati tutti. Quindi tu, il regista e la persona della telecamera (e molto probabilmente la persona del suono, la persona della continuità, la persona del trucco, la persona dei servizi artigianali e ogni altra persona), ti affretti attraverso l'elenco delle riprese. Più tardi quella notte, quando stai catturando il tuo filmato, vedi tutti i problemi:il filmato a mano libera è troppo traballante, l'audio è troppo basso, il talento indossava una maglietta con una sottile striscia orizzontale che ora balla su tutto lo schermo, ecc. , ecc.
Alcuni registi ritengono che ogni scatto catturato con una fotocamera possa essere migliorato in post. Un piccolo ritocco qui, una spinta là. Potremmo riempire un anno di questa rivista con queste correzioni,' ma abbiamo spazio solo per alcune delle più comuni. Ti incoraggiamo nel Videomaker community per noi suggerimenti e soluzioni creative. Diamo un'occhiata ad alcuni "cheat" di post-produzione e ad alcuni problemi che non sono così facili da risolvere.
Cosa ha detto?
Inizieremo dove finiscono molti editori, se effettivamente ci riescono, con l'audio. Abbiamo visto/sentito troppi video rovinati da un audio scadente. Dimentica i filtri audio avanzati:troppi editor prestano poca attenzione al tweak audio più semplice, livelli incoerenti. Tenendo d'occhio il tuo misuratore audio, alza e abbassa i decibel della clip audio, in modo che i tuoi livelli siano congrui durante il tuo lavoro. Ci piace che i nostri livelli raggiungano un picco di -6dB. Se i livelli del tuo soggetto sono sporadici, possono andare oltre -6 ma non dovrebbero mai superare 0dB. In definitiva, è il tuo orecchio che dovrebbe essere il giudice finale, ma inizia a normalizzare il tuo audio con i tuoi misuratori audio
Un modo semplice e veloce per aumentare unilateralmente tutto l'audio, mantenendolo al sicuro' (sotto il punto di ritaglio), consiste nell'utilizzare una funzione di normalizzazione. Questo analizza l'intera clip audio selezionata, rileva il picco più forte, quindi aumenta il guadagno (rende la clip più forte), in modo che il picco raggiunga il decibel desiderato. Alzi tutto l'altro audio con esso, ottenendo il massimo guadagno senza distorsioni.
Un'altra opzione qui è un filtro compressore/limitatore. Presente nella maggior parte dei programmi di editing, questa opzione consente all'editor di aumentare le parti meno potenti della clip audio, mantenendo costanti i suoni più forti. In caso contrario, alzando manualmente i decibel dell'intera clip, le parti più rumorose potrebbero superare 0db e clippare.
Non è ancora abbastanza forte
Quindi hai alzato i livelli verso l'alto, dando alla clip tutti i decibel consentiti, ed è ancora troppo basso? Un semplice trucco è raddoppiare, triplicare o quadruplicare le tue clip audio. Copia la traccia audio che stai cercando di aumentare e incollala appena sotto l'originale. Se hai la tua traccia stereo originale sulle tracce audio uno e due, incolla la seconda coppia stereo sulle tracce tre e quattro, la terza sulle tracce cinque e sei e così via. Assicurati di aver attivato Snapping, in modo che le tracce siano perfettamente sincronizzate. Ricorda solo che aumenterai anche tutti gli altri suoni nella clip, come suoni di sottofondo o rumori indesiderati.
Peter Piper ha beccato un bacio...
Alcune persone pronunciano la loro P in modo particolarmente potente. Ciò può causare un "pop" nel microfono che è inquietante. Idealmente, dovresti usare un filtro pop durante la registrazione di voci fuori campo per prevenire queste esplosive o esplosioni di respiro. Se ricevi audio con pop pronunciati, potresti voler utilizzare uno dei tanti programmi di editing forniti con i filtri Depopper.
I DeEssers fanno lo stesso per le voci simili a serpenti o i pop "S". Ricorda che ci sono parametri con questi filtri. Consulta il Manuale dell'utente, che di solito puoi trovare nel menu Aiuto, per maggiori dettagli.
Hum-de-stupido
Posare accidentalmente quel cavo audio su un cavo di alimentazione? Avresti dovuto captare il ronzio basso se stavi monitorando con le cuffie, ma questo non è il momento per le lezioni. Fortunatamente, c'è il filtro Hum Remover (aka DeHummer). Fai scorrere il cursore Frequenza fino a trovare il punto debole. Suggerimento:se sei negli USA, prova un valore di 60Hz (o 50Hz per la maggior parte dell'Europa). Corrisponde alla potenza elettrica del proprio paese (alimentazione CA Hz). Il cursore Q restringe la gamma di frequenze che puoi rimuovere. Se scopri che stai perdendo dell'audio prezioso quando provi a rimuovere il ronzio, prova a regolare la Q.
Da dove viene quel microfono boom?
Abbastanza spesso, quando torni all'area di montaggio per acquisire il filmato, noterai un oggetto sul bordo dell'inquadratura che sai di non aver incluso durante le riprese in esterni. In effetti, sei stato così attento ad assicurarti che fosse appena fuori campo. Quello che è successo? Con molte videocamere consumer, ciò che vedi non è ciò che ottieni. Includono un po' di più nella cornice di quanto ti mostrino sul display LCD. Molti televisori perderanno circa il 10% dell'immagine attorno ai bordi dell'inquadratura, quindi le videocamere aggiungono quel 10% durante le riprese. Ma, se stai modificando per Internet, il tuo pubblico vedrà quella proprietà extra. Vai nell'area Movimento di una singola clip e regola il cursore della scala per ingrandire la clip. La regola generale è che puoi ingrandire circa il 10% senza pixellare troppo l'immagine.
Non farli venire il mal di mare
Una nuova straordinaria funzionalità di Final Cut Pro 6.0 di Apple è SmoothCam. Una tazza di caffè di troppo e quella ripresa a mano libera è un po' troppo nervosa. Smoothcam analizza il tuo scatto ed elimina le vibrazioni, preservando il movimento originale della fotocamera. Abbastanza incredibile. After Effects di Adobe ha un'opzione Stabilizza movimento e ci sono plug-in di terze parti come Mercalli di ProDAD, ma averlo integrato nel programma è bello. Sebbene siano regolabili, i preset sembrano funzionare bene per noi.
Sfarfallio fatale
Puoi curare lo sfarfallio risultante dai bordi orizzontali nel video interlacciato con un semplice filtro anti-sfarfallio o sfarfallio che si trova nella maggior parte dei software di editing. Ci imbattiamo in problemi di sfarfallio sia nel video che nelle immagini fisse. Ricorda che di solito puoi regolare questi filtri, quindi apri il filtro nelle finestre Visualizzatore o Sorgente e sperimenta le impostazioni.
Correzione colore
Un'ovvia omissione in questo articolo finora è la correzione del colore primaria e secondaria. Una delle soluzioni più comuni, sia per i dilettanti che per i professionisti, è la correzione del colore. È possibile curare un bilanciamento del bianco errato, colori sbiaditi o forse un contrasto insufficiente nella correzione del colore. Questo è il motivo per cui i produttori di software di editing stanno investendo così tanto tempo, denaro e risorse umane nello sviluppo di correttori di colore completi. Completo per alcuni equivale a confusione per altri e il processo di correzione del colore è ampio. Videomaker presto avranno 2 intere colonne dedicate alla correzione del colore, quindi restate sintonizzati. Nel frattempo, una semplice tecnica può essere utilizzata per riscaldare o raffreddare l'immagine. Usa un filtro colore RGB che ti permetterà di regolare i tre canali di colore nel video (ad esempio, rosso, verde, blu). Per un'immagine più calda, abbassa leggermente il tuo canale blu; per l'effetto opposto, crea un'immagine più fresca abbassando il canale rosso.
Come la maggior parte degli effetti nell'editing video, una correzione del colore accurata può richiedere del tempo. Può essere usato leggermente per risolvere alcuni piccoli problemi, oppure puoi usare la correzione del colore per stilizzare l'aspetto dell'intero video.
Risolto! nella Posta
Gli editori non hanno sempre il lusso di essere sul set quando viene girato il video, a meno che l'editor non sia anche il tiratore. Se questo è il caso, resisti alla tentazione di "aggiustarlo per posta". Se non è il caso, e la tua troupe di produzione sta lavorando velocemente e furiosamente, tu l'editor avrà sicuramente bisogno di alcuni di questi "trucchi" quando il filmato raggiunge la tua suite di montaggio piena di schiocchi, sibili, ronzii, audio basso, sfarfallio, nervosismo e oggetti indesiderati nella cornice. Ricorda che ogni modifica ha il potenziale per aggiungere ulteriori artefatti o imperfezioni, quindi controlla attentamente i tuoi cheat. Se i tuoi problemi di post-produzione sono legati al colore o alla luce, continua a leggere questa colonna, poiché tratteremo quella mostruosità nei prossimi mesi.
Il redattore collaboratore Morgan Paar è un produttore nomade, sparatutto ed editore che attualmente insegna produzione video nelle scuole superiori.
