Registrare video di alta qualità con smartphone e fotocamere di livello consumer è facile, ma sfortunatamente non si può dire lo stesso per il suono. I microfoni della fotocamera spesso registrano audio di bassa qualità e captano rumori di sottofondo che possono rendere il video inguardabile.
Nel caso in cui stavi cercando un modo rapido per disattivare o rimuovere l'audio nei tuoi video, sei nel posto giusto perché in questo articolo ti mostreremo come disattivare l'audio in Windows Movie Maker o aggiungere nuovi file audio a video. Ti forniremo anche una soluzione alternativa che ti consentirà di avere un maggiore controllo sul processo di editing audio.
- Parte 1:come disattivare l'audio in Windows Movie Maker?
- Parte 2:aggiunta di una nuova clip audio a un video
- Parte 3:un modo migliore per sostituire l'audio originale su Windows
Parte 1:come disattivare l'audio in Windows Movie Maker?
Disattivare l'audio in un clip video è semplice, indipendentemente dal software di editing video che stai utilizzando. Windows Movie Maker ti consente di disattivare l'audio in pochi passaggi, quindi vediamo come puoi disattivare l'audio dei video con questo editor video.
Passaggio 1: Per iniziare a modificare un video, devi prima importarlo in Windows Movie Maker. Fai clic su Aggiungi video e foto icona nella scheda Home del software e procedi con la selezione del clip che desideri disattivare.
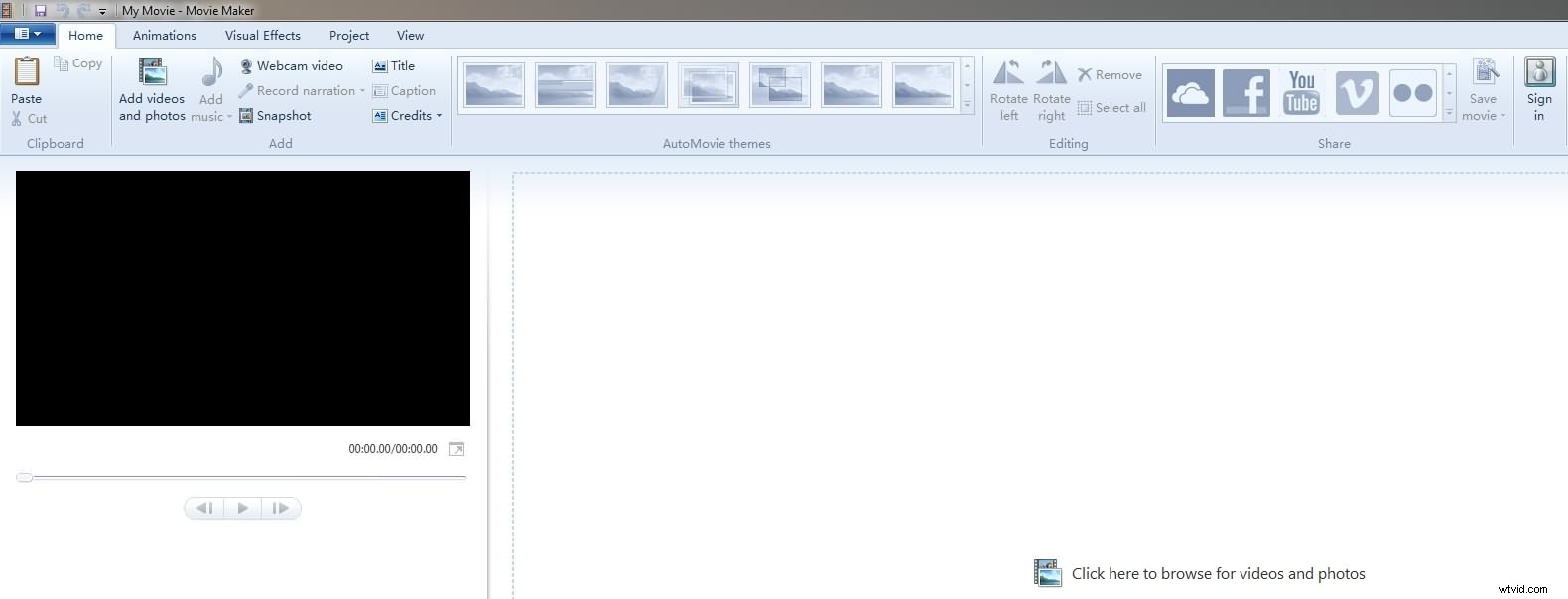
Fai clic su Apri pulsante nella finestra Aggiungi video e foto e la clip verrà importata nel software.
Passaggio 2: Dopo aver aggiunto una clip allo storyboard, puoi visualizzarne l'anteprima per decidere quali parti del video desideri disattivare. Fai clic su Modifica menu nella barra multifunzione del software, per accedere agli strumenti di editing video offerti da Windows Movie Maker.
Se desideri disattivare solo una parte di un clip video, devi posizionare la testina di riproduzione sulla trama nel punto esatto del video in cui desideri eseguire il taglio e quindi fare clic su Dividi pulsante.
Passaggio 3: Assicurati che il clip che desideri disattivare sia selezionato e fai clic sull'icona Volume video sul lato sinistro della scheda Modifica.
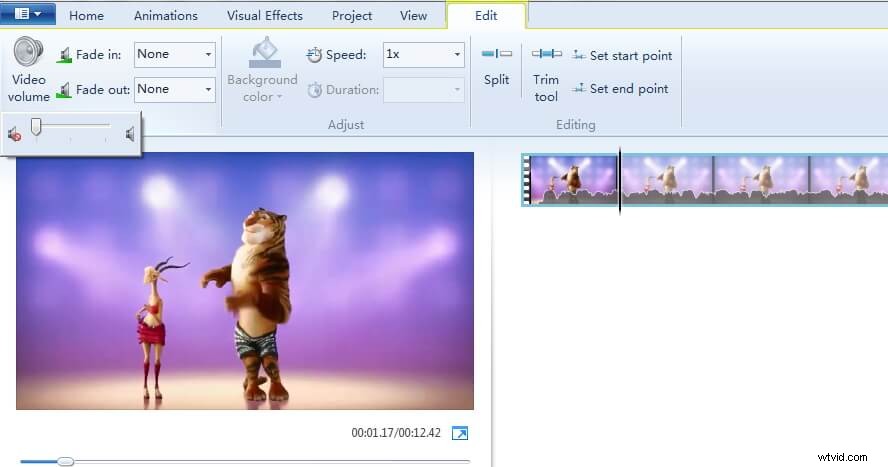
Trascina il cursore completamente a sinistra per disattivare l'audio. Fai clic sul pulsante Riproduci nella finestra di anteprima per assicurarti che l'audio del video sia disattivato.
Parte 2:aggiunta di un nuovo clip audio a un video
Windows Movie Maker ti consente anche di sostituire la clip audio esistente con una nuova. Ancora una volta, questo processo è semplice e può essere completato in pochi passaggi.
Passaggio 1: Dopo aver disattivato l'audio, fai clic sull'icona Aggiungi musica, che si trova accanto all'icona Aggiungi foto e video nella scheda Home.
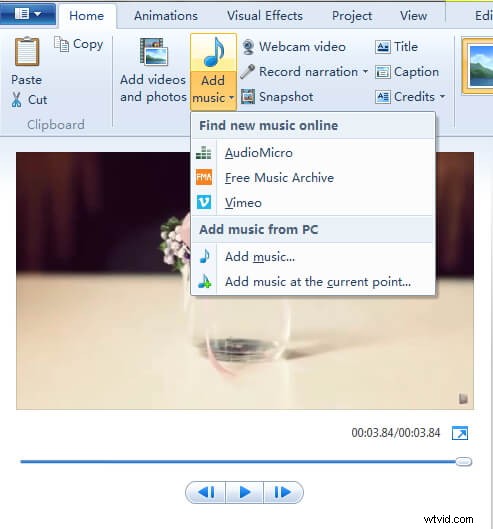
Apparirà un menu a discesa che ti offre di selezionare la musica da una fonte online o di importare un file audio dal tuo computer. Inoltre, puoi selezionare il punto di partenza del brano che stai importando in modo da non dover regolare manualmente la posizione del file audio nel tuo progetto.
Per fare ciò, devi solo posizionare la testina di riproduzione nella posizione desiderata e selezionare Aggiungi musica al punto corrente opzione dal menu a discesa. Puoi modificare la posizione del file audio trascinandolo in una nuova posizione nello storyboard. Si consiglia di utilizzare file audio MP3 o WMA poiché altri formati di file audio potrebbero non essere compatibili con Windows Movie Maker.
Passaggio 2: Il file audio che hai importato verrà automaticamente aggiunto al clip video sullo Storyboard. Fai clic su Riproduci nella finestra di anteprima per verificare se il risultato ti piace. Vai al File menu e fai clic su Salva filmato opzione. Windows Movie Maker ti offrirà una serie di opzioni diverse e se desideri salvare il tuo video sul computer, dovresti selezionare Per computer opzione.
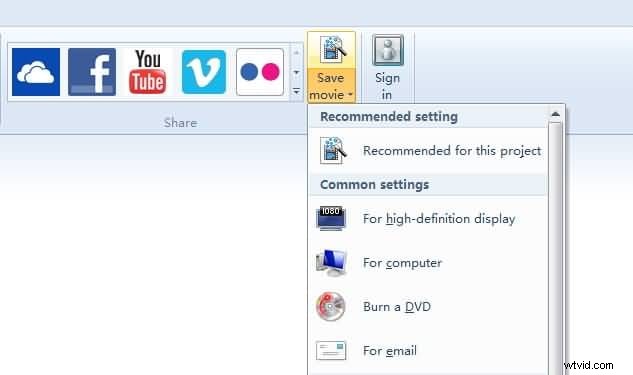
Parte 3:Wondershare Filmora - Un modo migliore per sostituire i file audio nei video su sistema operativo Windows
Windows Movie Maker è stato interrotto qualche tempo fa e i suoi strumenti di editing video e audio consentono solo di eseguire attività di editing video di base. Ti consigliamo di utilizzare Wondershare Filmora se desideri disattivare o sostituire i file audio nei tuoi video perché offre funzionalità di editing audio e video più potenti. Ecco come disattivare o sostituire i file audio in Wondershare Filmora.
Passaggio 1: Importa il videoclip nel software, facendo clic su Importa e quindi selezionando Importa file multimediali opzione. Se vuoi sostituire l'audio della clip puoi anche selezionare il nuovo file audio dal tuo disco rigido e fare clic su Apri pulsante. Filmora offre una ricca libreria musicale royalty free, che puoi utilizzare se non hai già la musica che desideri aggiungere al tuo video.
Passaggio 2: Trascina e rilascia il file video sulla timeline, quindi fai clic con il pulsante destro del mouse su di esso. Seleziona Disconnetti audio opzione dal menu contestuale. Il file audio apparirà nella traccia audio appena creata e puoi semplicemente fare clic sul Volume icona situata all'inizio della traccia audio per disattivare l'audio di quella traccia.
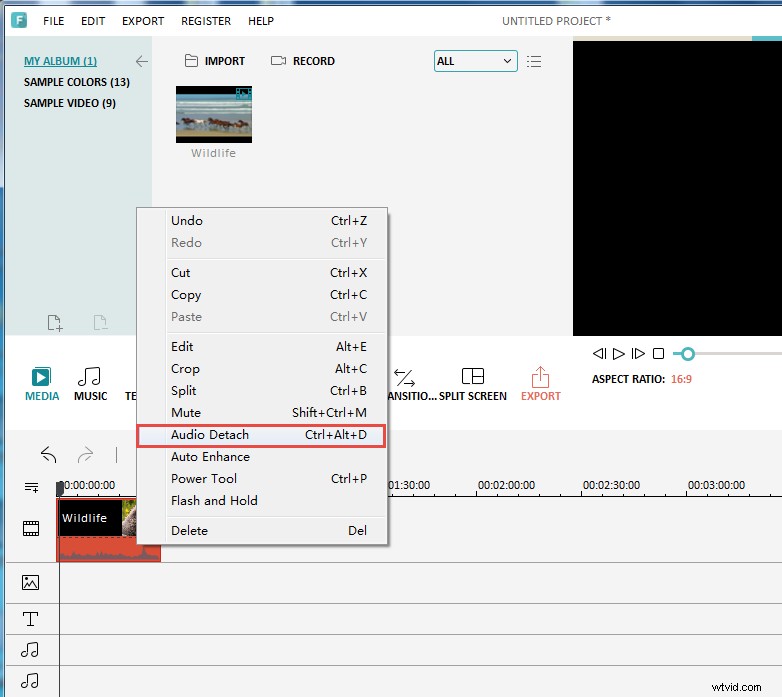
Per maggiori dettagli, consulta la nostra guida su Come rimuovere l'audio dal video in Filmora su Windows.
Se desideri aggiungere una nuova clip audio al tuo progetto e sostituire quella precedente, seleziona il file audio esistente e premi il pulsante Elimina sulla tastiera. Puoi quindi trascinare e rilasciare il nuovo file audio sulla timeline dal Cestino multimediale del software o dalla scheda Musica , nel caso tu decida di utilizzare i brani presenti nella libreria musicale di Filmora. Puoi tagliare, ritagliare o regolare la posizione iniziale e finale del file audio o utilizzare alcuni degli effetti audio offerti dal software. Al termine, fai clic su Esporta e seleziona il formato di output più adatto al progetto su cui stai lavorando.
Conclusione
I video con una scarsa qualità del suono non impressioneranno nessuno, ma non dovresti preoccuparti perché silenziare o sostituire i file audio è un'attività che non richiede quasi nessuno sforzo. Windows Movie Maker può essere utilizzato per disattivare rapidamente un file audio, ma se desideri avere accesso a strumenti di editing audio più professionali, utilizzare Wondershare Filmora è un'opzione molto migliore. Qual è il tuo metodo preferito per sostituire i file audio nei video? Lascia un commento e facci sapere.
