Cerchi un effetto unico da aggiungere alla tua fotografia?
La fotografia a intervalli di tempo ti consente di catturare il tempo che avanza in un'unica immagine. Ciò si ottiene scattando più foto nel tempo e impilandole insieme.
In questa guida ti mostrerò come realizzare la tua fotografia a intervalli temporali .
Di cosa avrai bisogno per le foto Time Slice
Esistono molti modi per creare un'immagine a intervalli di tempo, ma come minimo avrai bisogno di una fotocamera, di un posto dove posizionare la fotocamera in modo che non si muova (come un treppiede) e di un software di fotoritocco come Photoshop.
- Fotocamera (Userò Canon EOS R)
- Treppiede
- Adobe Photoshop
- Adobe Lightroom (consigliato ma non obbligatorio)
Esercitazione video
Se non hai voglia di leggere oltre, ecco il mio video tutorial del processo di editing timeslice.
Fondamentalmente scatterai più foto e le impilerai per creare un effetto "fetta".
Avrai bisogno di almeno 5 foto scattate da un'unica angolazione, ma diamo un'occhiata a come catturare le foto per la sequenza temporale.
Come acquisire foto per la tua immagine Time Slice
Con la tua foto della sequenza temporale, stai cercando di mostrare la progressione del tempo. Quindi catturare le immagini nel corso di un'ora al tramonto è il modo migliore per raggiungere questo obiettivo.
Questo effetto funziona meglio con gli skyline delle città all'alba o al tramonto. In questo modo è più ovvio vedere che il tempo sta cambiando, cose come i lampioni e un cielo che cambia.
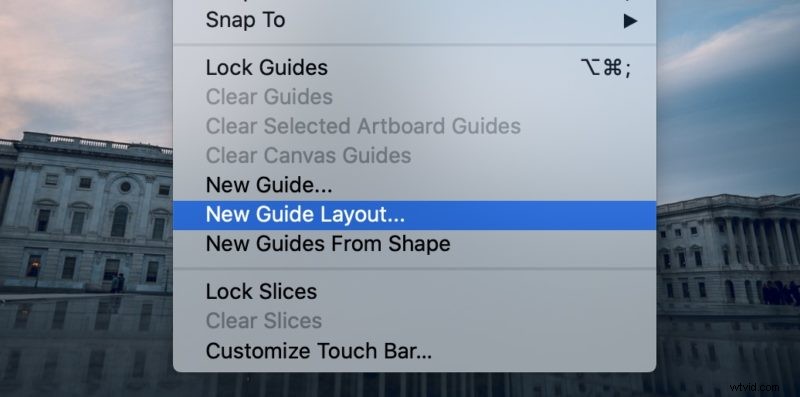
Puoi usare un treppiede, basta posizionare la fotocamera in un punto in cui non si sposterà durante il periodo di tempo in cui scatti le foto. Questo è importante poiché vuoi che le foto si allineino quando le modifichi.
A seconda della fotocamera che hai, potresti utilizzare un timer intervallo, ma funzionerà anche solo l'impostazione di un timer sul tuo telefono. La maggior parte delle fotocamere ti consentirà anche di collegare un telecomando con timer a intervalli per scattare foto a intervalli specifici.
Circa ogni 5 minuti scatta una nuova foto. Nel corso di un'ora, avrai 12 immagini.
Ti consiglio di scattare foto in un tempo più lungo se puoi da 90 minuti a 2 ore.
(Facoltativo) Modifica le tue foto in Lightroom
Una volta che hai tutte le tue immagini, ti consigliamo di modificarle in Lightroom e aggiungere qualsiasi regolazione. Ricorda di poter copiare le modifiche su tutte le tue foto in modo che appaiano coerenti.
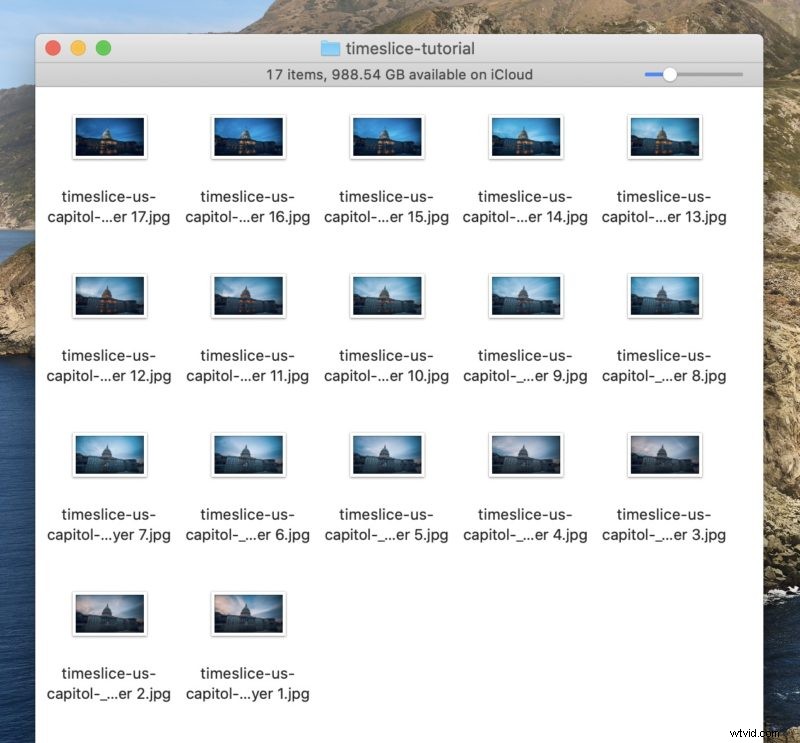
Una volta fatto, puoi selezionare tutte le immagini e fare clic con il pulsante destro del mouse su di esse e fare clic su "Modifica su> Apri come livelli in Photoshop..."
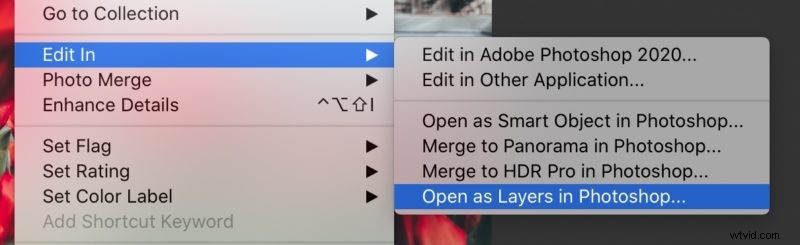
Questo porterà tutte le tue foto in Photoshop come livelli in modo da poterle suddividere facilmente.
Creazione di intervalli di tempo in Photoshop
Ora è qui che inizia il divertimento, creando effettivamente la nostra foto di intervallo di tempo.
Prima di iniziare, ti consigliamo di verificare che le foto dell'intervallo di tempo siano in ordine cronologico. A seconda di come li hai importati, è bene ricontrollare che siano in ordine.
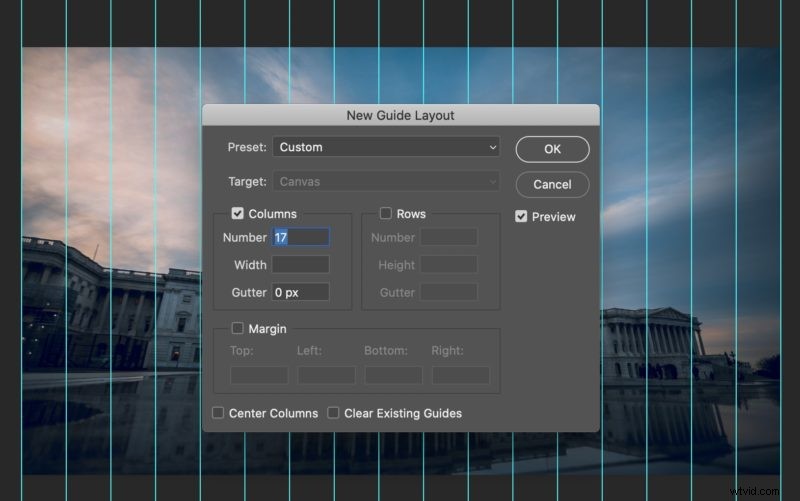
Innanzitutto, dovremo creare "guide" per i nostri intervalli di tempo. Questo può essere fatto utilizzando l'opzione "Nuovo layout guida..." nel menu "Visualizza" di Photoshop.
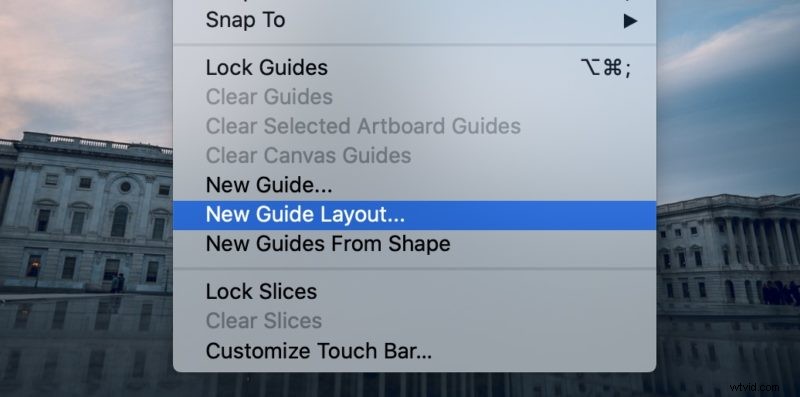
Ciò ti consentirà di creare guide che utilizzeremo per i nostri intervalli di tempo. Nel nostro esempio, abbiamo 17 foto, quindi creeremo 17 colonne con una dimensione della grondaia 0.
Quindi inserisci il numero di foto che hai come colonne e Photoshop creerà ugualmente guide per la tua immagine.
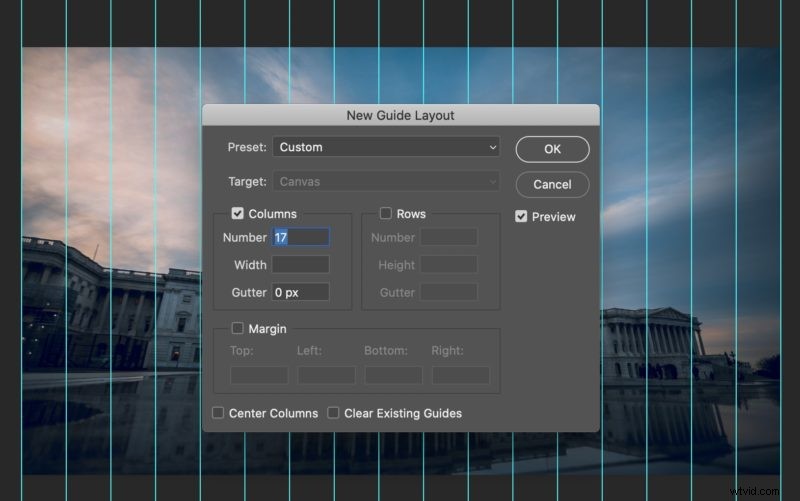
Una volta che le guide sono sulle immagini, creeremo maschere su ogni immagine.
Questo può essere fatto selezionando la prima fetta usando lo strumento selezione selezione.
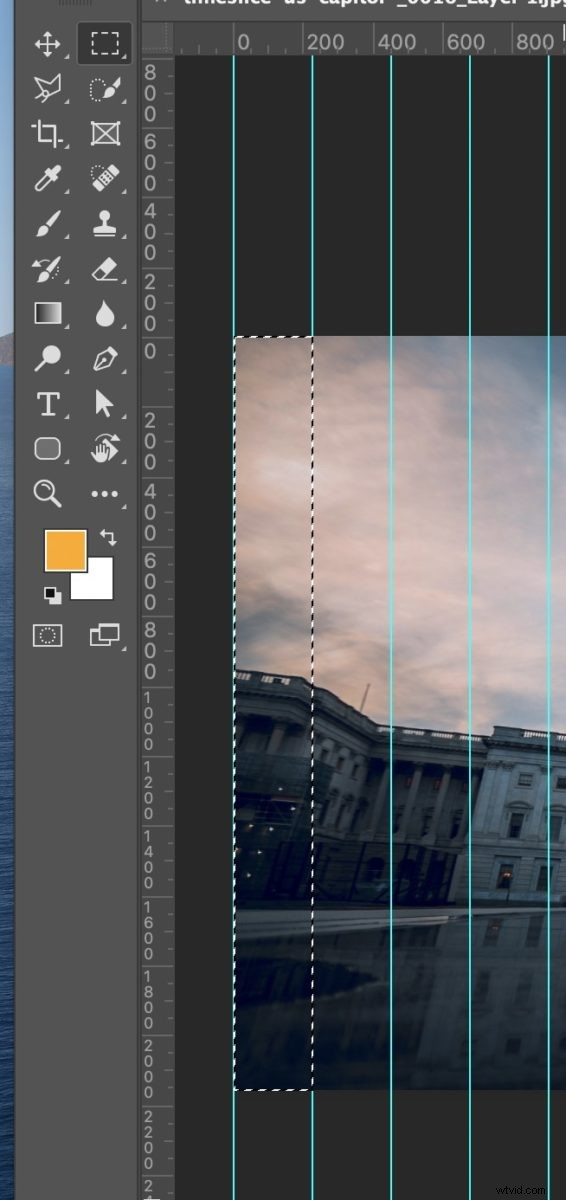
Dopo aver selezionato la fetta, crea una maschera sul livello usando il pulsante Crea maschera.
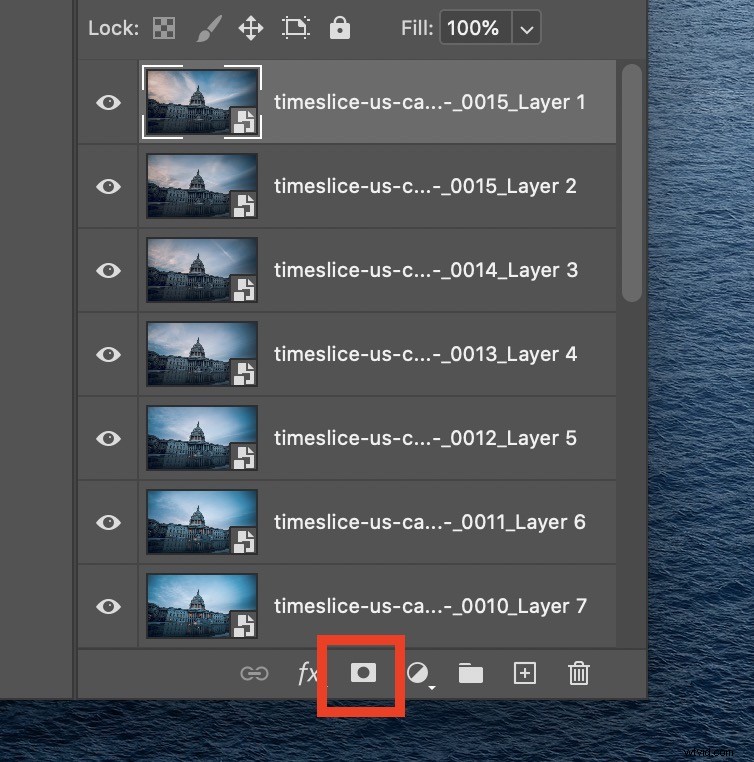
Questo mostrerà solo quel frammento di quell'immagine che crea la nostra prima "fetta".

Ora ripeteremo questo processo per ogni livello nell'intervallo di tempo. Puoi selezionare l'area a sinistra della fetta quando crei le maschere poiché le altre sono impilate sopra di essa. Ciò renderà più semplice aggiungere un effetto sfumato in un secondo momento, se lo desideri invece di fette "dure".
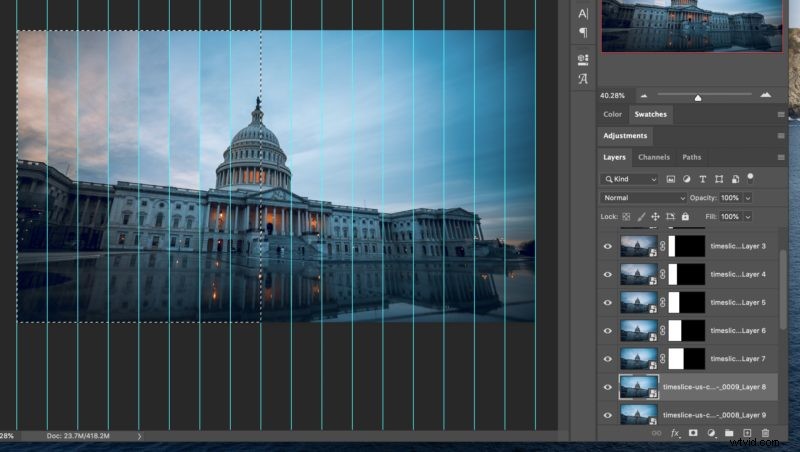
Dopo aver eseguito questa operazione su tutte le fette, è possibile rimuovere le guide.
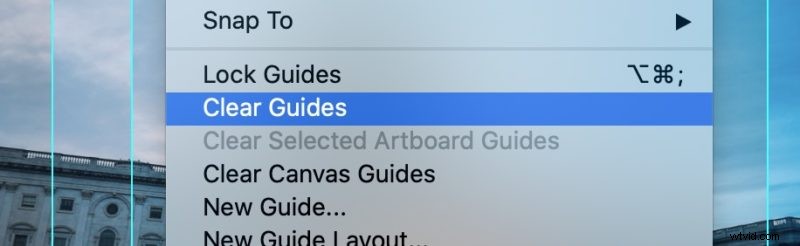
Ora avrai la tua foto dell'intervallo di tempo completata!

Ora ci sono molti effetti con cui puoi giocare. Inclusa l'aggiunta di un'ombra alle fette per aumentare la separazione.
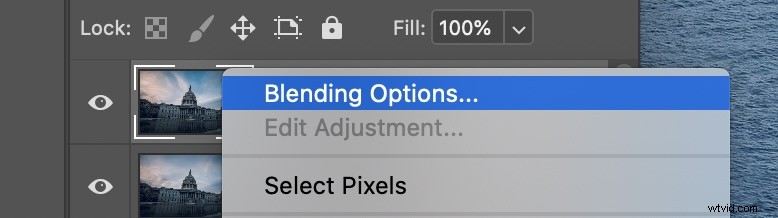
Puoi provare diversi valori per le ombre, ma in genere eseguo un'opacità del 50% e una sfocatura di 30 pixel.
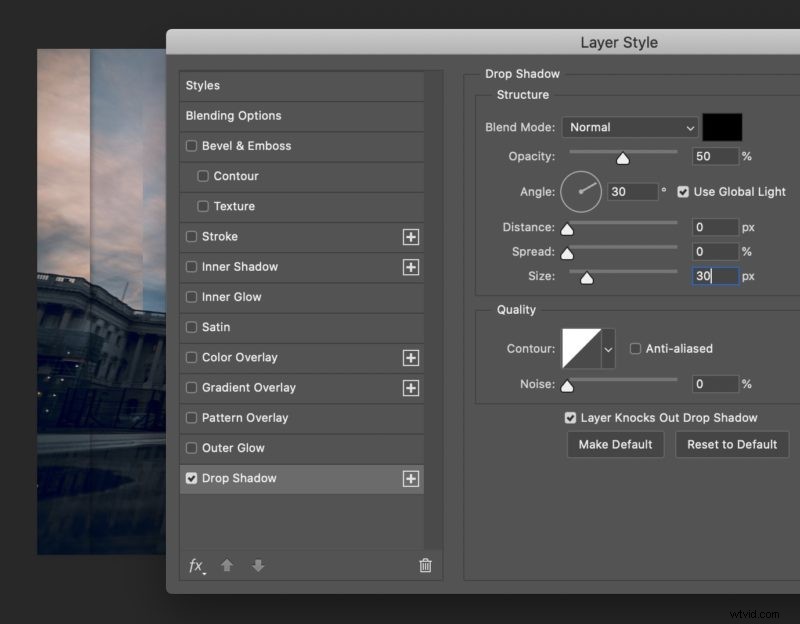
Una volta che hai l'effetto che vuoi; puoi copiarlo su tutti i tuoi livelli facendo clic con il pulsante destro del mouse sul livello con l'ombra e facendo clic su "Copia stili livello".
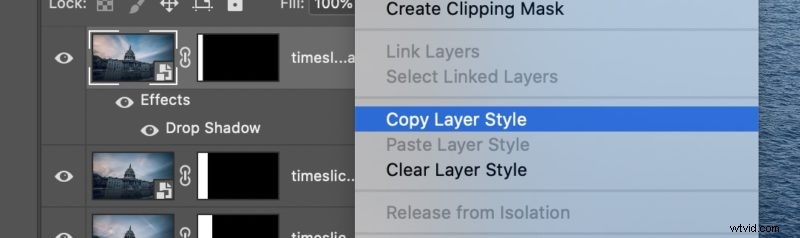
Quindi puoi selezionare il resto dei livelli e fare clic con il pulsante destro del mouse su "Incolla stili livello".
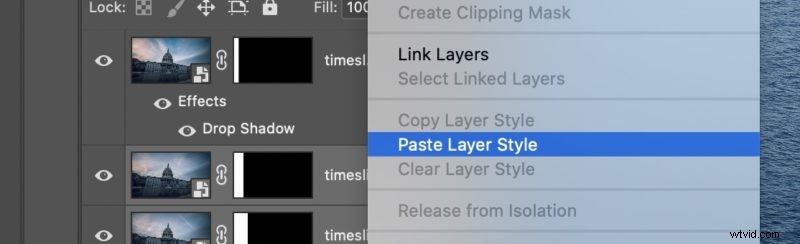
Ora avrai delle ombre che separano ogni fetta del tuo intervallo di tempo.
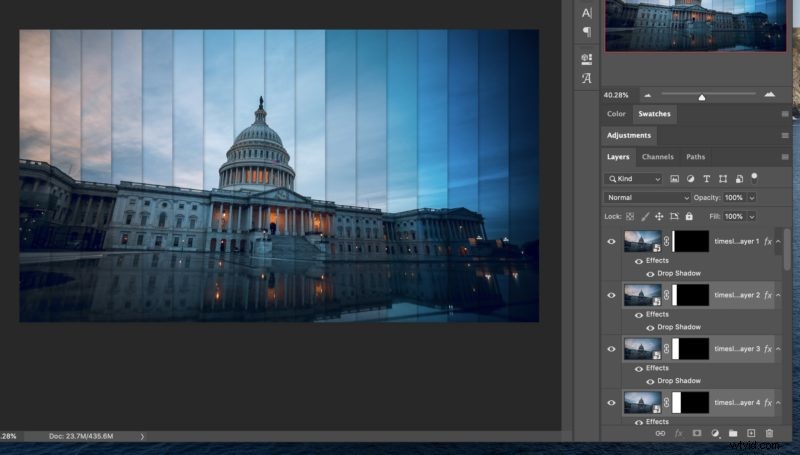
La tua foto del primo intervallo di tempo è ora completa !
Ora esci e trova luoghi unici per la tua fotografia timelice.
C'è così tanto che puoi fare con questo effetto. Come cambiare l'angolo delle fette, la forma e persino aggiungere una piuma alle maschere per rendere l'effetto più liscio.
Ispirazione per la fotografia Time Slice
Ecco alcuni altri esempi di foto di intervalli di tempo per l'ispirazione. Ulteriori esempi forniti da @adam_brockett
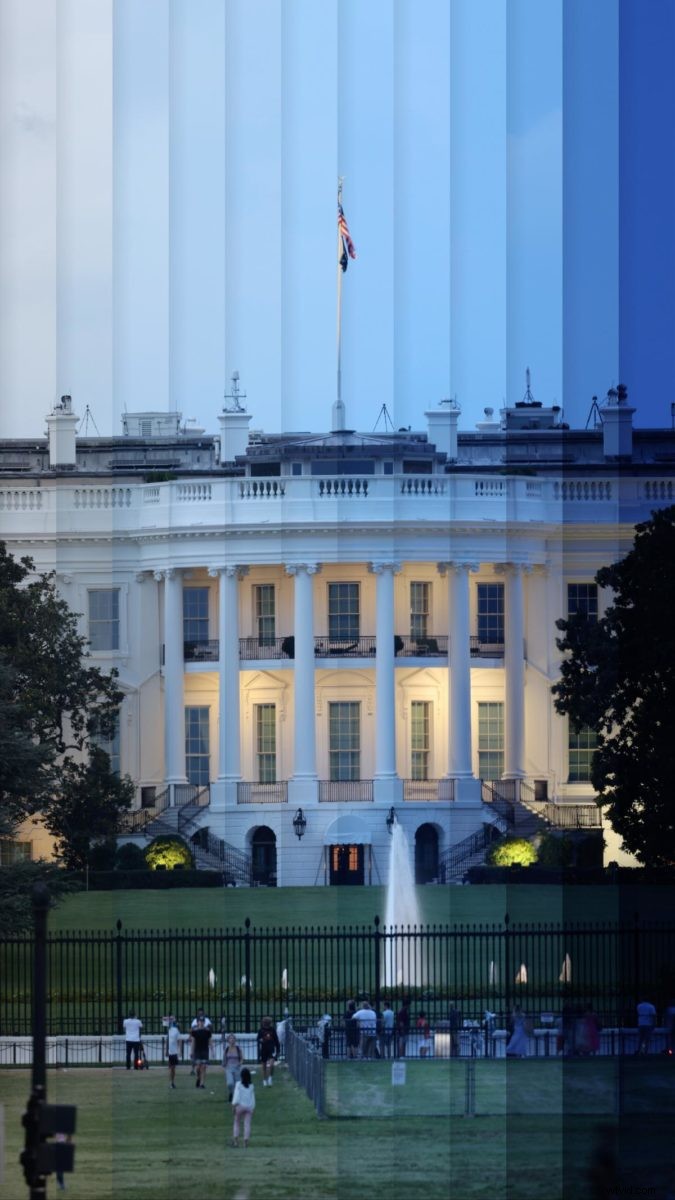





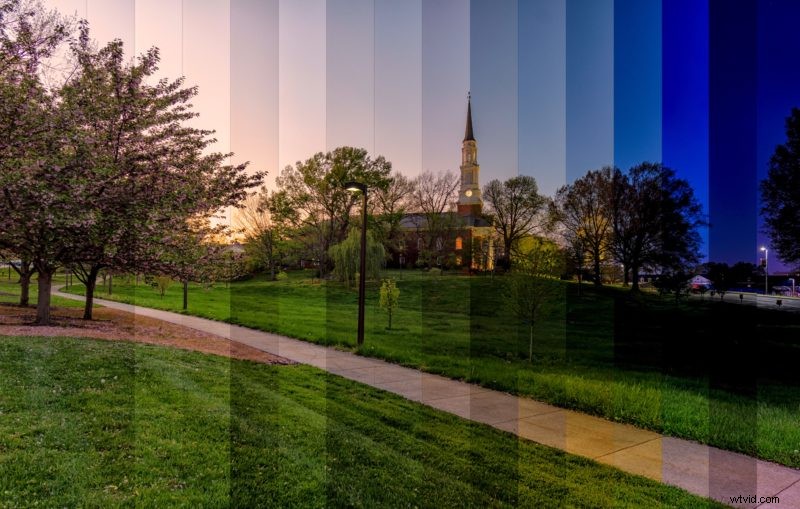
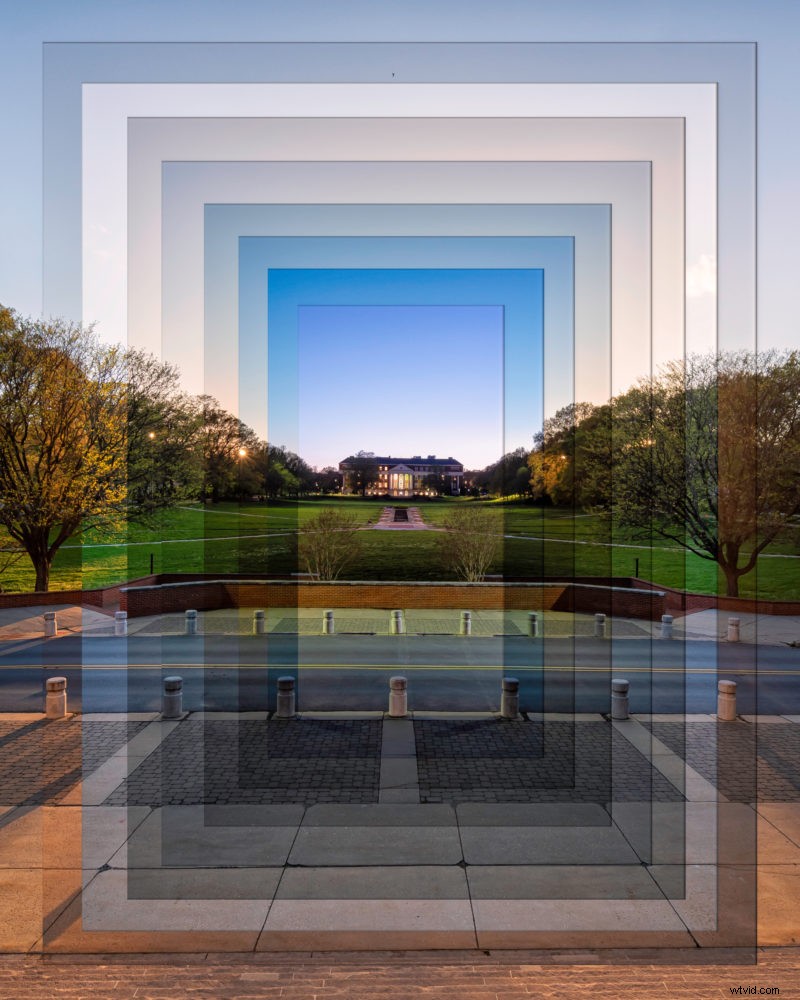
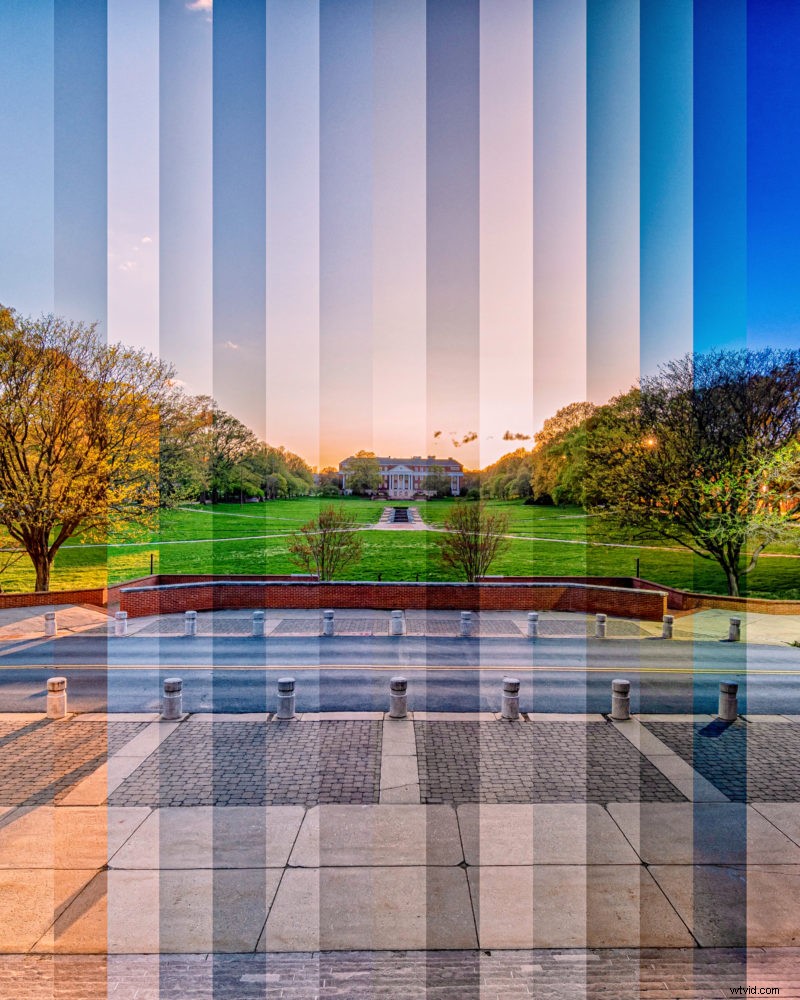
Ti auguro buona fortuna nella creazione della tua foto timelice! Se avete domande fatemelo sapere nei commenti qui sotto.
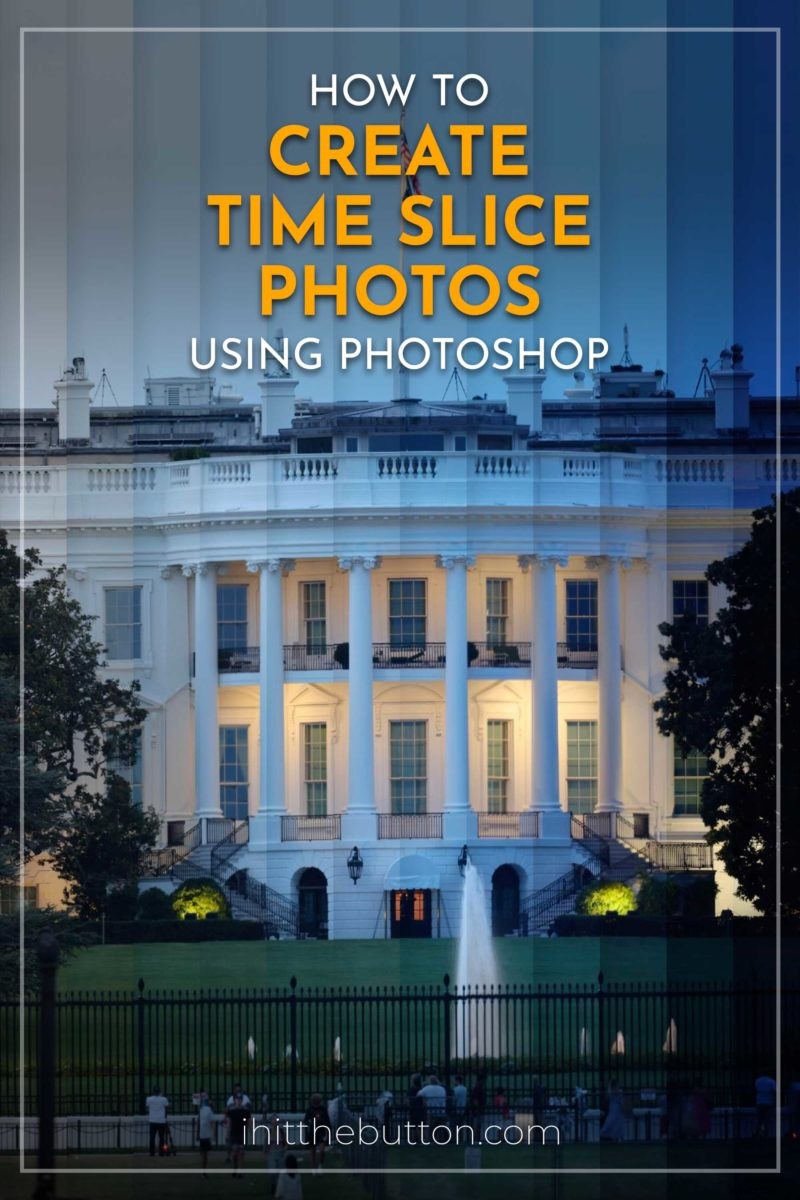 Pin
Pin 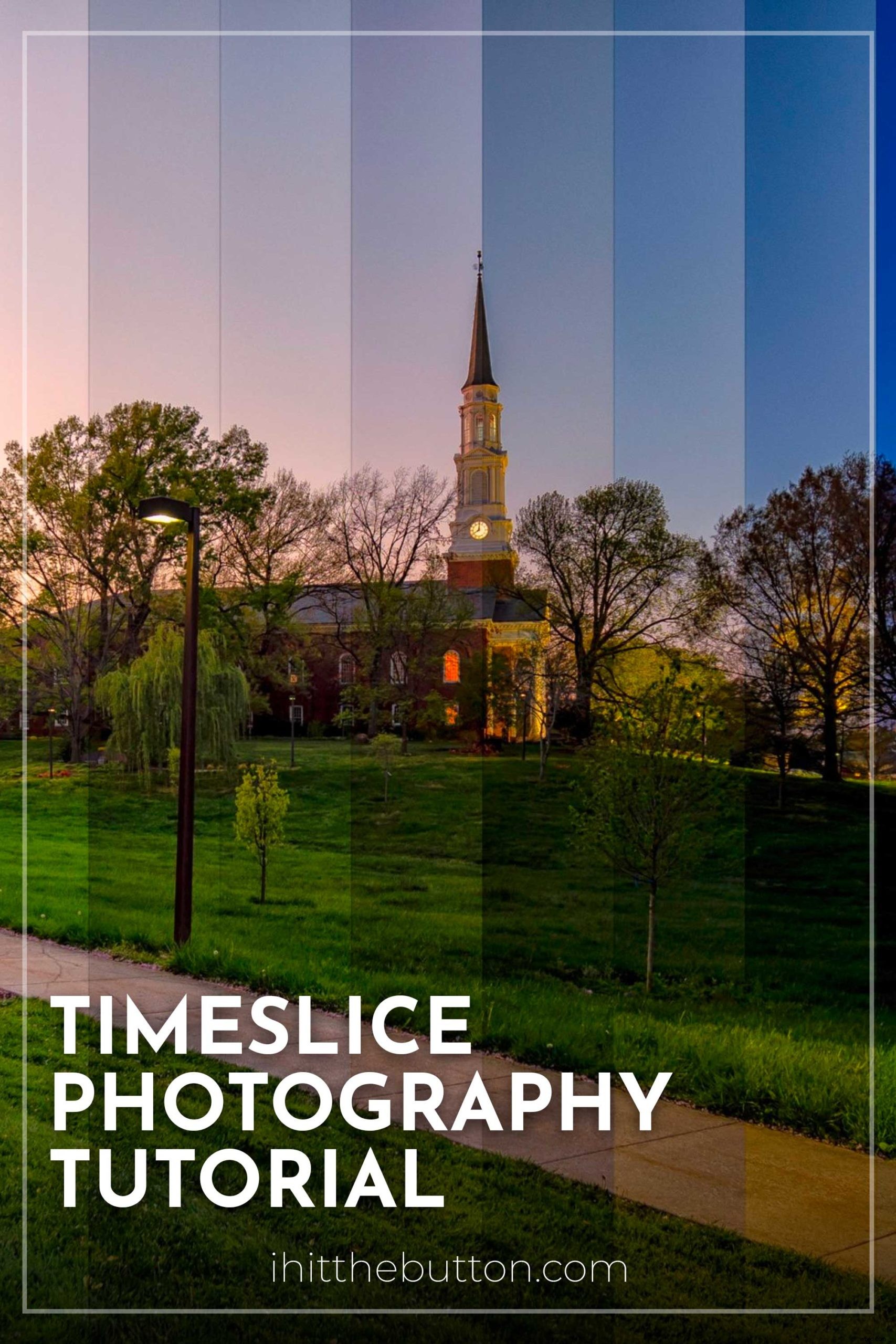 Pin
Pin 