Ti sei mai chiesto se puoi utilizzare Canon EOS R per lo streaming live?
Bene, la risposta è sì!
Canon EOS R emette un feed HDMI pulito in modo da poter utilizzare l'uscita HDMI per lo streaming live con la tua fotocamera . I dispositivi di acquisizione HDMI trasformano il feed HDMI della tua fotocamera in una webcam che può essere utilizzata dal tuo computer.
In questa guida ti mostrerò come utilizzare Canon EOS R per il live streaming .
Cose di cui avrai bisogno per trasmettere in live streaming con una EOS R
Ecco una rapida ripartizione di ciò di cui avrai bisogno per lo streaming live con Canon EOS R.
- Canon EOS R (ovviamente)
- Dispositivo di acquisizione HDMI (Utilizzerò un Elgato Camlink)
- Cavo da HDMI mini a HDMI
- Treppiede (dimensione intera o da tavolo)
- Kit di alimentazione CA Canon AC-E6N (opzionale, per collegare EOS R all'alimentazione)
- Microfono USB (consigliato)
Passaggio n. 1:imposta la videocamera per lo streaming live
Ora, oltre all'attrezzatura di cui sopra, dovrai modificare alcune impostazioni sulla tua fotocamera. Ciò include la disabilitazione dello spegnimento automatico, l'impostazione di un'uscita HDMI pulita e l'attivazione del rilevamento del volto.
5. Disattiva lo spegnimento automatico
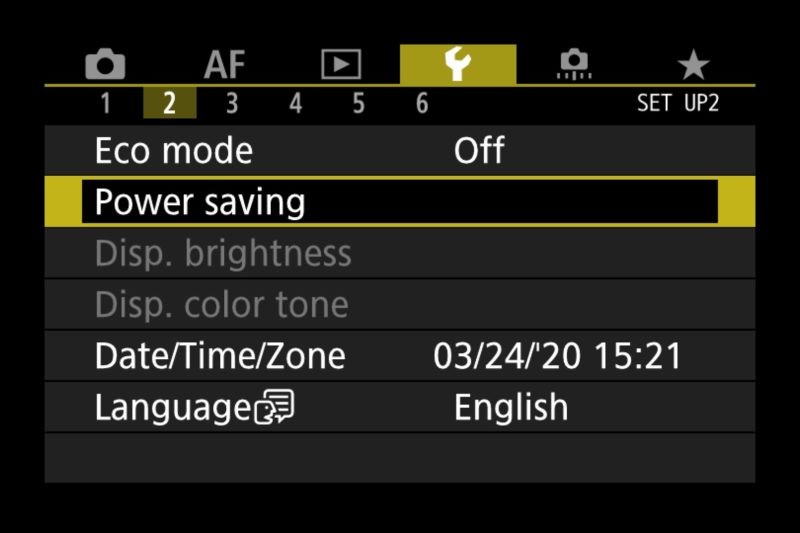
Non vuoi che la videocamera si spenga durante lo streaming, quindi è importante disabilitare la funzione di spegnimento automatico.
Assicurati inoltre che la modalità Eco sia impostata su "Off" come mostrato sopra.
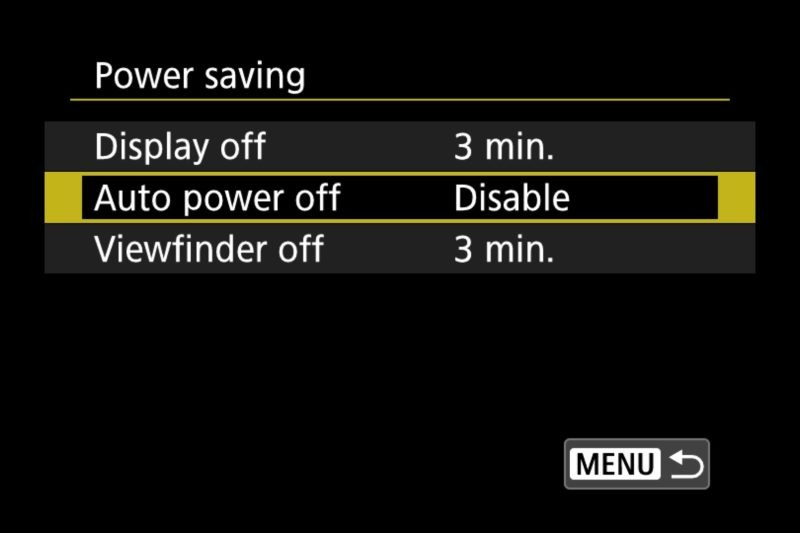
6. Imposta Uscita HDMI pulita
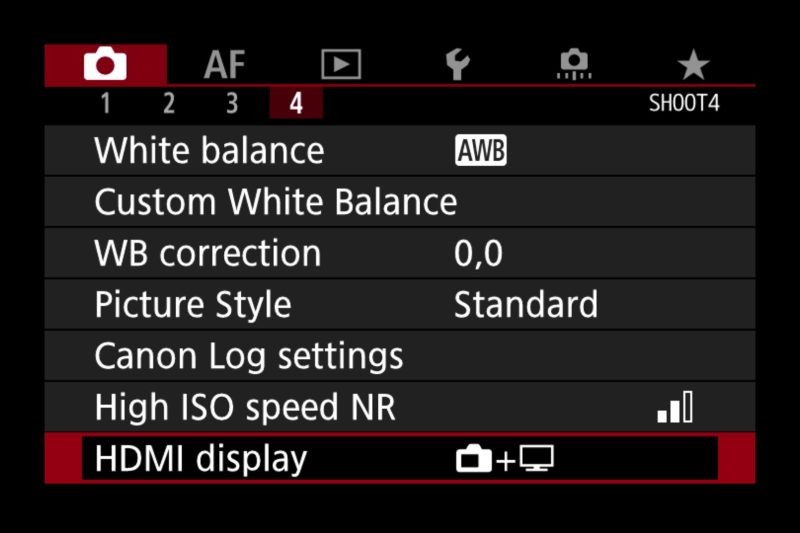
Su Canon EOS R, puoi fare in modo che la fotocamera emetta tutti gli overlay della fotocamera o un feed pulito. Non vuoi che le tue sovrapposizioni vengano visualizzate poiché si sovrapporranno al feed della fotocamera con punto AF, impostazioni e così via. Quindi, modificando questa opzione, la tua EOS R potrà visualizzare solo il feed della fotocamera.
7. Abilita la messa a fuoco automatica Face Tracking
Dal momento che non puoi giocherellare con la messa a fuoco, molto probabilmente vorrai attivare il rilevamento del volto per la messa a fuoco automatica.
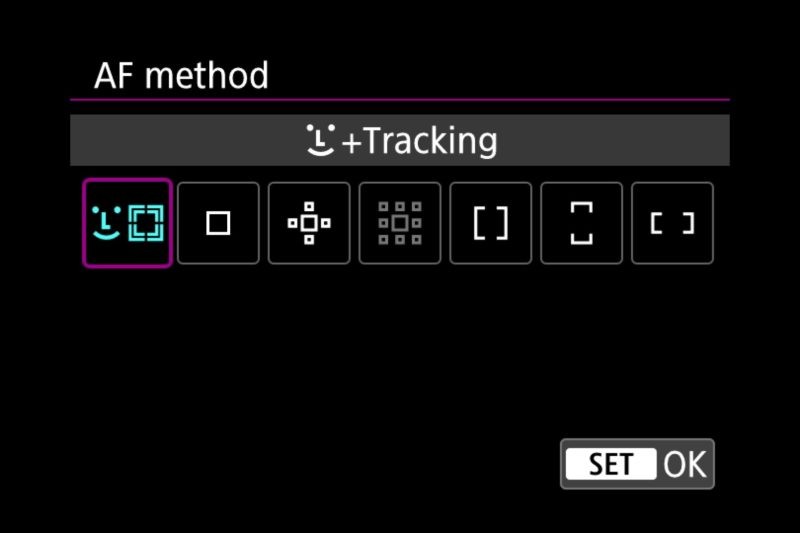
8. Utilizzo dell'alimentazione diretta nella tua EOS R (opzionale)
Se prevedi di trasmettere in streaming per più di un'ora, ti consigliamo di collegare la videocamera all'alimentazione diretta anziché utilizzare la batteria. Poiché la batteria che si scarica durante un live streaming può causare tempi di inattività imprevisti.
Se prevedi di utilizzare la batteria, puoi aspettarti una o due ore di autonomia durante l'uscita HDMI da EOS R.
È importante sapere che Canon EOS R non si ricarica tramite USB C durante l'uso, quindi dovrai utilizzare un alimentatore per alimentare direttamente la fotocamera.
È qui che si trova il kit di alimentazione CA Canon AC-E6N ci sono molti kit di batterie fittizie per EOS R, ma questo è l'accessorio ufficiale di Canon.
Passaggio n. 2:collega il dispositivo di acquisizione HDMI
Il dispositivo più importante in questa configurazione è un dispositivo di acquisizione HDMI. Ciò consentirà al tuo computer di utilizzare la tua fotocamera come webcam.
Novità per il 2020 :se non desideri acquistare un dispositivo di acquisizione, puoi utilizzare l'utility EOS Webcam di Canon per utilizzare Canon EOS R come webcam. Otterrai una qualità superiore utilizzando una scheda di acquisizione, ma l'utilità EOS Webcam lo rende semplice poiché tutto ciò che devi fare è collegare la tua EOS R tramite il cavo USB-C. Ora disponibile su Mac e Windows.
Ecco alcuni dispositivi di acquisizione HDMI da utilizzare :
- Elgato Camlink (Questo è quello che userò nella guida)
- Scheda di acquisizione giochi Elgato HD60
- Scheda di acquisizione BlueAVS
- Mirabox
- Pengo 4K
- Relatore Web di Blackmagic Design (gli utenti hanno segnalato problemi nell'utilizzo di questo con EOS R)
I diversi dispositivi di acquisizione HDMI variano in base a risoluzione, framerate, opzioni audio e stabilità generale.
Una volta che hai il tuo dispositivo di acquisizione HDMI, usa semplicemente il cavo HDMI e collega il tuo dispositivo di acquisizione.

Assicurati di ottenere i driver per il tuo dispositivo di acquisizione, ad esempio, Elgato Camlink apparirà instabile senza installare Game Capture. Non è necessario utilizzare il programma, ma installandolo il Camlink funzionerà in modo ottimale.
Se la tua fotocamera è accesa e disponi di tutte le impostazioni corrette, dovresti vedere la tua EOS R elencata come webcam in tutti i programmi che utilizzano le webcam sul tuo computer. Nota che in realtà non indicherà EOS R, molto probabilmente il marchio del dispositivo di acquisizione HDMI come "Camlink".
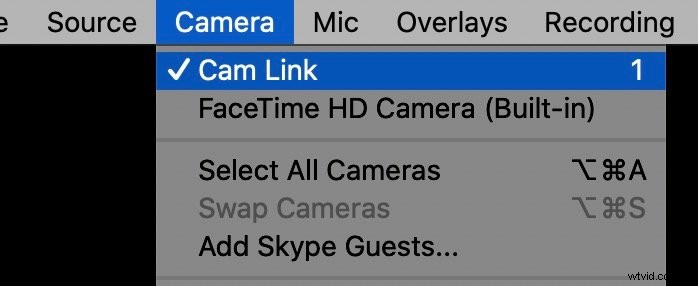
Dopo aver selezionato la webcam nel tuo software di live streaming preferito come OBS o Ecamm Live dovresti vedere il feed diretto dalla tua EOS R. Funzionerà anche nel tuo browser web per lo streaming su siti come YouTube, Facebook Live o Twitch. Funzionerà anche con qualsiasi app per conferenze che ti consenta di selezionare una webcam come Chiamate Zoom, FaceTime (su Mac) o Google Hangouts.
Se è necessario modificare le impostazioni della fotocamera, premere semplicemente un pulsante sulla fotocamera e lo schermo si accenderà. Ciò ti consentirà di modificare le impostazioni della fotocamera senza che gli spettatori vedano il menu.
Per audio , non tutti i dispositivi di acquisizione HDMI trasferiranno l'audio della fotocamera al computer. Per questo motivo consiglio di prendere in mano un microfono USB come un Blue Yeti o un Rode NT-USB Mini. Quindi non dovrai preoccuparti delle batterie o delle capacità audio del dispositivo HDMI.
Ora dovresti essere in grado di utilizzare con successo la tua Canon EOS come webcam in qualsiasi applicazione di live streaming. Dovresti vedere il tuo dispositivo di acquisizione HDMI elencato nel software quando selezioni la webcam.

In caso di problemi o domande sull'utilizzo di EOS R come webcam, non esitare a chiedermelo nei commenti qui sotto.
