Il miglior software di editing video gratuito, Windows Movie Maker, può aiutarti a realizzare un video meraviglioso con le tue foto e video. Con il miglior software di editing video gratuito, puoi salvare il tuo progetto Movie Maker su MP4, ma puoi anche pubblicarlo su OneDrive, Facebook, Vimeo, YouTube e Flickr.
Windows Movie Maker, un software di editing video gratuito rilasciato da Microsoft, può aiutarti a creare i tuoi video in modo rapido ed efficace per i tuoi amici e la tua famiglia. Tuttavia, sai come salvare il progetto Movie Maker dopo aver terminato la modifica del filmato?
Non preoccuparti se non sai come salvare Movie Maker su MP4. Ora, questo post ti spiegherà come salvare un file Movie Maker come video e ti mostrerà i passaggi per creare le tue impostazioni personalizzate per l'esportazione di video.
Nota: A partire dal 10 gennaio 2017, Windows Movie Maker è stato ufficialmente interrotto. Ora, fortunatamente, MiniTool Solution Ltd., un'azienda professionale con sede in Canada, ha salvato per te i collegamenti ai file archiviati. Puoi scaricare il miglior software video gratuito da MiniTool.Come salvare il progetto Movie Maker utilizzando le impostazioni consigliate
Windows Movie Maker offre le impostazioni consigliate per salvare Movie Maker su video MP4 che possono essere caricati, condivisi e masterizzati.
Finché scegli le impostazioni consigliate, Movie Maker, gratuitamente, esaminerà le dimensioni e il bit rate dei tuoi video sorgente e sceglierà le impostazioni in base a ciò che ritiene produrranno il miglior equilibrio tra dimensione del file e qualità del video.
Ora, diamo un'occhiata ai passaggi dettagliati su come salvare un file Movie Maker come video.
Passaggio 1 . Avvia Windows Movie Maker, apri un nuovo progetto, importa video e immagini, dividi e ritaglia il filmato, aggiungi transizioni ed effetti per migliorare il filmato e aggiungi titoli e crediti per completare il filmato a tuo piacimento.
Guarda il video
Fai clic sul pulsante Riproduci per scoprire come dividere e ritagliare un video.
Passaggio 2 . Vai alla barra multifunzione e fai clic su Salva filmato pulsante che si trova nella Condividi sezione nella Casa scheda. Questo ignorerà tutte le complicate impostazioni video che potresti non capire e ti porterà direttamente al Salva filmato dialogo.
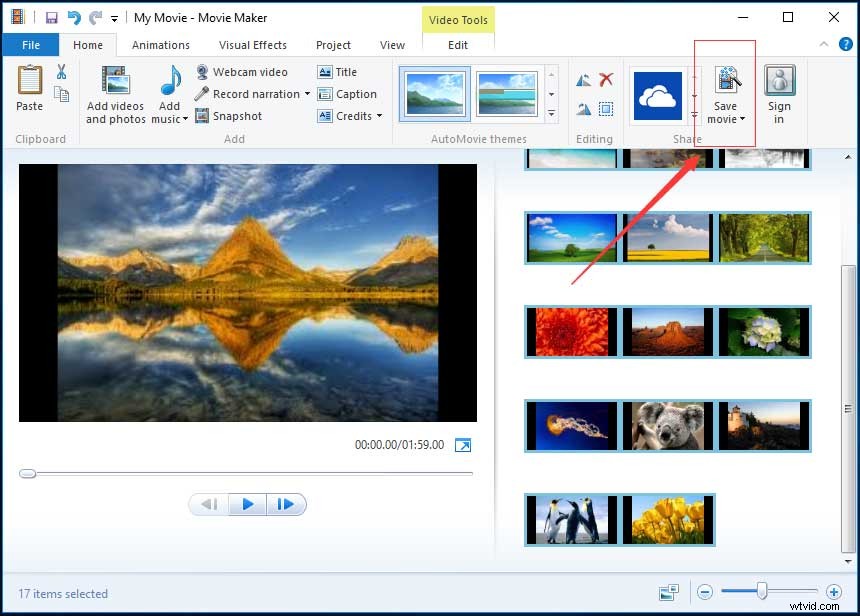
Puoi fare clic sul triangolo accanto a Salva filmato e tieni il mouse sopra Consigliato per questo progetto per conoscere le informazioni dettagliate se sei curioso di sapere quali impostazioni video Windows Movie Maker ha ritenuto ottimali per il tuo progetto, come mostrato di seguito.
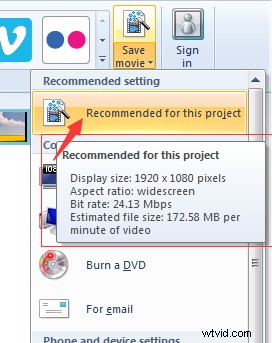
Passaggio 3 . Digita il nome del file e scegli il tipo di file video:File Video MPEG (*.mp4) o File Video Windows Media (*.wmv).
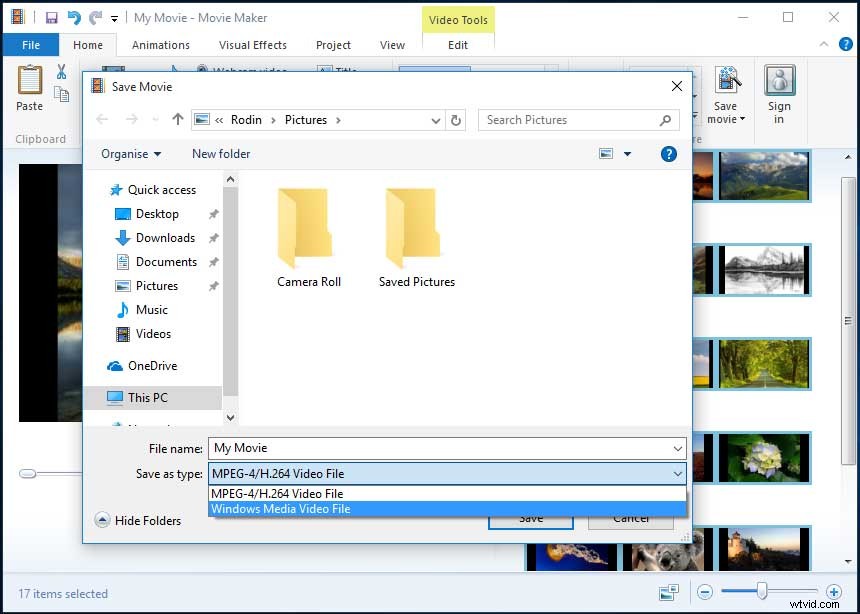
Per la maggior parte delle persone, le impostazioni consigliate saranno sufficienti per la maggior parte degli scopi. Puoi convertire il file Movie Maker in MP4 o WMV, quindi puoi condividerlo, caricarlo o masterizzarlo come meglio credi.
Ciao! Ho salvato il progetto Windows Movie Maker su MP4 senza alcuna difficoltà. Voglio condividerlo con te. Fai clic per twittare
Tuttavia, se prevedi di condividere il tuo film tramite un mezzo specifico come un'e-mail o un DVD, ti consigliamo di controllare alcune delle impostazioni video preimpostate di Windows Movie Maker. Ora, immagino che ti starai chiedendo:
"Come posso salvare i video di Movie Maker utilizzando le impostazioni video preimpostate?"
Vuoi sapere la risposta?
Come salvare il progetto Movie Maker utilizzando le impostazioni video predefinite
Il miglior software di editing video gratuito offre alcune impostazioni video preimpostate e queste impostazioni sono ottimizzate in base a ciò che prevedi di fare con il file una volta salvato.
I passaggi come segue:
Passaggio 1 . Fai clic sul piccolo triangolo su Salva filmato pulsante. Successivamente, troverai queste impostazioni video preimpostate nel menu a discesa. Queste impostazioni sono ottimizzate per un numero di dispositivi come mostrato di seguito.
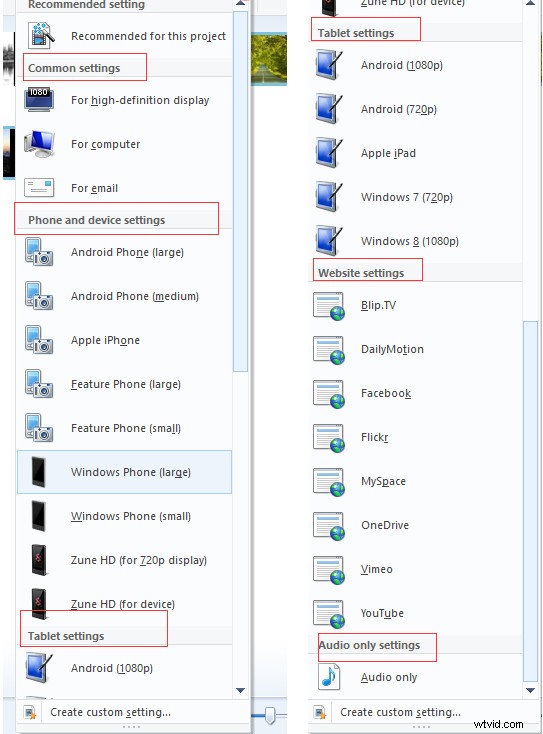
Impostazioni comuni :Per la visualizzazione ad alta definizione, Per computer, Masterizza un DVD e Per e-mail.
Il Masterizza un DVD l'opzione è disponibile solo in Windows 7. Se scegli questa opzione, il file verrà salvato nella posizione scelta e quindi caricato in un nuovo progetto Windows DVD Maker.
Impostazioni del telefono e del dispositivo :Telefono Android (grande), Telefono Android (medio), Apple iPhone, Feature phone (grande), Feature phone (piccolo), Window phone (grande), Windows Phone (piccolo), Zune HD (per display 720p) e Zune HD (per dispositivo).
Impostazioni tablet :Android (1080p), Android (720p), Apple iPad, Windows 7 (720p) e Windows 8 (1080p).
Impostazioni del sito web :Bilp.TV, Dailymotion, Facebook, Flickr, MySpace, OneDrive, Vimeo e YouTube.
Impostazioni solo audio :solo audio.
Passaggio 2 . Tieni il mouse sopra un'opzione per vedere i dettagli, quindi scegli un'impostazione adatta come Per la visualizzazione ad alta definizione e scegli una posizione in cui salvare il file, quindi fai clic o tocca Salva pulsante.
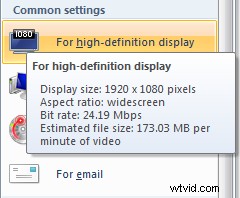
Vedere! è molto facile salvare un file Movie Maker come video.
Tuttavia, cosa dovresti fare se non vuoi scegliere le impostazioni attuali esistenti per convertire i video di Windows Movie Maker in MP4 o WMV? È possibile pubblicare il tuo video utilizzando opzioni più specifiche?
Certo che puoi!
Windows Movie Maker ti consente di creare un'impostazione personalizzata da utilizzare. Ora, immagino che ti starai chiedendo:
"Come creo la tua impostazione personalizzata in Windows Movie Maker?"
Continua a leggere!
Come salvare il progetto Movie Maker creando nuove impostazioni personalizzate
Dopo aver modificato il filmato su Windows Movie Maker, puoi provare i seguenti 6 passaggi per ottimizzare il video per la riproduzione su dispositivi specifici.
Passaggio 1 . Fai clic sul File pulsante situato nell'angolo in alto a sinistra della finestra del software di editing video gratuito per aprire il pannello dei file.
Passaggio 2 . Fai clic su Salva filmato pulsante per aprire un nuovo sottomenu a destra.
Passaggio 3 . Scorri il sottomenu e fai clic su Crea impostazione personalizzata pulsante alla fine del sottomenu.
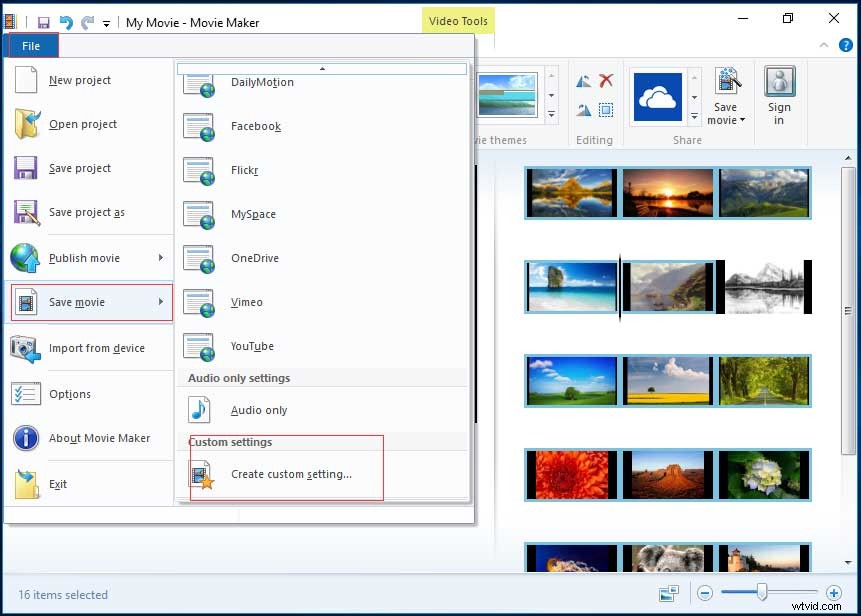
Passaggio 4. Ora, inserisci le seguenti informazioni:
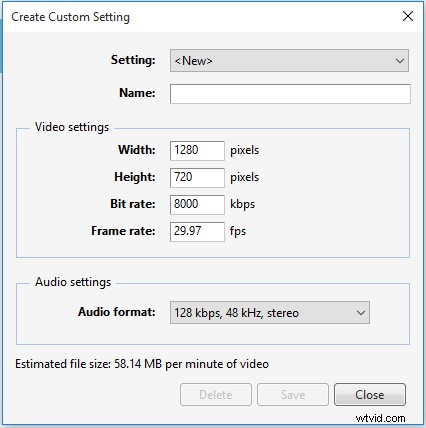
- Impostazioni :fare clic sull'elenco a discesa dell'impostazione. Puoi scegliere tra "
, ” per ricominciare da zero o selezionare una delle impostazioni esistenti dall'elenco. - Nome :Assegna un nome a questa nuova impostazione di esportazione (ad esempio, Wild China).
- Larghezza e altezza :inserisci la larghezza e l'altezza originali del file di origine. Se desideri esportare il tuo video con una dimensione del fotogramma inferiore, modifica questi valori. Se non sei sicuro, lasciali così come sono.
- Bit rate :Ciò può influire sul livello di dettaglio del tuo video. Sebbene velocità in bit inferiori portino a file di dimensioni inferiori e caricamenti più rapidi, è meglio impostarlo su un valore più alto per una migliore qualità.
- Frequenza fotogrammi :Questo influirà sulla fluidità del movimento e delle animazioni nel tuo video. Per le presentazioni di base puoi scegliere 24fps perché le foto non devono essere particolarmente alte. Per i video in full motion di solito non è necessario superare i 30 fps.
- Formato audio :Fare clic sull'elenco a discesa e selezionare le impostazioni audio desiderate. Maggiore è il bit rate (kbps), migliore è la qualità, ma significa anche una dimensione del file maggiore. 192 kbps, 48 kHz, stereo è considerato di qualità CD, ma 128 kbps è accettabile per il video.
Passaggio 5 . Controlla la dimensione stimata del file.
Finché si effettua una regolazione sulle impostazioni, nella parte inferiore della finestra viene visualizzata la dimensione stimata del file. Maggiore è il valore impostato, migliore sarà la qualità e la dimensione del file. Naturalmente, la qualità non supererà il materiale di partenza.
Passaggio 6 . Fai clic su Salva dopo aver terminato queste impostazioni. Quindi, il tuo video verrà salvato come file di impostazioni video di Windows Movie Maker (.wlvs). Dopo il salvataggio, scoprirai che questo file verrà aggiunto al tuo elenco di impostazioni video in Salva filmato menu come mostrato di seguito.
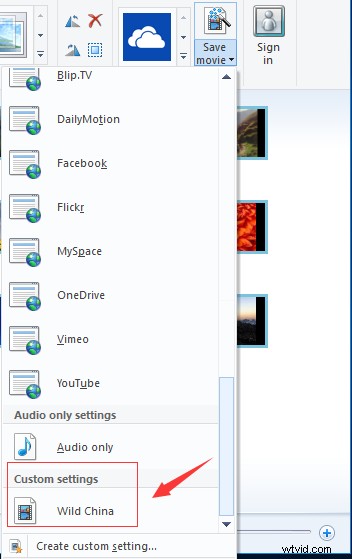
Ciao! Ora ho 3 modi per salvare facilmente il progetto Windows Movie Maker. Condividili con più persone. Fai clic per twittare
3 suggerimenti utili sull'utilizzo di Windows Movie Maker
Windows Movie Maker supporta molti tipi di file.
Windows Movie Maker è in grado di supportare quasi tutti i formati video, audio e fotografici.
I formati per l'importazione sono:
File video:mp4, mov, 3gp, avi, rmvb, swf, flv, mkv, mpg, vob, wmv
File audio:mp3, aac, amr, flac, m4a, m4r, mmf, wav, wv, ape
File immagine:jpg, png, gif, bmp, ico, jpeg, pcx, tga, tiff, webp
I formati per l'esportazione sono:
mp4, m4a, wmv
Carica un video di Windows Movie Maker
Dopo aver salvato il progetto Windows Movie Maker puoi condividerlo con i tuoi amici o caricarlo su YouTube, Facebook e altre famose piattaforme social. Con Windows Movie Maker, infatti, puoi caricare direttamente i tuoi video su OneDrive, YouTube, Facebook, Flickr, Vimeo, ecc.
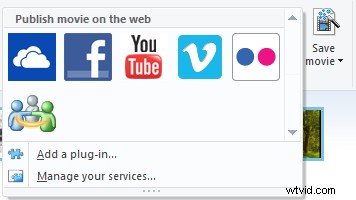
Puoi fare clic sull'icona di un sito Web di condivisione video come YouTube nella Condividi gruppo nella Home pulsante per caricare direttamente il tuo video Movie Maker attuale. Quindi, scegli la risoluzione adatta del tuo film per pubblicarlo.
Errore - Windows Movie Maker non riesce a salvare il filmato?
Secondo un sondaggio, abbiamo scoperto che alcuni utenti riceveranno il seguente messaggio di errore quando salvano il progetto Windows Movie Maker:
Windows Movie Maker non può salvare il filmato nella posizione specificata. Verifica che i file di origine originali utilizzati nel filmato siano ancora disponibili, che il percorso di salvataggio sia ancora disponibile e che sia disponibile spazio libero su disco sufficiente, quindi riprova.
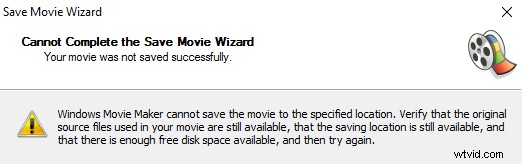
Se riscontri questo errore, dovresti provare le seguenti soluzioni:
- Assicurati che il tuo computer abbia memoria sufficiente per l'elaborazione del tuo progetto.
- Chiudi tutte le altre attività prima di convertire il file di Windows Movie Maker come video.
- Non modificare il file danneggiato nel software di editing video gratuito.
- Assicurati che i tuoi file di origine non siano bloccati da alcun tipo di software "Blocco cartelle". Molti utenti del software "Folder Lock" hanno problemi quando le cartelle bloccate includono quelle con i file di origine utilizzati da un progetto.
- Reinstalla Windows Movie Maker.
Linea inferiore
Ora è il momento di convertire i video di Windows Movie Maker in MP4 o WMV.
Se hai domande o suggerimenti su come salvare il progetto Movie Maker, non esitare a lasciare un commento nella parte seguente o inviaci un'e-mail all'indirizzo [email protected]. Forniamo supporto tecnico 24 ore su 24, 7 giorni su 7.
