Immagina di poter modificare i tuoi video con la stessa facilità con cui puoi modificare un documento Google... Bene, questo sogno è diventato realtà.
Grazie a un nuovo potente software di editing video chiamato Descript, ora puoi modificare i video modificando il testo.
Probabilmente ti starai chiedendo come sia possibile... La risposta è la voce AI di Descript all'interno della funzione Overdub.
Genera una trascrizione del tuo file video che puoi quindi modificare come un documento Google. Quindi, se hai commesso un errore mentre stai presentando il tuo video, puoi eliminarlo e digitare le parole corrette. La funzione Overdub leggerà quindi la versione corretta nella tua voce generata da Descript AI.
È folle e un po' spaventoso ma dannatamente fantastico. In seguito faremo un'analisi completa della voce AI, quindi resta sintonizzato.
In questo tutorial Descript, tratteremo tutto, da come utilizzare l'impressionante funzione Descript Overdub al motivo per cui Descript è diventata rapidamente una delle nostre app di editing video preferite.
Che tu sia un principiante assoluto o un editor avanzato, Descript ti farà risparmiare MOLTO tempo.
Quindi, se vuoi imparare come velocizzare il tuo flusso di lavoro, continua a leggere questa guida completa per Descript video editing.
Ecco esattamente di cosa tratteremo:
- Guida introduttiva a Descript
- Come modificare i video utilizzando Descript
- Come aggiungere titoli in Descript
- Come aggiungere forme nella descrizione
- Come aggiungere didascalie nella descrizione
- Come aggiungere effetti audio nella descrizione
- Come utilizzare la sovraincisione descrittiva
- Come esportare progetti su Descript
- Descrizione Guida ai prezzi
Iniziamo.
Guida introduttiva a Descript
Per prima cosa, vai al sito Web Descript. Nell'angolo in alto a destra, seleziona Registrati per creare un account gratuito.
Una volta entrato, vai di nuovo nell'angolo in alto a destra e seleziona Scarica app per Mac o Scarica l'app per PC . Eseguiremo questo tutorial utilizzando la versione Mac, ma le versioni PC e Mac sono identiche, quindi non preoccuparti se stai utilizzando un PC.
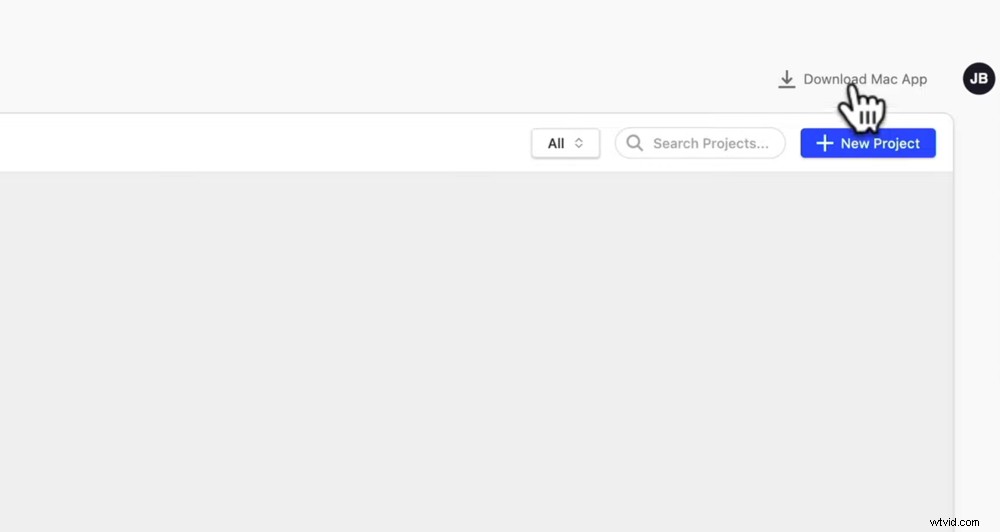
Puoi scaricare l'app per Mac o PC (sono entrambi identici)
Scarica e installa l'app sul tuo dispositivo.
Quindi apri l'app Descript e noterai un menu sul lato sinistro. Qui è dove tutti i tuoi progetti saranno visibili.
Vai nell'angolo in alto a destra e seleziona Nuovo oppure vai al centro dello schermo e seleziona Inizia nuovo progetto . Assegna un nome al tuo progetto e seleziona Crea progetto .
Per importare le riprese video, trascina i file o seleziona Scegli un file . Trova i tuoi file e seleziona Apri .
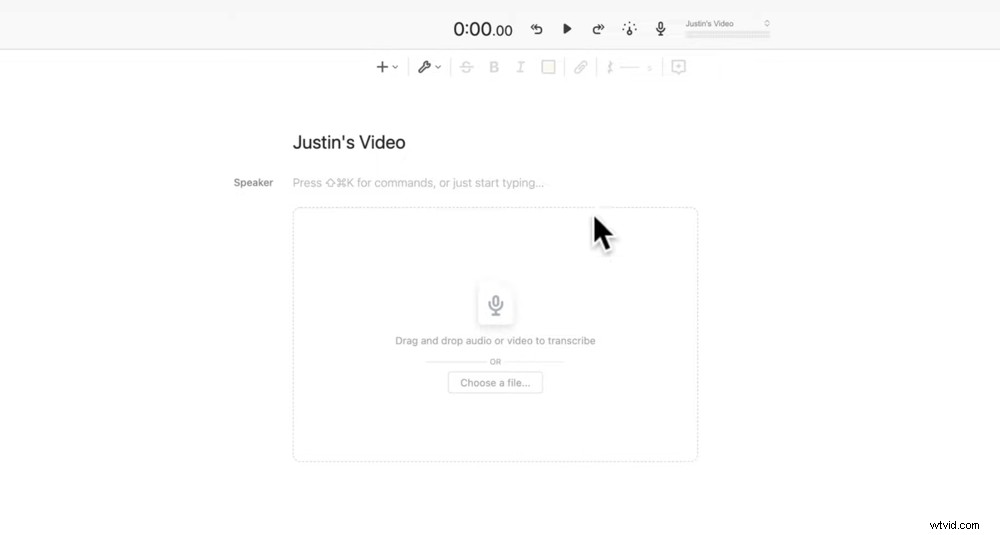
Trascina il tuo file o scegli un file dal tuo computer e verrà trascritto automaticamente
Come parte del processo di importazione, Descript trascriverà l'intero file. Durante il caricamento, puoi fare clic su Inserisci il nome dell'altoparlante e digita il nome della persona che parla. Quindi premi Fine .
Ora devi solo aspettare un minuto mentre finisce il caricamento.
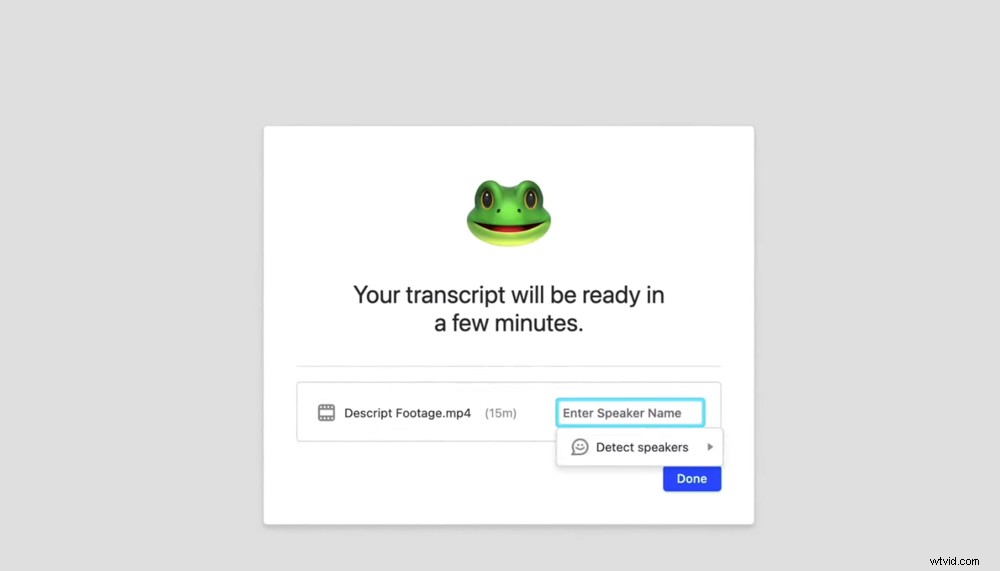
Inserisci il nome di un relatore durante la trascrizione dei tuoi file
Nella parte superiore dello schermo vedrai i controlli video. Puoi tornare indietro o avanti di cinque secondi con i pulsanti freccia, puoi regolare la velocità di riproduzione, puoi registrare più audio e sulla destra vedrai la barra dell'audio.
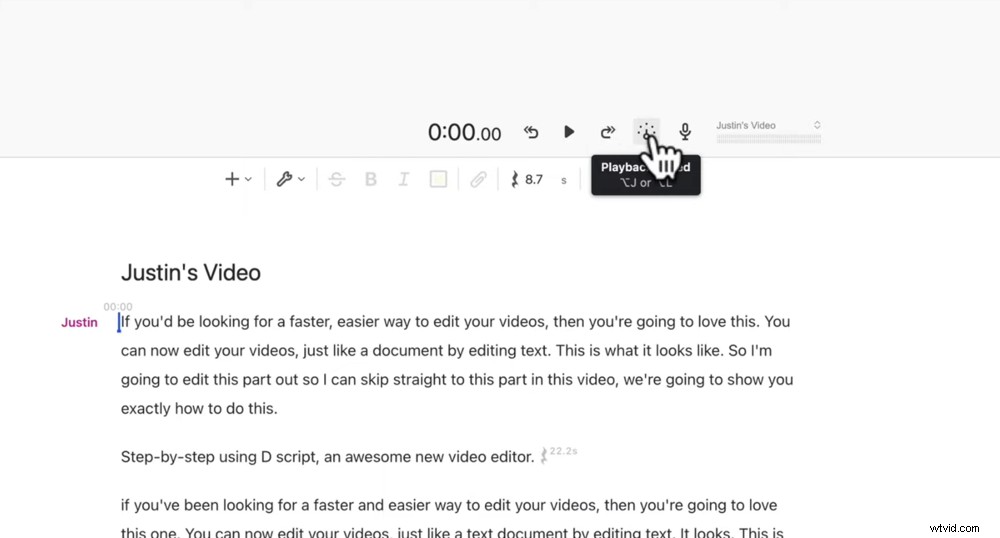
Ci sono un sacco di funzioni nel pannello di controllo video in alto
Nel pannello di destra, puoi regolare la larghezza e l'altezza del tuo video, puoi visualizzare l'ispettore traccia e puoi vedere i commenti che il tuo team ha fatto se stai lavorando in modo collaborativo.
Vai a Impostazioni clip e fai clic su Impostazioni video icona in alto a destra. Qui è dove puoi regolare l'orientamento, la risoluzione e la frequenza dei fotogrammi del tuo video.
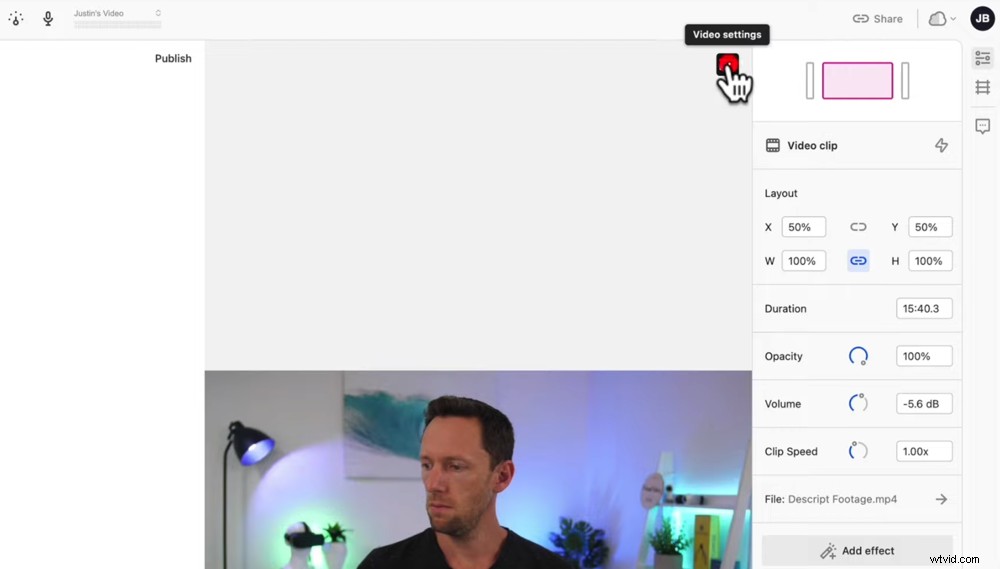
Regola le impostazioni video premendo l'icona nera in alto a destra
Come modificare i video utilizzando Descript
Ora, entriamo nel lato della modifica delle cose.
Nella parte inferiore dello schermo vedrai la sequenza temporale. Puoi spostarlo proprio come nella maggior parte dei software di editing video. Ma diamo un'occhiata a ciò che rende Descript davvero speciale.
Rimuovere gli errori nella descrizione
Il punto in cui Descript diventa davvero potente è quando arrivi al documento. Solo guardando la sceneggiatura, sarai in grado di individuare eventuali errori che hai commesso durante le riprese, dove hai ripetuto qualcosa o fatto alcuni tentativi.
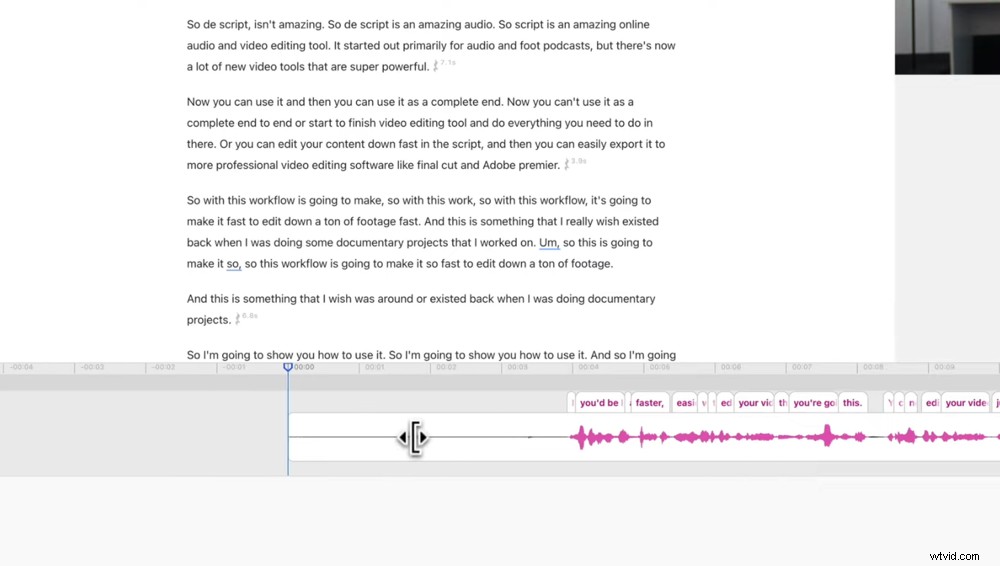
Puoi regolare la sequenza temporale proprio come la maggior parte degli altri software di editing video
È così veloce notare visivamente un errore ed eliminarlo all'interno della trascrizione. Se sei una persona che fa alcuni tentativi (colpevole!), questo ti permette di vedere a colpo d'occhio quale "prendere" è stato quello buono.
Quindi, per rimuovere qualsiasi discorso aggiuntivo prima del tuo buon filmato, tutto ciò che devi fare è evidenziare il testo in eccesso e premere il pulsante backspace.
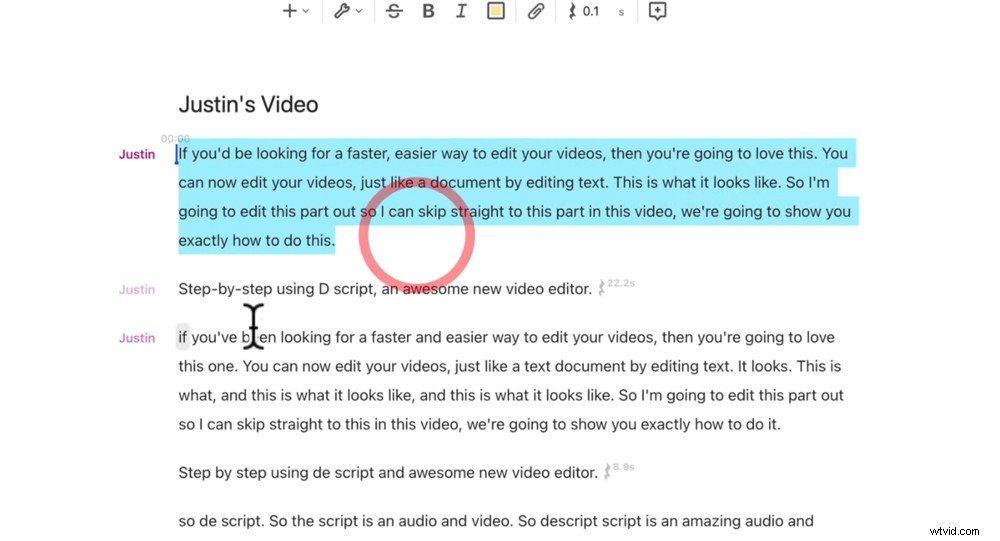
Modificando e spostando il testo, cambi anche la struttura del tuo video
E bam, quel filmato è stato cancellato. Questo aumenterà di molto la tua velocità di editing!
Spostare il testo nella descrizione
Ma eliminare gli errori non è l'unica cosa che puoi fare. Se desideri spostare una sezione del metraggio, seleziona semplicemente il testo, fai clic con il pulsante destro del mouse e seleziona Taglia . Vai nel punto in cui desideri spostare il filmato, fai clic con il pulsante destro del mouse e seleziona Incolla . Quindi premi Riproduci e vedrai come funziona perfettamente!
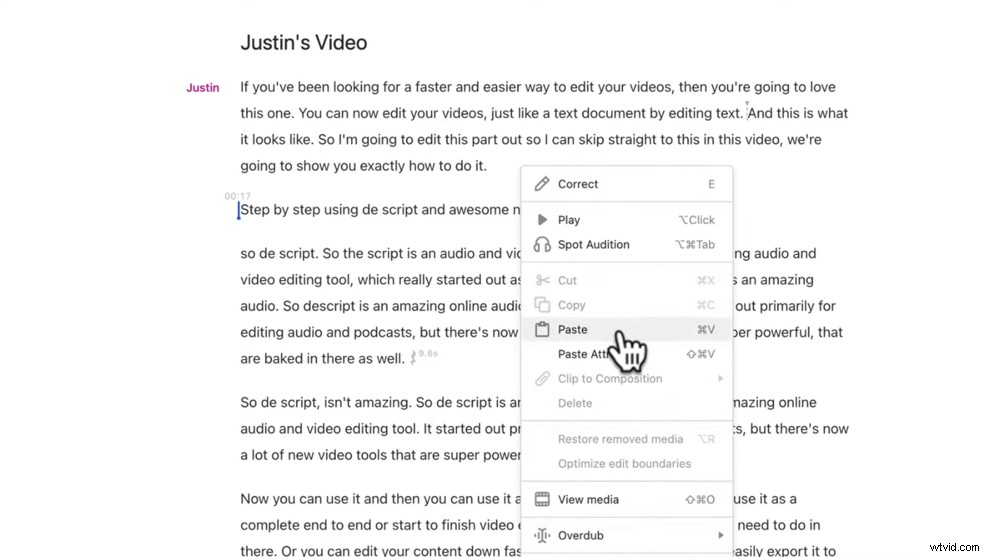
Puoi copiare e incollare qualsiasi testo per modificare l'ordine del tuo video
Rimuovi le pause con la descrizione
Un'altra fantastica caratteristica è che puoi dire ogni volta che c'è un audio vuoto dalle piccole icone di pausa. Accanto all'icona c'è il numero di secondi di pausa. In questo modo è semplicissimo ripulire le riprese e rimuovere eventuali pause.
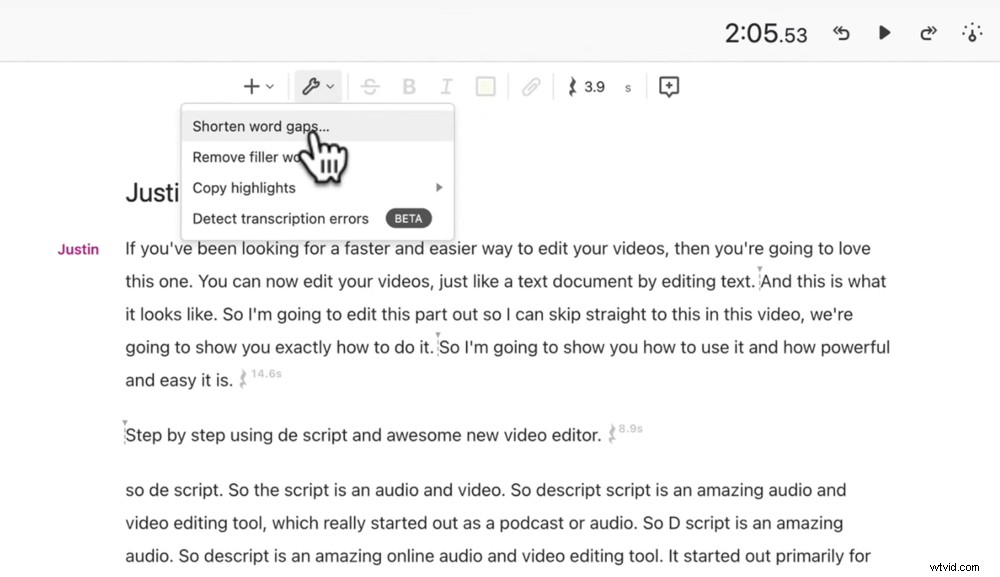
È semplicissimo rimuovere le pause nell'audio con Descript
Vai alle Impostazioni icona nel menu in alto. Seleziona Riduci gli spazi vuoti di parole... e nel pannello di sinistra vedrai tutte le pause durante il filmato.
Puoi fare clic su di essi e regolarli manualmente. Oppure puoi andare in basso a sinistra su Abbrevia scheda. Inserisci la quantità di tempo in cui desideri ridurre ogni pausa a 0,3 secondi. E seleziona Applica a tutti . Ora tutte quelle lacune audio saranno ridotte!
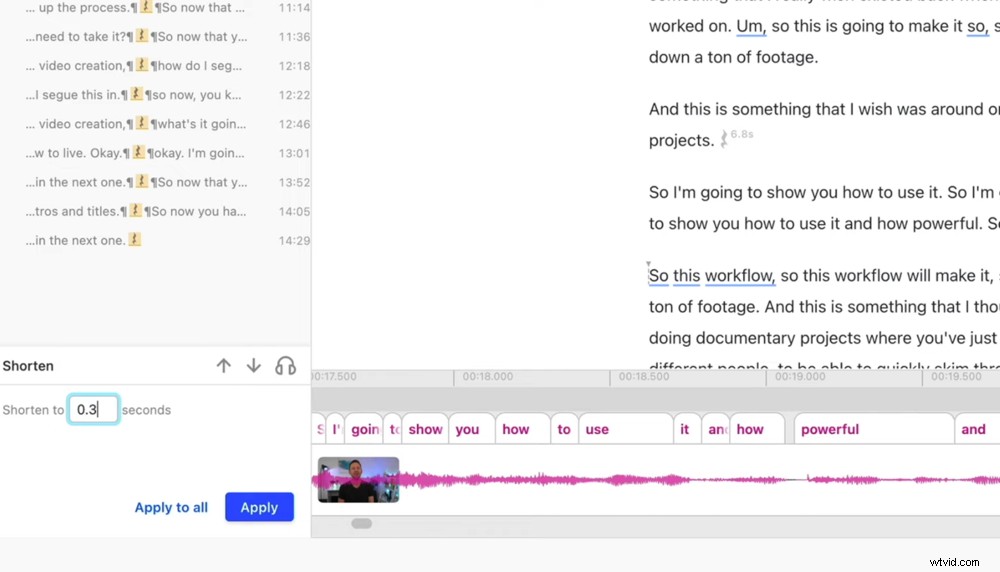
Seleziona la quantità di tempo in cui desideri ridurre le pause e seleziona Applica a tutti
Se rimpicciolisci la tua sequenza temporale, sarai in grado di vedere tutti i tagli in cui Descript ha rimosso le pause.
Rimuovi le parole di riempimento con la descrizione
Se sei una persona a cui piace dire "Ehm", "Così" o "Sai" (di nuovo ... colpevole!), Questo è uno strumento incredibile per te. Vai alle Impostazioni icona e seleziona Rimuovi parole di riempimento... Proprio come con le pause, puoi modificarle manualmente o rimuoverle in blocco selezionando Elimina pulsante.
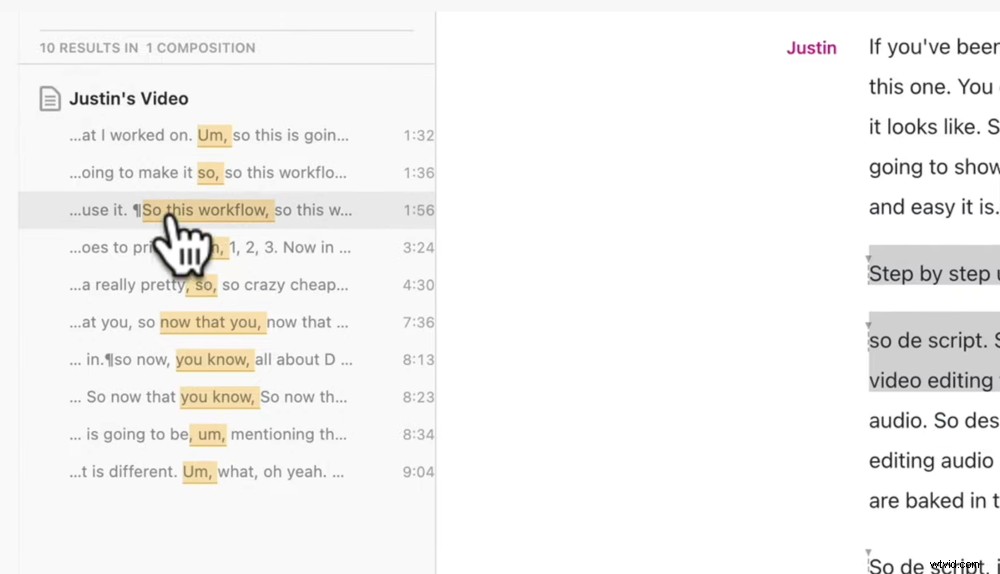
Elimina tutte le parole di riempimento dal tuo filmato con un clic di un pulsante
Strumenti sequenza temporale nella descrizione
Hai anche un sacco di controllo nella sequenza temporale. Puoi raccogliere e spostare le clip e le pause per fare in modo che tutto suoni esattamente come desideri.
Ci sono strumenti sopra la sequenza temporale per aiutarti a farlo. Il più utile è lo strumento lama che ti consente di tagliare le clip in modo che possano essere spostate.
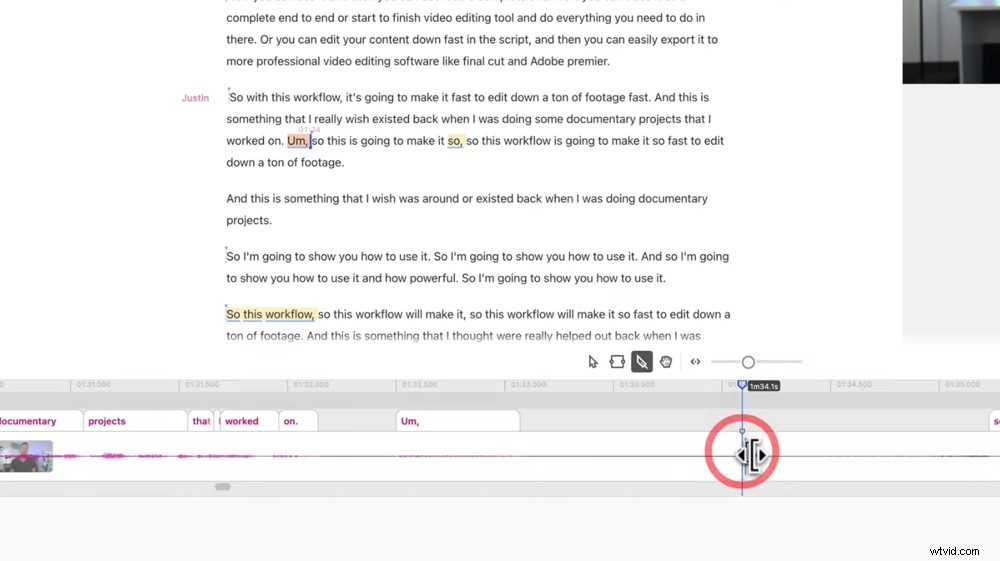
Seleziona lo strumento Lama per tagliare le clip in modo da poterle spostare
Ora che hai imparato a modificare in Descript, diamo un'occhiata alle altre cose che puoi fare in questo fantastico software.
Aggiunta di titoli nella descrizione
C'è letteralmente molto di più che puoi fare in Descript! Ma iniziamo con l'aggiunta di titoli. Per aggiungere titoli sullo schermo, seleziona tutto il testo per cui desideri che il titolo sia visibile. Vai al pulsante + nella sezione di controllo in alto, scorri verso il basso e seleziona Titolo .
Il titolo apparirà nell'anteprima del video. Per modificare il testo, fai semplicemente clic e digita. Quindi puoi personalizzare quel testo nel pannello di destra.
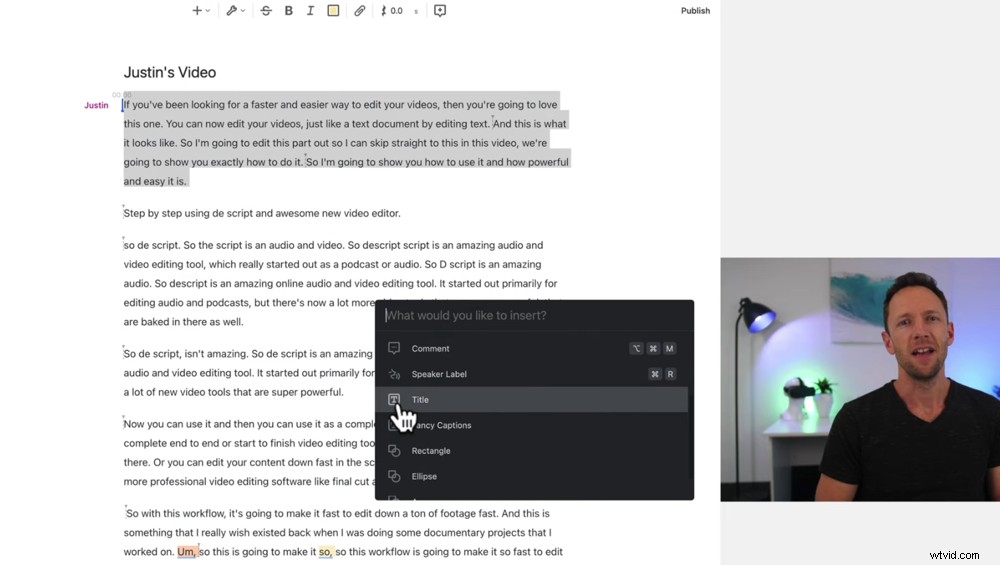
Seleziona il testo per cui vuoi riprodurre il titolo e vai al pulsante +
Vedrai il titolo come un pezzo nella timeline e come un quadratino nella trascrizione. Proprio come nella maggior parte dei software di editing video, puoi fare clic e trascinare la casella nella timeline per regolare la durata della visualizzazione del titolo.
Puoi anche prenderlo e spostarlo nella timeline. Oppure puoi fare clic e trascinarlo nell'area di trascrizione, in modo da poter dire esattamente quale audio verrà riprodotto durante il titolo.
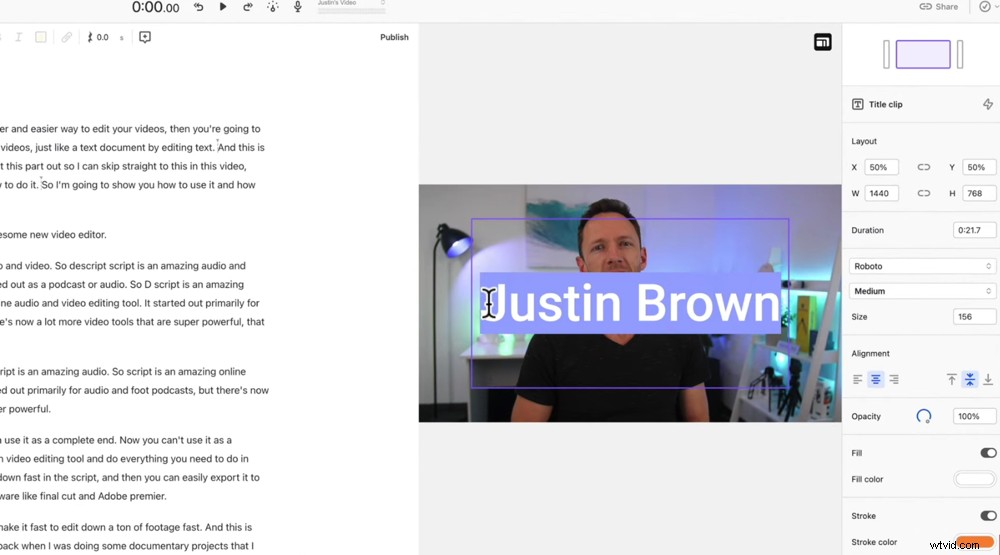
Modifica e personalizza il testo nel pannello di destra
Questo è uno degli aspetti più incredibili di Descript:puoi modificare così tanto del tuo video senza dover entrare nella sequenza temporale.
Come aggiungere forme nella descrizione
Il processo per l'aggiunta di forme è molto simile all'aggiunta di titoli. Seleziona il testo per cui vuoi che la forma sia visibile, premi il pulsante + e scorri verso il basso fino a trovare la forma che desideri inserire. Puoi scegliere tra un rettangolo, un'ellisse e una freccia per citarne alcuni. Le forme possono essere personalizzate nel pannello di destra.
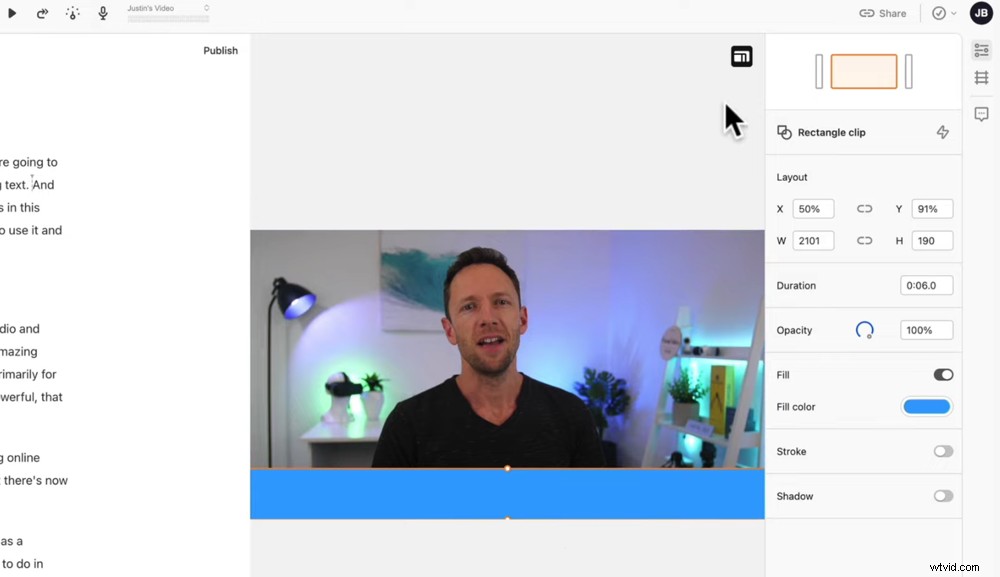
Puoi personalizzare le dimensioni, la durata, l'opacità, il colore di riempimento, il tratto e l'ombra della tua forma
Come aggiungere didascalie nella descrizione
Seleziona l'inizio del testo (o dove vuoi che inizino le didascalie) e vai al pulsante +. Seleziona Didascalie fantasiose . Questo aggiungerà una casella di testo al tuo video che aggiunge automaticamente i sottotitoli al tuo video.
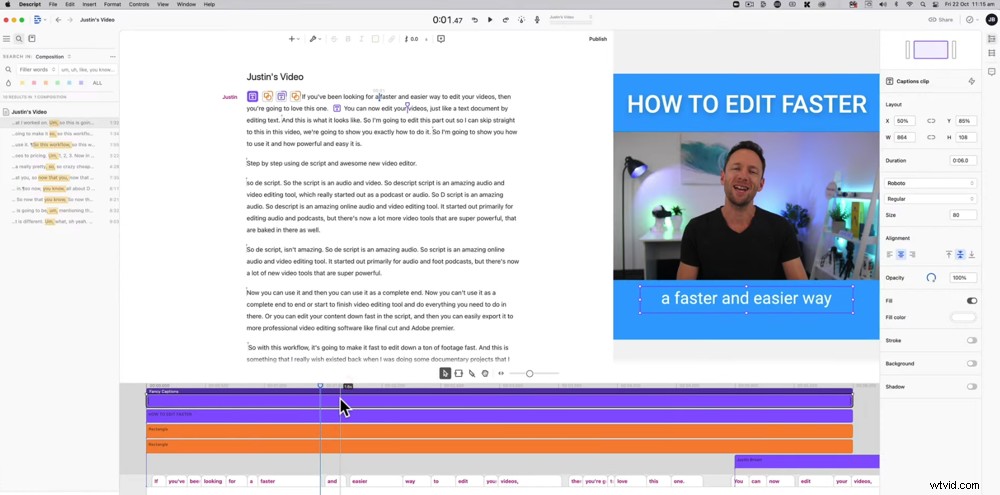
Vai a Fancy Captions per inserire didascalie o sottotitoli nel tuo video
Per fare in modo che uno di questi aspetti duri per l'intero video, vai sulla timeline e trascinali fino alla fine.
Come aggiungere effetti audio in Descript
Ci sono un sacco di effetti in Descript che ti aiuteranno a ripulire il tuo audio. Molti di loro di solito si trovano solo in software professionali, quindi è fantastico averli qui.
Fai clic all'inizio della trascrizione e seleziona Aggiungi effetto sul pannello di destra.
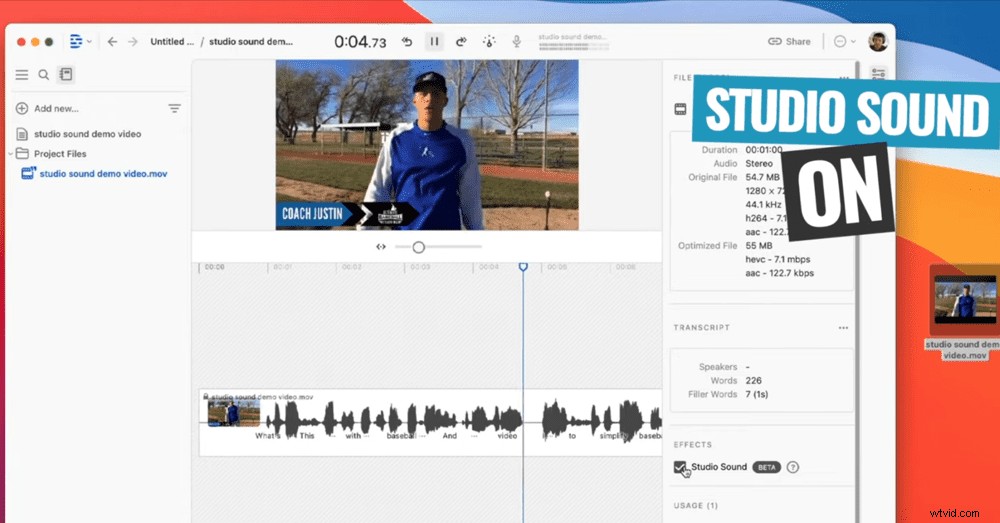
L'effetto Studio Sound migliora notevolmente la qualità dell'audio
L'effetto più recente è Studio Sound. Ciò ridurrà il rumore di fondo e aumenterà la qualità dell'audio.
Descrizione funzione di sovraincisione
Come accennato in precedenza, questa è probabilmente la caratteristica più interessante di Descript. È una versione AI della tua voce che puoi usare per correggere eventuali errori.
Per usarlo, dovrai allenare l'IA con la tua voce. In precedenza dovevi leggere gli script impostati in modo che potesse imparare la tua voce. Ma ora tutto ciò che devi fare è caricare file video o audio di te stesso che parli e può imparare la tua voce in questo modo.
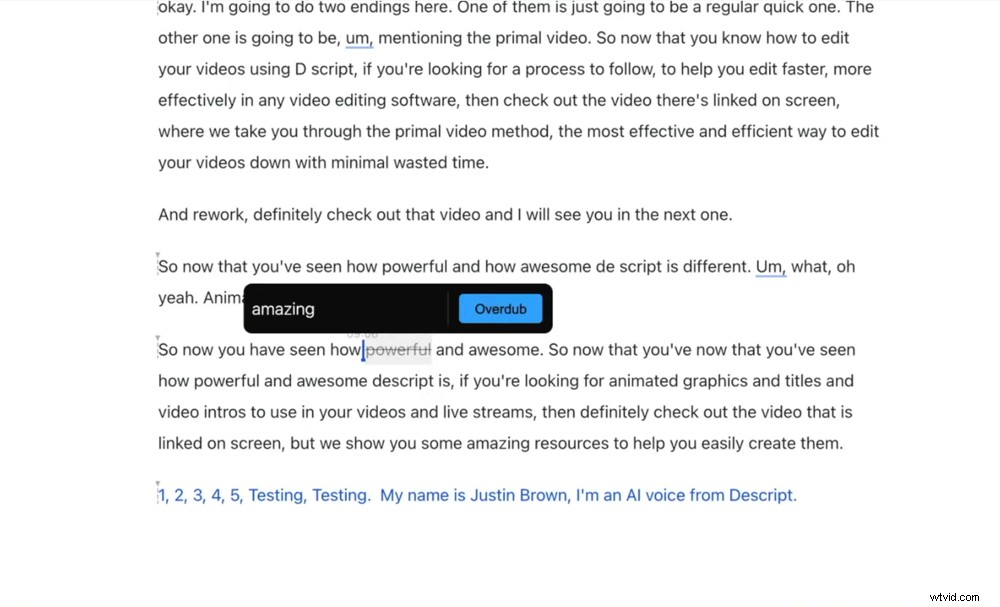
Accedi alla funzione Overdub e potrai sostituire qualsiasi parola con la tua voce AI
Puoi usarlo per creare intere frasi e paragrafi che ti sei perso o puoi usarlo per sostituire solo una parola.
Seleziona dove vuoi sovraincidere, vai sul pulsante + e premi Sovraincisione . Basta digitare le parole, deselezionarlo e inizierà l'elaborazione. Quindi premi Riproduci e sentirai la tua voce.
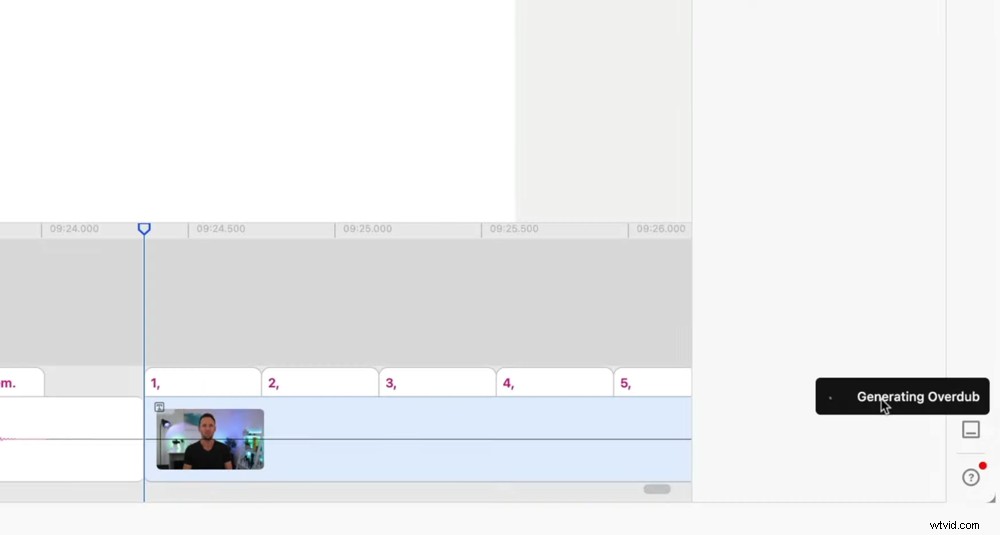
Descript impiega solo pochi secondi per generare la sovraincisione
Questo non è reale:puoi semplicemente scambiare una parola senza dover riprendere un intero pezzo del tuo video.
Ora che hai modificato il tuo metraggio, aggiunto del testo e incluso alcune sovraincisioni, è tempo di esportare.
Come esportare progetti su Descript
Vai a File e poi Esporta . Hai alcune opzioni qui, ma qui ci sono quelle che molto probabilmente utilizzerai:
- Esporta direttamente su YouTube in Esportazione cloud
- Salva come file video, file di testo o file di sottotitoli in Esportazione file
- Invia il tuo progetto direttamente a Final Cut Pro o Adobe Premiere in Esportazione sequenza temporale
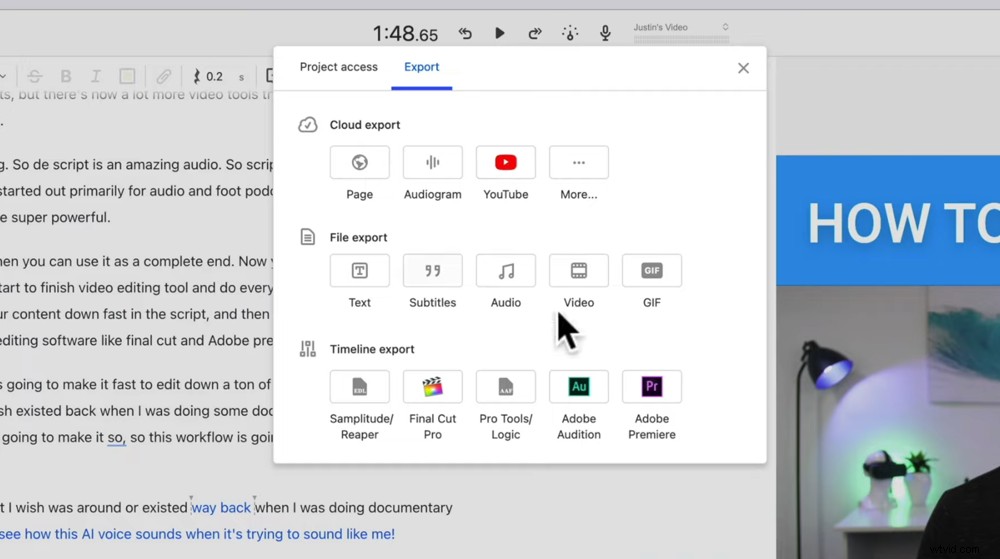
Ci sono un sacco di opzioni per esportare il tuo file
Dopo aver selezionato il tipo di esportazione, puoi andare avanti e comporre alcune delle impostazioni video. Puoi modificare la qualità del video, le dimensioni e il titolo del video qui. E poi premi Esporta .
Il fatto che tu possa esportare direttamente in software di editing più professionali come Final Cut Pro e Premiere è un punto di svolta. Ciò significa che puoi eseguire rapidamente una modifica di base utilizzando questi incredibili strumenti e quindi inviarla al tuo solito software di editing.
Questo ti farà risparmiare così tanto tempo! Non sei solo limitato al software di editing video elencato, funzionerà anche con molti altri software di editing.
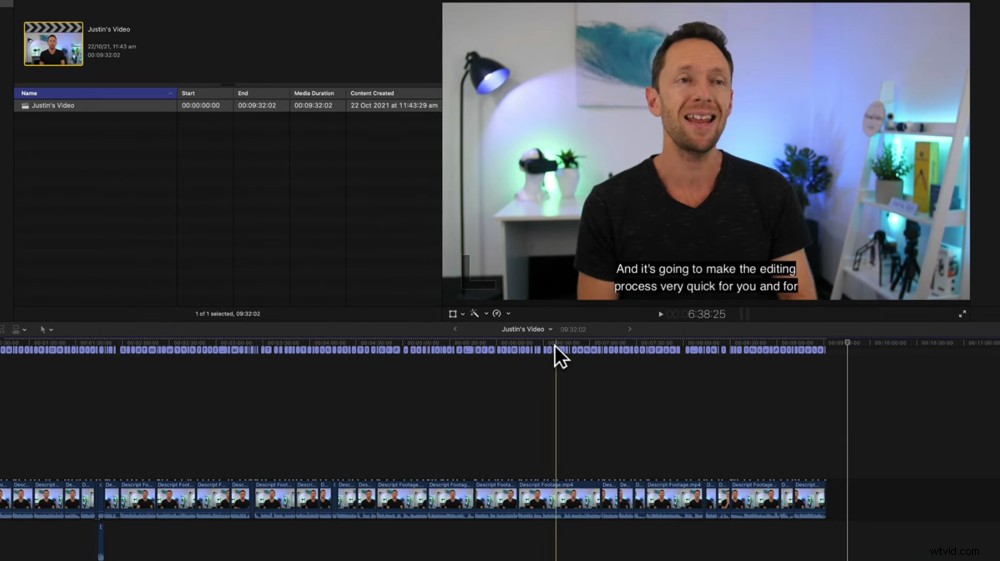
Esportare il tuo file in un altro software di editing video è semplicissimo
Naturalmente, puoi anche usarlo come soluzione di editing end-to-end completa.
Descrizione Guida ai prezzi
È disponibile un piano gratuito, ma tutti i video che esporti utilizzando la versione gratuita avranno una filigrana. Ti consigliamo di pagare per rimuovere la filigrana in modo che i tuoi video appaiano più professionali. Ci sono un paio di piani a pagamento tra cui scegliere:
- Creator:$ 12 al mese e include 10 ore di trascrizione al mese
- Pro:$ 24 al mese e include 30 ore di trascrizione al mese più l'accesso a tutte le funzionalità
Quindi, se vuoi utilizzare la funzione Overdub, dovrai essere sulla versione Pro. Pensiamo che questo sia un piccolo prezzo da pagare per qualcosa che ti farà risparmiare così tanto tempo.
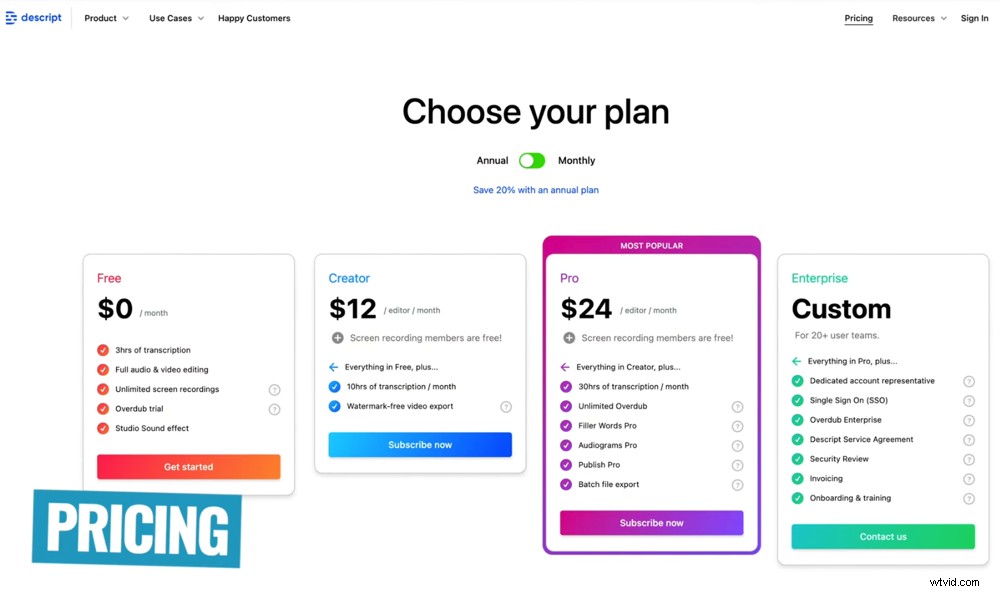
Ti consigliamo di scegliere un'opzione a pagamento per rimuovere la filigrana Descript
Ora sai come modificare i video modificando il testo
Ecco qua, il nostro tutorial completo di descrizione con tutto ciò che devi sapere su questo software di editing irreale.
Anche se sei un principiante assoluto, Descript ha tutti gli strumenti per rendere l'editing facile e veloce per te.
Se sei più avanzato, questo ti aiuterà a modificare rapidamente cumuli di filmati in modo da poter costruire la tua storia e quindi esportarla in un software di editing più professionale.
Questo è uno strumento straordinario che aiuterà molte persone. Ci piace così tanto che stiamo cercando di integrarlo nel nostro flusso di lavoro di editing video!
Se hai trovato utile questo tutorial Descript, condividilo sui social media o con altri che vorrebbero anche accelerare il loro processo di modifica con questo fantastico software.
