Se sei un marketer di video o qualcuno che vuole condividere la propria passione, non lasciarti sopraffare dall'idea di modificare i video per il tuo canale YouTube. Puoi creare facilmente video con questi suggerimenti di modifica per i video di YouTube.
Molte persone pensano che la creazione di video di alta qualità richieda competenze professionali e grandi budget. Questo è un mito. Non hai bisogno di un dottorato di ricerca. in videografia o migliaia di dollari per realizzare fantastici video. Molte piattaforme video sul mercato possono portare a termine il lavoro senza impiegare settimane per imparare o svuotare il portafoglio. Quando si tratta di realizzare video per YouTube, è necessario un editor video intuitivo che ti consenta di creare video rapidamente.
Seleziona un editor video

È essenziale trovare una soluzione video che semplifichi il caricamento su YouTube. Avere un programma di editing coeso che si collega al tuo canale YouTube è essenziale per creare e condividere video.
Inoltre, il software di editing video deve disporre di strumenti facili da usare in modo da poter ravvivare il tuo video in pochi minuti. Ci rivolgiamo a Screencast-O-Matic come nostro editor video di riferimento. Molti dei suoi utenti sono educatori, professionisti aziendali e blogger che desiderano creare video facili e veloci da condividere su YouTube.
Screencast-O-Matic ha uno screen recorder gratuito, che consente alle persone di registrare lo schermo o la webcam e trasformarli in video condivisibili, nonché un editor video gratuito, che consente ai creatori di caricare direttamente su YouTube dall'editor. L'editor video di Screencast-O-Matic ti dà la possibilità di aggiungere testo, immagini e transizioni ai tuoi video e anche di condividere il tuo video su più siti Web di condivisione social, inclusi YouTube, Facebook e Twitter.
3 suggerimenti per la modifica dei video di YouTube
L'editing video di YouTube può essere suddiviso in 3 parti:
- Prepara – raccogli tutti i filmati, i video o le registrazioni da più fonti.
- Produci – aggiungi contenuti multimediali, testo, immagini e altro!
- Pubblica – carica i tuoi video su YouTube e altri siti di condivisione social.
Modificare i tuoi video di YouTube sarà facile e veloce se segui questa procedura. Di seguito abbiamo analizzato il processo di editing e aggiunto tutti i campanelli e i fischietti per ravvivare il tuo video. Ecco suggerimenti per la modifica dei video di YouTube e altri trucchi per ottimizzare il tuo video.
PREPARAZIONE:raccogli tutti i tuoi filmati, video o registrazioni
Hai creato o raccolto video dal tuo telefono, registrazioni dello schermo sul tuo computer o filmati da un servizio online. Hai più file con cui lavorare e ora è il momento di metterli tutti insieme.
Uno dei migliori suggerimenti di modifica per YouTube è utilizzare una sceneggiatura o uno storyboard per organizzare il tuo video.
Gli script sono utili quando crei tutorial o lezioni che includono istruzioni dettagliate con narrazione. Gli storyboard sono ottimi per un video di marketing o di prodotto che include temi principali e spesso viene creato con la musica. Con uno storyboard puoi organizzare i tuoi pensieri e i punti principali che vuoi comunicare in ogni sezione.
A lungo termine, noterai che risparmierai tempo e mal di testa avendo un metodo per strutturare il tuo video prima di iniziare a modificare.
Una volta raccolte le registrazioni e i video e strutturato il tuo approccio, sei pronto per iniziare a modificare. Ti mostriamo come farlo con Screencast-O-Matic.
Combina video e registrazioni da diverse fonti
Hai un video dalla libreria del tuo telefono che desideri utilizzare? In precedenza hai creato una registrazione che può essere riutilizzata e aggiunta al tuo video? Nessun problema. È facile importare o copiare e incollare altri video e registrazioni che hai realizzato. Puoi incorporare tutto questo nella timeline del tuo video. Dopo aver inserito tutti i tuoi contenuti, modifica e rifinisci!
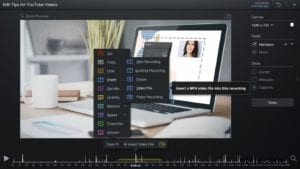
Puoi facilmente inserire una clip in una sezione specifica del tuo video utilizzando l'editor video di Screencast-O-Matic. Vai al punto della timeline in cui desideri posizionare il video o la registrazione. Vai al menu "Strumenti" e fai clic su "Inserisci". Puoi fare clic su una serie di opzioni a seconda del tipo di supporto che hai, oppure puoi aggiungere una nuova registrazione che aprirà il tuo registratore. Scopri come importare un file video mp4.
Esegui tagli standard al tuo video
Potresti essere abbastanza fortunato da registrare l'intero video in una ripresa, ma gli errori accadono. Un'interruzione o un errore nel tuo discorso o nella registrazione di parte del desktop che non desideri nel video si verifica più spesso di quanto pensi. Non preoccuparti! Puoi eliminare i tuoi errori in un secondo momento.
Non preoccuparti nemmeno di commettere ulteriori errori durante la modifica. Puoi annullare facilmente ogni modifica e c'è una cronologia completa delle modifiche in modo da poter tornare in qualsiasi punto del tuo video per ripetere tutto ciò che hai fatto.
Taglia
Il taglio comporta l'eliminazione di parti del tuo video. Questo può essere fatto in qualsiasi momento durante il processo di modifica. Dalla preparazione alla produzione, il taglio è una decisione creativa che prenderai in considerazione durante il tuo video. L'editor video ha controlli che ti consentono di farlo facilmente. Vai all'area della timeline che vuoi tagliare. Fai clic sul menu Strumenti e scegli "Taglia".
Apparirà un intervallo rosso e tutto ciò che devi fare è trascinarlo e rilasciarlo in posizione. Premi "Ok" e cancellerà tutto ciò che era nell'intervallo rosso. Tutorial completo "Taglia" qui.
Una volta completati i tagli iniziali, possiamo passare alla fase successiva del processo:aggiungere il jazz per migliorare i tuoi video.
PRODUCE:migliora il video aggiungendo testo, immagini e altro!
Produrre il tuo video con questi suggerimenti di modifica per YouTube è facile quando usi Screencast-O-Matic. Ci sono una serie di opzioni di sovrapposizione che ti aiuteranno ad aggiungere al tuo video. Dall'aggiunta di immagini, testo, frecce ai contorni, tutto questo può trasformare un video piuttosto noioso in uno coinvolgente.
Esaminiamo alcune delle opzioni di sovrapposizione di Screencast-O-Matic:
Aggiunta di immagini
Se stai cercando di aggiungere immagini al tuo video, puoi aggiungerle facilmente a qualsiasi parte del tuo video utilizzando l'editor video di Screencast-O-Matic. Vai al punto della tua sequenza temporale in cui vuoi che appaia la tua foto. Fai clic sul menu Strumenti e vai su "Sovrapposizione". Vedrai un elenco di opzioni. Clicca su Immagine.
Si aprirà un pop-up del menu del tuo computer. Trova l'immagine che desideri utilizzare e aggiungila alla tua timeline. Una volta che lo fai, un intervallo blu apparirà sulla tua timeline. È possibile regolare l'immagine trascinando le linee tratteggiate o utilizzare il menu delle impostazioni per definire gli stili dell'immagine. Puoi controllare la durata della visualizzazione dell'immagine semplicemente trascinando l'intervallo blu. Al termine, fai clic su "OK" e apparirà un intervallo giallo che mostra che l'immagine è sulla tua sequenza temporale. Puoi modificare la tua immagine in qualsiasi momento facendo clic sull'icona dell'immagine. Tutorial immagine sovrapposta.
Testo e forme per enfatizzare i punti
Se stai creando un video didattico o un tutorial, l'aggiunta di testo e forme può aiutarti a enfatizzare i punti in tutto il video. Screencast-O-Matic rende molto facile creare e formattare il testo e posizionarlo comunque sul tuo video. Puoi anche utilizzare cerchi, quadrati e altre forme per attirare l'attenzione su aree specifiche del tuo video.
Per iniziare con il testo, vai all'area in cui desideri che appaia il testo, quindi vai al menu degli strumenti e fai clic su Sovrapponi. Vai su "Testo" e appariranno una casella di testo e un menu. Puoi scegliere diversi colori e caratteri per il tuo testo nel menu. Puoi anche regolare la dimensione del tuo testo trascinando la casella.
Per forme o contorni, puoi fare clic su "Contorno" all'interno delle scelte del menu "Sovrapposizione". Puoi scegliere la forma, il colore e lo spessore.
Punta con una freccia
L'aggiunta di frecce può essere utile quando stai cercando di indicare elementi nel tuo video.
Vai alla sequenza temporale in cui desideri che appaia la freccia e vai al menu degli strumenti. Fai clic su "Sovrapposizione", quindi "Freccia". Accanto a un menu verrà visualizzata una freccia per personalizzarla. Puoi creare qualsiasi tipo di freccia che desideri regolando le dimensioni, il colore o lo spessore. Puoi persino aggiungere un'ombra alla freccia. Per modificare l'intervallo di tempo necessario per mostrare la freccia, vai in basso sulla timeline e fai clic e trascina l'intervallo blu. La freccia svanirà dentro e fuori. Tutorial completo di Arrow qui.
Utilizza le animazioni per generare entusiasmo
Transizioni
Le transizioni sono ottime da usare quando devi passare a un nuovo argomento o pensiero. È anche utile da usare quando stai mostrando un pezzo di video e devi sfumarlo in un altro pezzo.
Un consiglio è quello di scegliere una o due diverse transizioni da utilizzare durante il video. Usarne troppi potrebbe confondere il tuo pubblico con il messaggio generale del video.
Puoi trovare un elenco di transizioni sull'editor video di Screencast-O-Matic. Vai alla sezione del tuo video in cui desideri aggiungere una transizione. Fai clic su "Transizione", quindi "Tipo" e verrà visualizzato un elenco di transizioni disponibili. Puoi regolare la durata del tempo in cui desideri che venga visualizzata la transizione. Quindi premi "Ok". Video tutorial sulle transizioni qui.
Aggiunta di movimento agli overlay
Puoi aggiungere movimento alle sovrapposizioni per dirigere gli occhi dello spettatore. Un esempio è se desideri puntare una freccia in punti diversi del tuo video. Non solo puoi aggiungere movimento, ma hai anche altre opzioni tra cui la velocità. Puoi aumentare o diminuire la velocità in base all'azione.
Ecco come iniziare. Vai all'overlay che vuoi spostare. Ci sarà un "+O" situato sopra la linea. Fai clic su "+O" e verrà generato un punto su cui iniziare il movimento. Sposta l'oggetto dove vuoi che si sposti e regola la velocità. Premi "Ok" quando hai finito. Questo è tutto! Animazione di sovrapposizioni tutorial.
Aggiungi audio per coinvolgere il tuo pubblico
Aggiungi l'audio del computer e la narrazione
Ecco un altro suggerimento di modifica per i video di YouTube che potresti voler utilizzare:usa l'audio per coinvolgere il tuo pubblico. Puoi aggiungere e modificare più tracce audio, inclusi il suono del computer e la narrazione. Puoi farlo per l'intero video o una sezione specifica. Ad esempio, puoi facilmente narrare il tuo video e, se non ti piace la tua voce, chiedi a un collega o al servizio di doppiaggio di creare un file WAV e importare quel file per sostituire la tua narrazione.
Musica per ravvivare l'atmosfera
La musica può aiutare a ravvivare e migliorare il tono del tuo video. Scegli dalla libreria musicale o importa la tua traccia. Troverai musica d'archivio con diversi tipi di brani, dal pop rock al lieto all'ispirazione. Dipende molto dal tipo di video che hai. Se hai la tua musica e vuoi metterla in mostra, Screencast-O-Matic ti dà la possibilità di caricare la tua canzone in un formato MP3 o WAV. Tutto quello che devi fare è tornare al menu della musica e fare clic su "Importa musica". È così facile!
Aggiungi musica andando su "Musica" e premendo il pulsante "+" sul lato destro della tua piattaforma di editing. Se stai cercando di esplorare la musica, puoi fare clic sull'icona "riproduci" per ascoltarla prima di selezionare il brano. Tutorial video musicale completo qui.
C'è molto altro da aggiungere! Ti suggeriamo di esplorare gli strumenti o di andare alla loro pagina "Esercitazioni video" per ottenere informazioni dettagliate su ogni funzione. Puoi anche trovare video sul canale YouTube di Screencast-O-Matic. Le possibilità sono infinite!
PUBBLICAZIONE:carica il tuo video su YouTube
Dopo aver lucidato il tuo video e tutto sembra a posto, puoi iniziare a pubblicare il tuo video su YouTube. Fai clic su "Fine" per iniziare con YouTube.
Collega l'account YouTube
Esistono due modi per caricare il tuo video su YouTube. Il modo più semplice è attraverso la piattaforma video di Screencast-O-Matic.
Innanzitutto, dovrai collegare il tuo account YouTube. Per connetterti, fai clic su "+" accanto al menu "Opzioni".
Fai clic su "Carica su YouTube" e verrà visualizzato un popup, fai clic su "Avvia browser web". Scegli il tuo account e "Consenti" a Screencast-O-Matic di accedere al tuo account Google YouTube. Al termine di questo processo, puoi facilmente fare clic su "Carica su YouTube" e pubblicherà direttamente i tuoi video.
Compila le informazioni necessarie per il caricamento. Ti consigliamo di aggiungere un titolo, una descrizione e dei tag per ottimizzare il tuo video. Inoltre, assicurati di ricontrollare la tua privacy e altre impostazioni nel menu. Tutorial di caricamento su YouTube qui.
Salva come file video
Un altro modo per caricare il tuo video su YouTube è innanzitutto salvare il tuo file video. YouTube riconosce diversi formati di file per il caricamento. In questo caso, Screencast-O-Matic ti consente di salvare il tuo file nei formati MP4, FLV e AVI; tutto ciò, YouTube accetta.
Per salvare il tuo file, fai clic su "Salva come file video". Compila il menu e scegli "tipo", nome file, cartella e qualità del tuo video. Fai clic su "Pubblica" quando hai finito. Salverà il tuo file video in una cartella sul tuo computer. Salva come file video tutorial qui.
Al termine, puoi andare al tuo canale YouTube e fare clic sull'icona "carica" situata nella parte in alto a destra dello schermo. Se hai più video, questo è un ottimo modo per pubblicarli tutti in una volta.
Seleziona i file che desideri caricare e YouTube elaborerà tutti i tuoi video.
Aggiungi il titolo, la descrizione e i tag associati a questo video e fai clic su "Fine" al termine dell'elaborazione.
Suggerimenti per la modifica rapida dei video di YouTube
Ora che è tutto fatto, ecco alcuni suggerimenti rapidi per ottimizzare il tuo video di YouTube in modo che ottenga la migliore trazione.
Ottimizza il titolo e la descrizione
L'ottimizzazione del titolo e della descrizione è la chiave per convincere le persone a trovare il tuo video. Usa una parola chiave nel titolo e nella descrizione. Inoltre, l'aggiunta di link alla tua descrizione aiuterà gli altri a trovare gli altri tuoi contenuti.
Scegli una miniatura
Scegliere la miniatura giusta è estremamente importante. Usa un'immagine accattivante per attirare le persone verso il tuo video. Di solito è la prima visuale che le persone vedono durante la ricerca su YouTube. Puoi scegliere la tua miniatura personalizzata durante il caricamento del video o scegliere tra le immagini selezionate casualmente generate da YouTube.
Aggiungi annotazioni e schede
Le annotazioni e le schede sono collegamenti cliccabili che si sovrappongono al tuo video. Fai clic sul pulsante Annotazioni o Schede nella parte superiore del menu del video di YouTube per aggiungerli. Puoi aggiungere un'annotazione a fumetto all'inizio e alla fine dei tuoi video che si collega al tuo canale YouTube e chiede alle persone di iscriversi al tuo canale. Puoi anche aggiungere "schede" che rimandano a siti Web in tutto il tuo video.
La modifica dei video non deve essere difficile. Con questi suggerimenti di modifica per i video di YouTube, può essere facile e divertente! Devi solo trovare l'editor video giusto che possa fare tutto.
Troverai il successo di YouTube in pochissimo tempo con Screencast-O-Matic!
Link rapidi:
Funzionalità dell'editor video
Guarda i video tutorial
Le 3P dell'editing – Infografica
Leggi:5 best practice per la creazione di screencast
Leggi:5 suggerimenti rapidi per la modifica dei video
Iniziare con YouTube? Consulta le nostre guide:
Come modificare i video di YouTube gratuitamente
Come avviare un canale YouTube per far crescere il tuo marchio
La tua guida definitiva al marketing su YouTube
Oltre 60 idee video di YouTube per creator e brand
