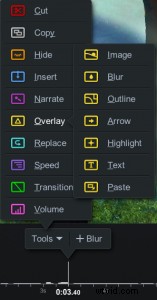Quindi, hai registrato dei contenuti video e vuoi pubblicarli su YouTube? L'editing è la parte più importante della post-produzione, sia che si tratti di condividere con la famiglia, gli amici o il tuo canale YouTube.
Quindi, hai registrato dei contenuti video e vuoi pubblicarli su YouTube? L'editing è la parte più importante della post-produzione, sia che si tratti di condividere con la famiglia, gli amici o il tuo canale YouTube.
YouTube offre il proprio editor video integrato che consente funzionalità di editing video di base; ritaglia, taglia, aggiungi musica e sfocature personalizzate. Tuttavia, se desideri produrre video di alta qualità con titoli, effetti e altri elementi che coinvolgeranno i tuoi spettatori, avrai bisogno di un editor video più robusto.
Anche se il tuo primo pensiero potrebbe essere quello di acquistare sofisticati software di editing video, ci sono molte opzioni gratuite da provare prima, che ti daranno tutte le funzionalità di cui hai bisogno senza la curva di apprendimento o il prezzo elevato. Screencast-O-Matic offre app di editing video facili da usare per computer Windows e macOS e telefoni iOS e Android.
Daremo per scontato che tu abbia già le tue riprese video, dal tuo registratore dello schermo, smartphone o fotocamera, e ora hai bisogno di un modo per modificarlo per YouTube. Ecco come utilizzare Screencast-O-Matic, YouTube Studio, iOS e telefoni Android per modificare il tuo video e i nostri migliori suggerimenti per la migliore esperienza complessiva di post-produzione.
- Nozioni di base sull'editing video di YouTube con Screencast-O-Matic
- Modifica con l'editor video di YouTube Studio
- Perché scegliere un editor video gratuito
- Vai oltre le modifiche video di base con Screencast-O-Matic
- Come modificare i video di YouTube su iPhone o Android
- 10 suggerimenti per realizzare i migliori video di YouTube
- Modifica i tuoi video di YouTube gratuitamente
Nozioni di base sull'editing video di YouTube con Screencast-O-Matic
Esistono molte opzioni gratuite di software di editing video di YouTube, anche se alcune offrono un'esperienza migliore di altre, soprattutto per i nuovi creatori. La maggior parte degli editor video YouTube online gratuiti richiede la creazione di un account. Molti aggiungono una filigrana al tuo video, che non è l'ideale per i video che stai modificando per YouTube.
C'è un editor video YouTube facile da usare che non filigrana il tuo video e non richiede un account per la modifica, ed è Screencast-O-Matic .
Non hai bisogno di alcuna esperienza di editing su YouTube per usare Screencast-O-Matic; è facile da usare, intuitivo e offre tutto ciò di cui hai bisogno per modificare i video di YouTube gratuitamente!
- Avvia l'editor video gratuito
- Carica il tuo video
- Imposta la dimensione del video di YouTube
- Ritaglia e taglia il tuo video
- Ritaglia, ridimensiona o aggiungi stile al tuo video
- Personalizza il tuo video con strumenti di editing gratuiti
- Regola l'audio e aggiungi musica
- Aggiungi testo e didascalie
- Carica il tuo video su YouTube
Passaggio 1:avvia l'editor video gratuito
Accedi all'editor video gratuito dal sito Web Screencast-O-Matic.
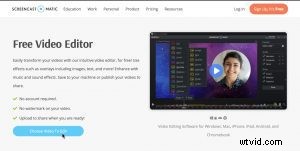 Fase 2:carica il tuo video
Fase 2:carica il tuo video
Fai clic su "Scegli video da modificare" e seleziona i tuoi video dal tuo computer. Puoi modificare file video MP4, MOV o web-m. Se hai più clip video da unire, carica il tuo primo video per iniziare e puoi sempre aggiungere più clip nell'editor in qualsiasi momento.
Quindi, fai clic su modifica video, sotto i video recenti, per iniziare. Ai nuovi utenti verrà chiesto di scaricare e avviare l'app.
Passaggio 3:imposta le dimensioni del video di YouTube
Sul lato destro dell'editor, vedrai le opzioni per impostare le dimensioni della tela del video o le proporzioni. Fai clic su "Ridimensiona" e scegli tra le dimensioni della tela preimpostate o personalizza le tue. Le preimpostazioni 1080p e 720p sono entrambe dimensioni video di YouTube ottimali con il popolare rapporto di aspetto 16:9 standard.
Passaggio 4:ritaglia e taglia il tuo video
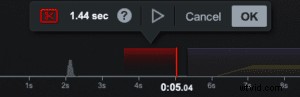 Il primo passaggio nel processo di modifica dei video per YouTube è tagliare il video e ritagliare tutte le parti del filmato che non desideri nel video finale.
Il primo passaggio nel processo di modifica dei video per YouTube è tagliare il video e ritagliare tutte le parti del filmato che non desideri nel video finale.
Fai clic su "Strumenti" e seleziona "Taglia".
Trascina la barra rossa lungo la timeline del video per selezionare la sezione da tagliare.
In alternativa, fai clic all'inizio o alla fine del video clip, quindi utilizza i tasti freccia per andare avanti e indietro per selezionare la sezione del video da tagliare. Puoi visualizzare in anteprima il tuo video per vedere come apparirà con l'area tagliata selezionata, quindi fare clic su "OK" o premere Invio per tagliare il video.
Vedrai una linea rossa tratteggiata sulla timeline in cui hai tagliato il video. Se in seguito decidi di voler annullare il taglio, fai semplicemente clic su quella linea, fai clic sull'icona a forbice rossa e quindi seleziona "Rimuovi" per rimuovere quel taglio.
Guarda una rapida tutorial video di un minuto su come tagliare e tagliare i tuoi videoclip.
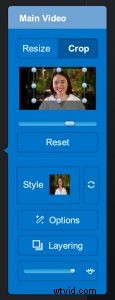 Passaggio 5:ritaglia, ridimensiona o aggiungi stile al tuo video
Passaggio 5:ritaglia, ridimensiona o aggiungi stile al tuo video
Potresti voler ritagliare il tuo video, ingrandire o ridurre per ridimensionare il tuo video o dare uno stile al tuo video con un colore di sfondo o alcuni semplici effetti.
Fai clic su "Video principale" per accedere alle funzionalità di modifica globale dell'editor video.
Fai clic su "Ritaglia" per ritagliare il video o fai clic su "Ridimensiona" per ingrandire o ridurre.
Fai clic su "Stile" per modificare la forma del video o aggiungere un'ombra al tuo video. Puoi anche impostare il colore di sfondo della tela del video, quindi fare clic e trascinare il video in qualsiasi parte della tela. Puoi aggiungere facilmente immagini e altri video come sovrapposizioni, quindi ridimensionare e dare uno stile anche a queste sovrapposizioni.
Queste semplici modifiche video sono perfette per video tutorial, video didattici, webinar e altri video didattici che prevedi di caricare su YouTube.
Passaggio 6:personalizza il tuo video con strumenti di editing gratuiti
Fai clic su "Strumenti" per personalizzare ulteriormente il tuo video e scegliere tra una gamma di strumenti di editing video gratuiti:
- Come accennato, taglia o ritaglia clip del tuo video con lo strumento di taglio.
- Inserisci pause o usa fermo immagine in qualsiasi punto della tua sequenza temporale.
- Fai clic su "Narra" per registrare l'audio su una sezione del tuo video.
- Utilizza le sovrapposizioni per aggiungere testo e forme al tuo video.
- Aggiungi e personalizza sfondi utilizzando gli strumenti di sovrapposizione.
- Aggiungi effetti sonori.
- Velocizza o rallenta il tuo video.
- Aggiungi transizioni.
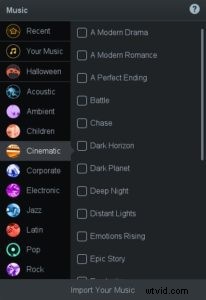 Passaggio 7:regola l'audio e aggiungi musica
Passaggio 7:regola l'audio e aggiungi musica
Puoi modificare l'audio del tuo video e aggiungere musica aggiuntiva. Sul lato destro dell'editor, vedrai "Audio". Qui puoi regolare il volume dell'audio, esportare il tuo file audio o importare un nuovo file audio per il tuo video.
Per rimuovere l'audio originale dal tuo video, deseleziona la casella Audio del computer.
Fai clic su "Musica" per importare i tuoi file musicali o scegli dalla nostra libreria di brani musicali gratuiti.
Passaggio 8:aggiungi testo e didascalie
Sebbene YouTube abbia un'opzione per aggiungere sottotitoli automatici, la qualità varia. Molti creatori scelgono invece di aggiungere le proprie didascalie. Screencast-O-Matic offre diverse opzioni di sottotitoli per i creatori di YouTube. Fai clic su "Didascalie" per caricare gratuitamente il tuo file di testo dei sottotitoli o aggiorna il tuo account per utilizzare la funzione di sintesi vocale automatica o lo strumento per i sottotitoli interattivi.
Passaggio 9:carica il tuo video su YouTube
Quando hai finito, puoi caricare rapidamente il tuo video su YouTube direttamente da Screencast-O-Matic. Fai clic su "Fine" per terminare la modifica, quindi fai clic sull'icona del menu per le opzioni di caricamento.
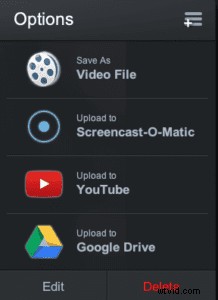 Fai clic su "YouTube" per visualizzare le impostazioni di pubblicazione per questo caricamento. Se questo è il tuo primo caricamento da Screencast-O-Matic, ti verrà chiesto di aggiungere il tuo account Youtube. Puoi quindi impostare i seguenti elementi per il tuo caricamento su YouTube:
Fai clic su "YouTube" per visualizzare le impostazioni di pubblicazione per questo caricamento. Se questo è il tuo primo caricamento da Screencast-O-Matic, ti verrà chiesto di aggiungere il tuo account Youtube. Puoi quindi impostare i seguenti elementi per il tuo caricamento su YouTube:
- Aggiungi un titolo video.
- Aggiungi una breve descrizione
- Aggiungi tag come elenco delimitato da virgole
- Pubblica come pubblica, privata o non in elenco
- Seleziona la categoria video pertinente
- Se stai caricando una registrazione dello schermo, puoi scegliere di rimuovere il cursore o mostrarlo senza evidenziare.
- Aumenta o diminuisci la qualità del video per aumentare la velocità di caricamento.
Fai clic sul pulsante Pubblica quando sei pronto per iniziare.
Dopo che il tuo video è stato caricato, riceverai un link da copiare e condividere, oppure puoi utilizzare i pulsanti di condivisione rapida per condividere direttamente su altre piattaforme di social media.
Puoi anche salvare sempre il tuo video sul tuo computer, quindi caricare i video direttamente su YouTube quando sei pronto.
Modifica con l'editor video di YouTube Studio
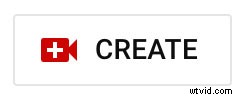 L'editor video di YouTube ti consente di modificare i tuoi video gratuitamente.
L'editor video di YouTube ti consente di modificare i tuoi video gratuitamente.
Puoi utilizzare l'editor di YouTube Studio per le modifiche di base, come tagliare e sfocare parti del tuo video. Per iniziare, vai su YouTube Studio.
Passaggio 1:accedi a YouTube Studio
Per iniziare, accedi a YouTube Studio con il tuo account Google.
Passaggio 2:carica il tuo video
In alto a destra della pagina, fai clic su "Crea" per caricare il tuo video.
Passaggio 3:fai clic su "Contenuto" nella barra laterale sinistra
Apri la barra laterale sinistra e fai clic su "Contenuto". Qui è dove troverai i tuoi video di YouTube.
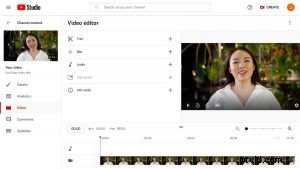 Passaggio 4:seleziona il tuo video e apri "Editor"
Passaggio 4:seleziona il tuo video e apri "Editor"
Fai clic sulla miniatura del video di YouTube che desideri modificare. Questo ti porterà alla pagina "dettagli video". Fai clic su "Editor" nella barra laterale di sinistra.
Passaggio 5:ritaglia il tuo video
Taglia l'inizio e la fine del tuo video di YouTube trascinando la linea blu sulla timeline del video. Per tagliare la parte centrale del video, fai clic su "dividi".
Passaggio 6:aggiungi una schermata finale al tuo video
L'aggiunta di una schermata finale offre ai tuoi spettatori la possibilità di continuare a interagire con i tuoi contenuti. Per fare ciò, fai clic su "schermata finale". Da qui, puoi aggiungere un modello, un video, una playlist, un canale o un'opzione di abbonamento alla fine del tuo video di YouTube.
Passaggio 7:salva il video modificato
Fai clic su "Salva" nell'angolo in alto a destra per finalizzare le modifiche. Ora puoi caricare il tuo video finale sul tuo canale YouTube.
La modifica dei video in YouTube Studio è semplice, ma sei limitato agli strumenti di modifica di base. Dovresti sapere che questa non è la tua unica opzione per l'editing video. In alternativa, puoi utilizzare un software di editing video gratuito per il tuo nuovo progetto video.
Perché scegliere un editor video gratuito
Il software di modifica semplifica il processo di modifica consentendo all'utente una finitura professionale. Il software di editing video gratuito è eccellente per la registrazione e l'editing con un budget limitato o per le persone che non conoscono l'editing video di YouTube. Molti utenti vogliono iniziare con le basi e sviluppare le proprie competenze.
La maggior parte dei software di editing video fornisce molti tutorial online per iniziare. Per gli utenti più esperti, gli account premium offrono un'eccellente suite di strumenti e funzionalità.
La maggior parte dei software di editing video gratuiti presenta limitazioni significative, come filigrane, annunci, dimensioni di caricamento limitate e funzionalità.
Screencast-O-Matic è uno dei migliori editor video di YouTube senza accessi all'account, annunci o filigrane. Vanta anche una delle più ampie serie di funzionalità e strumenti gratuiti per modificare i tuoi video di YouTube.
Vai oltre le semplici modifiche video con Screencast-O-Matic
Pronto a portare il tuo video oltre l'editing di base? Esegui l'upgrade dal tuo account gratuito per accedere al set completo di strumenti di editing e funzionalità avanzate di Screencast-O-Matic.
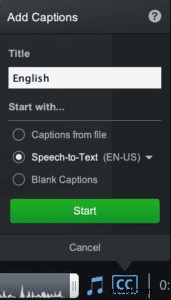 Aggiungi didascalie
Aggiungi didascalie
L'aggiunta di sottotitoli ai tuoi video di YouTube rende i tuoi contenuti video più accessibili e coinvolgenti. Espanderai il tuo pubblico e aumenterai il tempo di visualizzazione dei video assicurandoti che tutti gli spettatori possano comprendere i tuoi contenuti.
- Didascalie di sintesi vocale ti consente di selezionare la tua lingua e quindi generare e aggiungere automaticamente didascalie dall'audio nativo del tuo video.
- Aggiungi facilmente i tuoi sottotitoli con l'editor interattivo dei sottotitoli .
Effetto schermo verde
Gli sfondi con schermo verde sono apprezzati da molti creatori di YouTube. Con uno sfondo dello schermo verde, puoi registrare i tuoi video da qualsiasi luogo, non hai bisogno di uno studio professionale, e quindi rimuovere lo sfondo verde (o qualsiasi colore a tinta unita) per aggiungere uno sfondo personalizzato durante il processo di editing video.
 Lo strumento di rimozione dello sfondo dello schermo verde di Screencast-O-Matic semplifica la modifica dei video dello schermo verde.
Lo strumento di rimozione dello sfondo dello schermo verde di Screencast-O-Matic semplifica la modifica dei video dello schermo verde.
- Nelle impostazioni video principali, fai clic su "Opzioni". Metti un segno di spunta accanto a "Rimuovi colore" per rimuovere automaticamente il colore di sfondo. Oppure seleziona il colore posizionando il contagocce sul colore di sfondo che desideri rimuovere. Fai clic su "Fatto".
- Premi "OK" accanto a rimuovere lo sfondo dal video.
- Aggiungi il tuo nuovo video di sfondo utilizzando lo strumento di sovrapposizione video e posizionalo sotto il clip dello schermo verde.
Aggiungi registrazioni
 Uno dei vantaggi più potenti di Screencast-O-Matic è il registratore dello schermo e l'editor video completamente integrati. Se stai creando video tutorial, video di formazione o qualsiasi tipo di video educativo o didattico per YouTube, puoi registrare lo schermo e la webcam, utilizzare strumenti di disegno per evidenziare e annotare le tue registrazioni e quindi modificare ogni aspetto di tali registrazioni nel editore video.
Uno dei vantaggi più potenti di Screencast-O-Matic è il registratore dello schermo e l'editor video completamente integrati. Se stai creando video tutorial, video di formazione o qualsiasi tipo di video educativo o didattico per YouTube, puoi registrare lo schermo e la webcam, utilizzare strumenti di disegno per evidenziare e annotare le tue registrazioni e quindi modificare ogni aspetto di tali registrazioni nel editore video.
- Registra schermo, webcam, microfono e audio del computer direttamente tramite Screencast-O-Matic.
- Crea un effetto immagine nell'immagine.
- Utilizza gli strumenti di disegno per evidenziare, disegnare, annotare e spiegare.
- Cambia la forma della tua webcam, nascondi o mostra la tua webcam in qualsiasi punto del tuo video e modifica lo sfondo della webcam.
- Nascondi o mostra il cursore e modifica l'alone del cursore.
- Rimuovi automaticamente i silenzi nelle tue registrazioni.
- Aggiungi sfocature video per sfocare informazioni sensibili o qualsiasi elemento del tuo video.
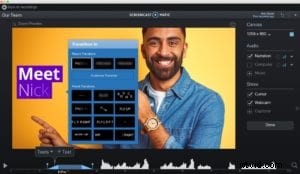 Aggiungi animazioni ed effetti
Aggiungi animazioni ed effetti
- Aggiungi animazioni al testo personalizzato e alle sovrapposizioni.
- Sfoca le informazioni sensibili personalizzate o nascondi aree dello schermo nel tempo.
- Ingrandisci e rimpicciolisci il tuo videoclip.
- Crea un effetto picture-in-picture con sovrapposizioni video.
Libreria Stock
 In qualità di creatore di YouTube, creerai e caricherai video di YouTube in modo coerente come parte del tuo marketing su YouTube strategia per far crescere il tuo canale e coinvolgere il tuo pubblico. A seconda dei tipi di video di YouTube che stai realizzando, potresti scoprire che spesso hai bisogno di filmati b-roll o clip video per sfondi, introduzioni e finali.
In qualità di creatore di YouTube, creerai e caricherai video di YouTube in modo coerente come parte del tuo marketing su YouTube strategia per far crescere il tuo canale e coinvolgere il tuo pubblico. A seconda dei tipi di video di YouTube che stai realizzando, potresti scoprire che spesso hai bisogno di filmati b-roll o clip video per sfondi, introduzioni e finali.
È qui che l'accesso illimitato a una libreria di stock di alta qualità di oltre 7 milioni di pezzi è inestimabile. Con i piani Premier e Team di Screencast-O-Matic, puoi trovare foto, grafica e filmati d'archivio per qualsiasi video che stai creando. Queste azioni sono tutte con licenza commerciale ed esenti da royalty, quindi è sicuro utilizzarle su YouTube.
Come modificare i video di YouTube su iPhone o Android
Modifica i video in movimento utilizzando il tuo iPhone o dispositivo Android. Le app mobili Screencast-O-Matic semplificano la modifica dei video per gli utenti Android e iPhone.
Aggiungi aggiustamenti
Tocca "Regolazioni". Qui vedrai i cursori per luminosità, tonalità, saturazione e contrasto. Le modifiche al tuo video sono immediate. Seleziona "Fatto" al termine o "Annulla" per eliminare le modifiche.
Aggiungi effetti
Tocca "Effetti" per personalizzare il tuo video. Con un account aggiornato, sfoglia la libreria di effetti video da effetti semplici gratuitamente o effetti più emozionanti. Per visualizzare in anteprima gli effetti prima dell'aggiornamento, tocca il pulsante "Riproduci".
Aggiungi musica
Tocca "Musica" per vedere le tue opzioni musicali. Tocca "Importa musica" per caricare dal tuo dispositivo o scegli dalla Libreria di musica d'archivio.
Scegli una categoria musicale e apparirà un elenco di brani. Per visualizzare in anteprima il brano musicale, tocca "Riproduci".
Tocca "Aggiungi" per aggiungere una traccia al tuo video oppure tocca "Cambia" per visualizzare di nuovo le tue opzioni.
Per mantenere l'audio originale e utilizzare la musica come sottofondo, assicurati di selezionare "Mantieni audio originale". Quindi, regola il volume della musica con il cursore "Volume".
Ritaglia e ruota
Tocca "Ruota" per cambiare l'orientamento del tuo video. Tocca "Salva" una volta soddisfatto.
Tocca "Ritaglia" per modificare le dimensioni e la forma del tuo video. Scegli tra le dimensioni preimpostate o seleziona "Personalizzata" per impostare la dimensione e la forma preferite.
10 suggerimenti per realizzare i migliori video di YouTube
- Registra i tuoi video a 1080p per darti i migliori risultati durante il caricamento, oppure puoi ridimensionare e riposizionare il video per riempire la dimensione di 1080p in un editor di YouTube.
- Utilizza elementi in tutti i tuoi video per coinvolgere il tuo pubblico con sovrapposizioni come immagini, testi, forme, musica, transizioni e animazioni.
- Crea miniature accattivanti per ogni video per coinvolgere immediatamente e dare la migliore prima impressione ai tuoi spettatori con piattaforme di progettazione gratuite.
- Fai attenzione all'audio e non dimenticare di bilanciare i livelli sonori in modo che gli spettatori possano ascoltare l'importante dialogo sulla musica di sottofondo.
- Sfrutta la luce naturale quando registri il tuo video, oppure considera una luce ad anello come un'opzione conveniente per un'illuminazione uniforme e di alta qualità per le tue registrazioni e filmati.
- Riprende video da diverse posizioni o angoli per fornire interesse visivo.
- Utilizza un microfono esterno per ottenere una migliore qualità dell'audio e della narrazione.
- Incorpora B-roll per dare ai tuoi contenuti video una trama fluida da una scena all'altra o per aiutare a stabilire il contesto.
- Aggiungi una schermata finale al tuo video su YouTube per controllare l'esperienza dei tuoi spettatori e offrire al tuo pubblico un invito all'azione.
- Esegui il backup dei tuoi video con backup cloud sicuro o su più dispositivi per ridurre al minimo il rischio di perdere il filmato originale e modificato.
Una volta che inizi a realizzare video per YouTube e cresci come creatore, potresti scoprire di aver bisogno di una soluzione di hosting video professionale oltre a YouTube. Puoi archiviare, gestire, ospitare e condividere tutti i tuoi contenuti video su Screencast-O-Matic.
Modifica i tuoi video di YouTube gratuitamente!
Non devi spendere un centesimo per modificare e migliorare i tuoi video per YouTube. Il software di editing gratuito di Screencast-O-Matic ti consente di modificare come un professionista con funzionalità più avanzate. Inizia subito a modificare gratuitamente:non è richiesto alcun account e nessuna filigrana sul tuo video.