Ci sono molte ragioni per cui potresti voler sapere come eseguire il mirroring dello schermo su Android. Potresti eseguire il mirroring dello schermo per scopi di streaming live, registrazione di tutorial, monitoraggio del telefono durante le riprese, i giochi o la visione di film.
Indipendentemente dal tuo scopo per il mirroring dello schermo Android, ci sono diversi strumenti e opzioni adatti alle tue esigenze.
Importante:quando disponibili, utilizziamo link di affiliazione e potresti guadagnare una commissione!
In questa guida completa alla condivisione dello schermo Android, tratteremo i modi migliori per eseguire il mirroring dello schermo per ciascuno dei diversi scopi di condivisione dello schermo.
Sia che tu voglia sapere come eseguire il mirroring dello schermo di Android su PC, TV o persino su Mac, questa guida è per te.
Assicurati di rimanere in giro per tutte le opzioni in modo da sapere per certo che stai utilizzando lo strumento migliore per te e il tuo caso d'uso!
Ecco una carrellata di ciò che questa guida ti insegnerà:
- Come schermare lo specchio con riflettore
- Come eseguire il mirroring dello schermo con Windows Connect
- Come eseguire il mirroring dello schermo con Chromecast
- Come eseguire lo screen mirror con connessione HDMI
Iniziamo.
Come schermare lo specchio con riflettore
L'opzione numero 1 è un software chiamato Reflector. Condivide in modalità wireless lo schermo del tuo Android (o iPhone!) direttamente sul tuo computer. Può essere scaricato e installato sul tuo PC o Mac.
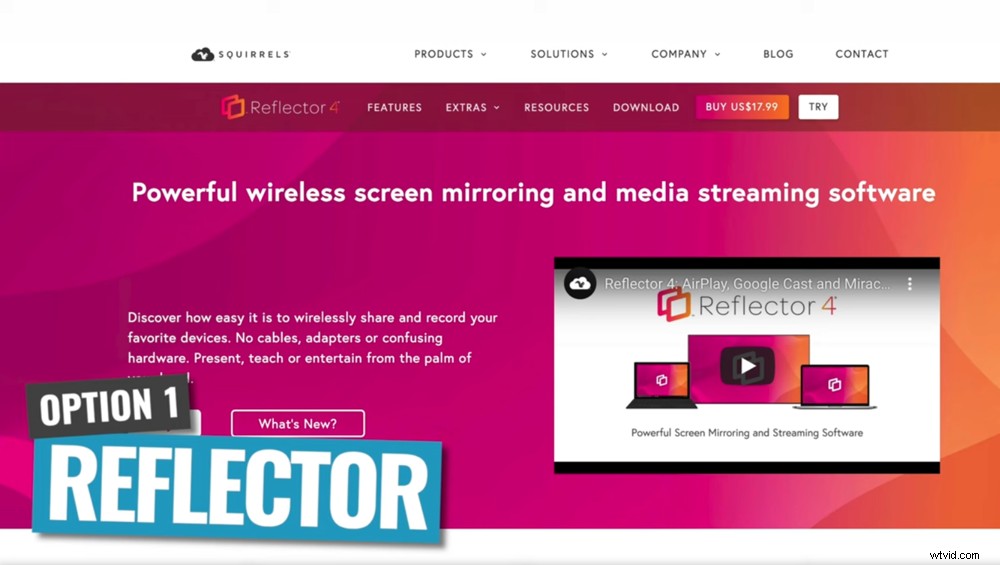
Reflector è una fantastica app per il mirroring dello schermo che facilita il mirroring dello schermo Android su Mac, PC e TV
Dopo aver installato l'app Reflector sul telefono, è necessario abilitare la condivisione dello schermo. Questo processo può essere diverso a seconda del dispositivo Android che stai utilizzando.
Sulla maggior parte dei nuovi dispositivi, puoi scorrere verso il basso dall'alto e dovrebbe esserci un'impostazione di accesso rapido per la trasmissione dello schermo o il mirroring dello schermo. Quando lo selezioni, vedrai il tuo computer apparire come dispositivo disponibile.
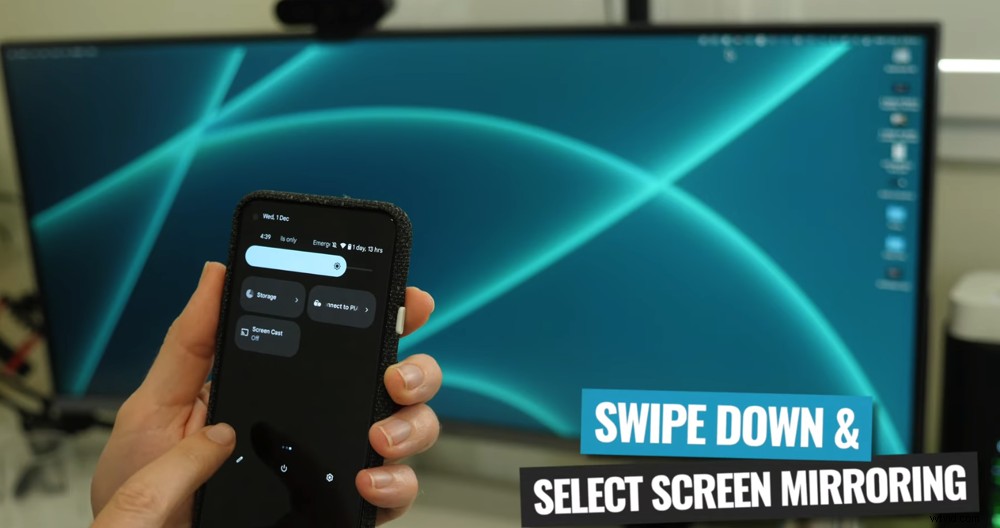
Scorri verso il basso sul tuo dispositivo Android e seleziona l'opzione di mirroring dello schermo
Potrebbe essere richiesto di inserire un numero di quattro cifre dallo schermo del computer come misura di sicurezza.
Quindi il tuo telefono inizierà a condividere lo schermo sul tuo computer.
Il riflettore supporta sia la modalità verticale che quella orizzontale, quindi ruota semplicemente il telefono e lo schermo si regolerà automaticamente.
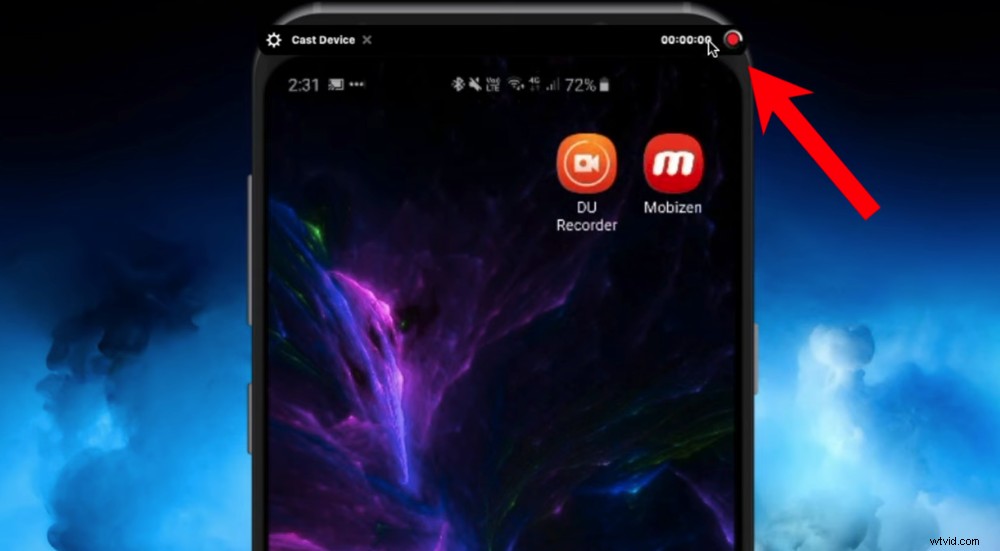
Se hai bisogno di uno strumento che funge anche da registratore dello schermo Android, Reflector farà il lavoro!
Puoi premere Registra per creare registrazioni dello schermo del telefono. Questo rende Reflector un'opzione fantastica se vuoi creare tutorial o video dimostrativi sul tuo telefono.
Ci sono anche un sacco di opzioni personalizzabili in modo da poterle modificare in base alle tue esigenze. Puoi regolare impostazioni come qualità video, risoluzione e frequenza fotogrammi.
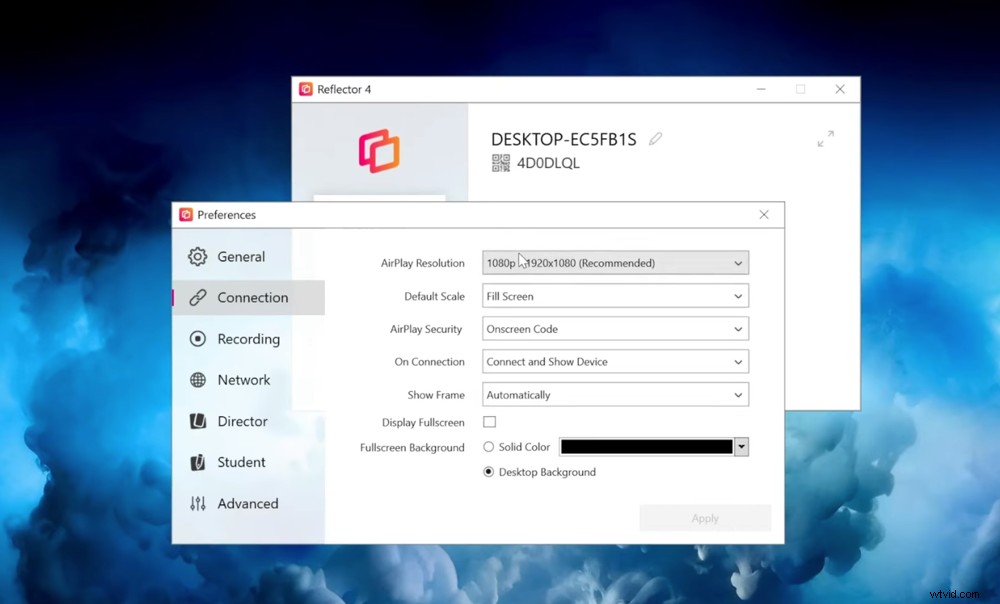
Ci sono molte opzioni di personalizzazione qui dentro che ti permettono di comporre le tue preferenze
Puoi persino collegare lo schermo del tuo telefono a software di streaming live come OBS ed Ecamm Live. Quindi è un'ottima opzione anche per scopi di live streaming.
Se vuoi portare e registrare più schermi del telefono contemporaneamente per qualsiasi motivo, Reflector supporta anche questo.
E l'ultima caratteristica che amiamo (la ciliegina sulla torta!) È che puoi aggiungere un bordo del telefono attorno all'immagine speculare dello schermo. Questo fa sembrare che un telefono reale sia sullo schermo. Ti dà un aspetto professionale e raffinato che è un fantastico bonus.
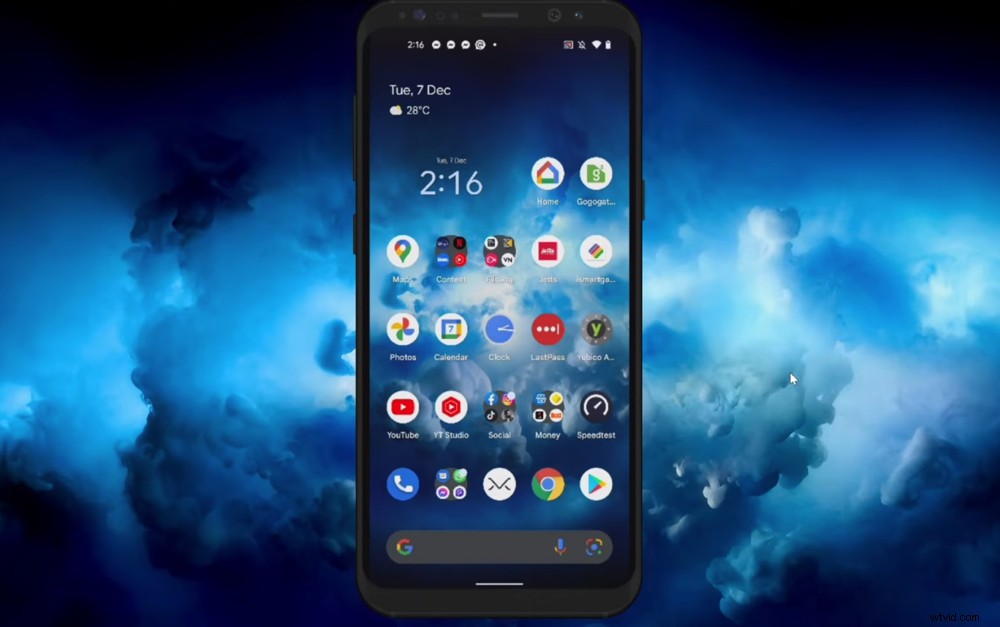
Puoi persino aggiungere un bordo del telefono attorno allo specchio dello schermo per darti un aspetto davvero raffinato
L'unico aspetto negativo di Reflector è che se hai una connessione Internet lenta, otterrai video di bassa qualità e persino interruzioni durante il mirroring dello schermo.
Ma finché hai una solida connessione Wi-Fi, Reflector è un'opzione incredibile.
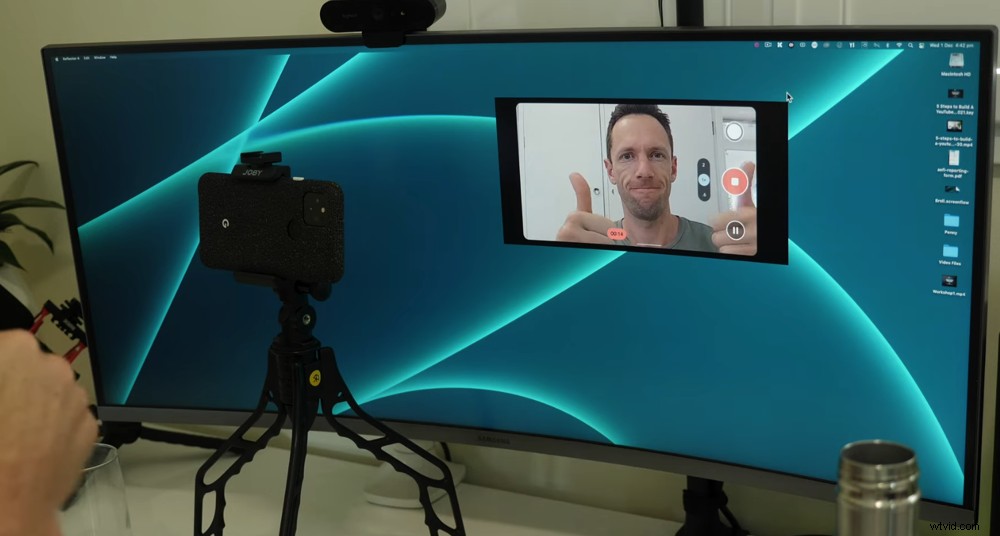
Reflector ti consente di eseguire il mirroring dello schermo del tuo Android praticamente per tutti i casi d'uso
Nel complesso, questa è una fantastica app per il mirroring dello schermo. Che sia per scopi di registrazione, per lo streaming live, per giocare o semplicemente per avere uno schermo più grande, Reflector spunta tutte le caselle.
Prezzi dei riflettori
Puoi iniziare con una prova gratuita di 7 giorni prima di impegnarti in un acquisto. Ma tieni presente che questa prova gratuita è contrassegnata da una filigrana.
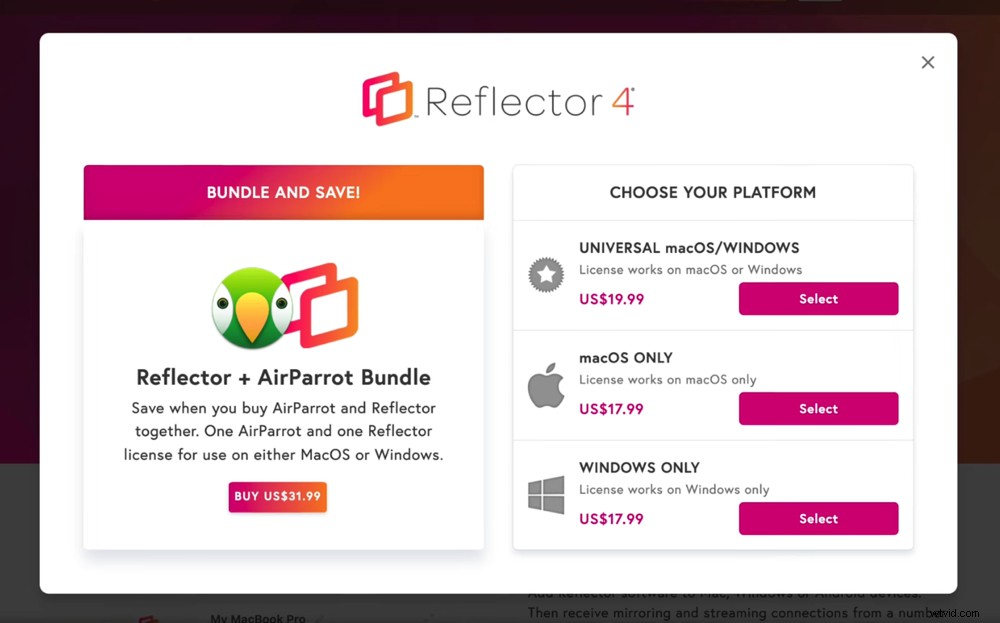
L'app di mirroring dello schermo Reflector costa $ 17,99 per una licenza solo per Windows
Dopo la prova, Reflector costa $ 17,99 per una licenza Mac o Windows. Se lo desideri su entrambe le piattaforme, puoi acquistare la licenza universale da utilizzare su Mac e Windows per $ 19,99.
Come eseguire il mirroring dello schermo con Windows Connect
L'opzione due è Windows Connect. Questo è un software per computer Windows gratuito. Era preinstallato su tutti i computer Windows, ma ora è un download gratuito opzionale.
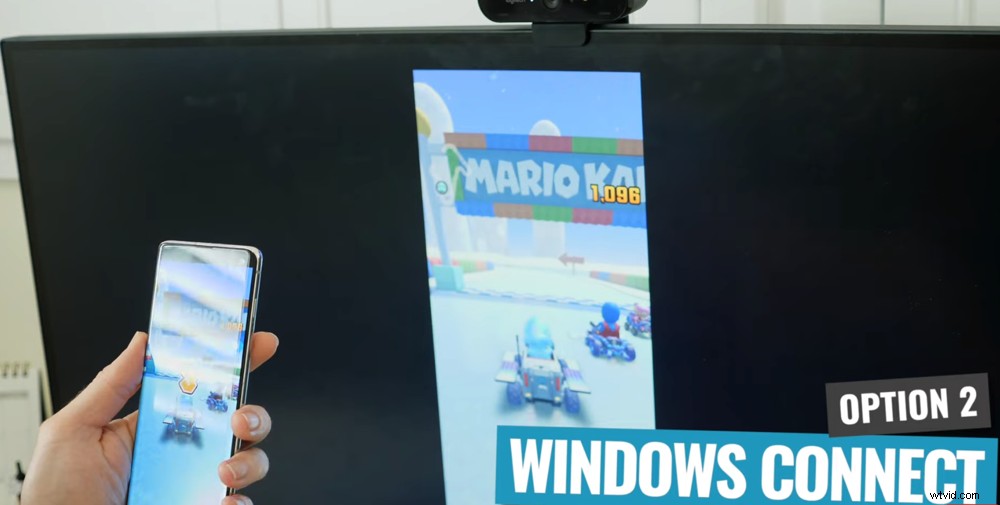
Windows Connect è un'ottima opzione se ti stai chiedendo come eseguire il mirroring dello schermo Android su PC
Prima di tutto, controlla se l'hai già installato sul tuo computer Windows. Cerca semplicemente nel pannello Cerca Windows Connect .
Non preoccuparti se non lo hai installato:è un processo facile. Apri Impostazioni e vai su App . In App e funzionalità fai clic su Caratteristiche opzionali . Vai a Aggiungi una funzione , digita Display Wireless e premi Installa .
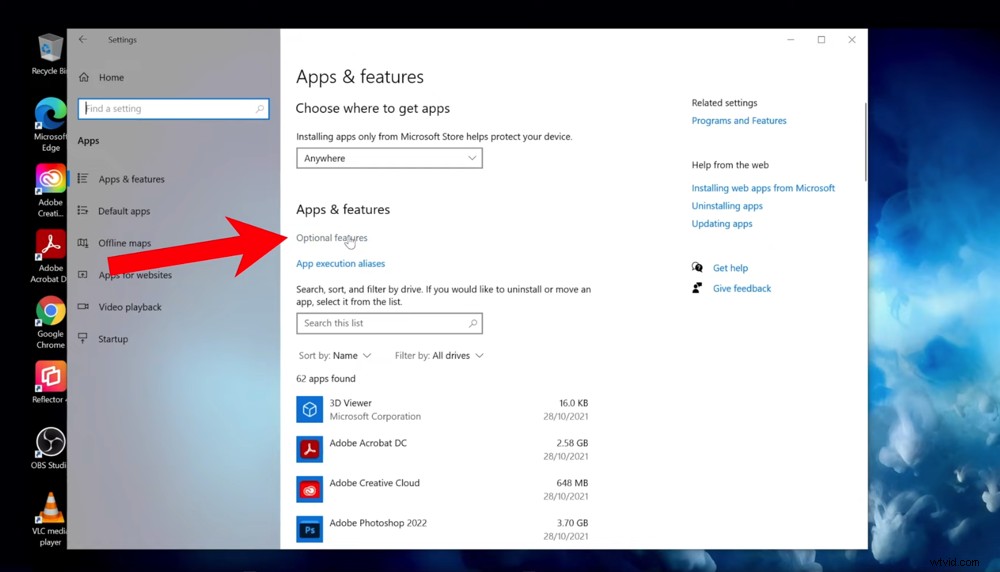
In Impostazioni, seleziona App, quindi App e funzionalità per installare Windows Connect
Dopo l'installazione dovresti essere in grado di cercare Windows Connect e apri il software in questo modo.
Una volta installato e funzionante, Windows Connect funziona più o meno come Reflector.
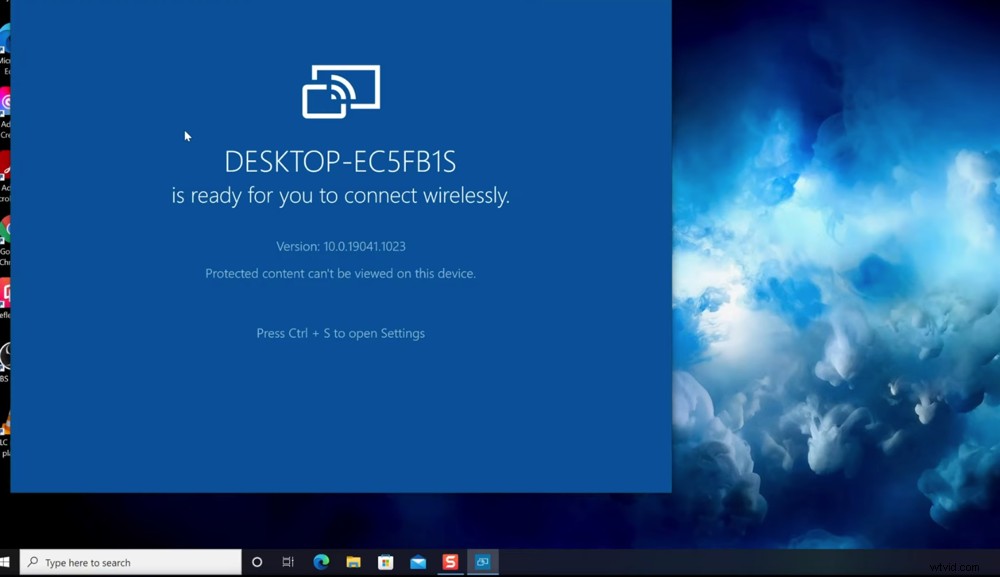
Una volta installata, questa è una soluzione davvero semplice per il mirroring dello schermo Android su PC
Sul telefono, scorri verso il basso dall'alto e seleziona il pulsante di condivisione dello schermo o di trasmissione dello schermo. Quindi seleziona il tuo computer Windows.
Quindi lo schermo del tuo telefono apparirà sul tuo computer.
Windows Connect passerà automaticamente dalla modalità verticale a quella orizzontale quando ruoti il telefono.
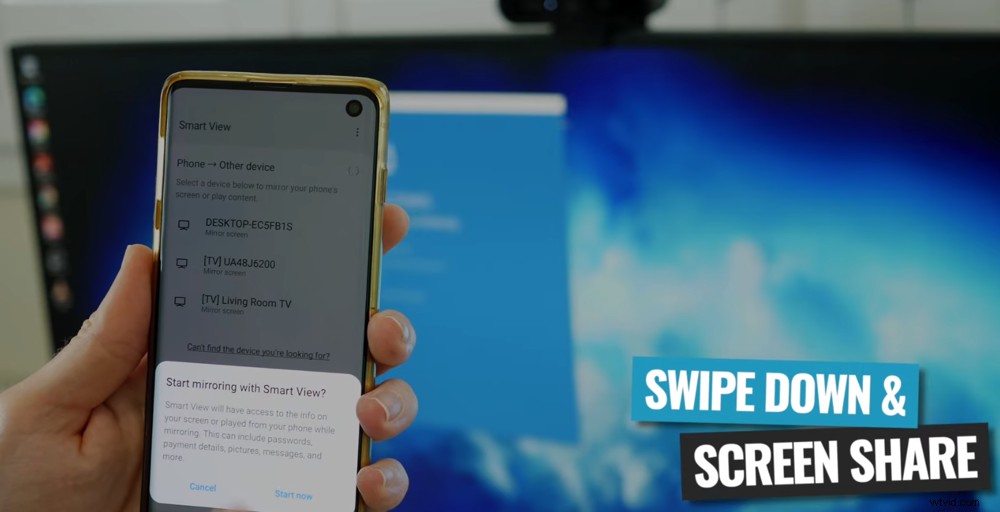
Scorri verso il basso sul tuo dispositivo Android e seleziona l'opzione di condivisione dello schermo
Tuttavia, non ci sono capacità di registrazione. Se vuoi registrare il tuo mirroring dello schermo, dovrai utilizzare anche un software di streaming live.
Per fare ciò è possibile portare il telefono nel live streaming utilizzando Windows Connect come sorgente video e quindi utilizzare il software di live streaming per registrare. Ma sfortunatamente non puoi farlo usando solo Windows Connect.
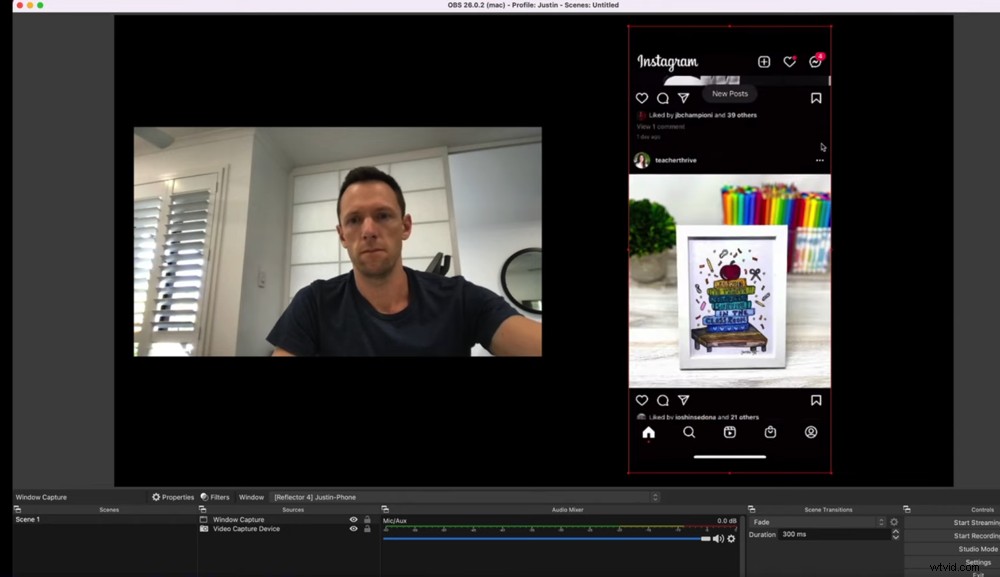
Se vuoi registrare lo schermo, avrai bisogno di uno strumento aggiuntivo come un software di live streaming
Non ci sono impostazioni avanzate che puoi personalizzare. Questo strumento mostra semplicemente lo schermo del tuo telefono sullo schermo del tuo computer.
Una cosa che abbiamo notato è che Windows Connect non funzionava con un Google Pixel in esecuzione sull'ultimo sistema operativo Android 12. Tuttavia, tutto è andato liscio utilizzando i dispositivi Samsung.
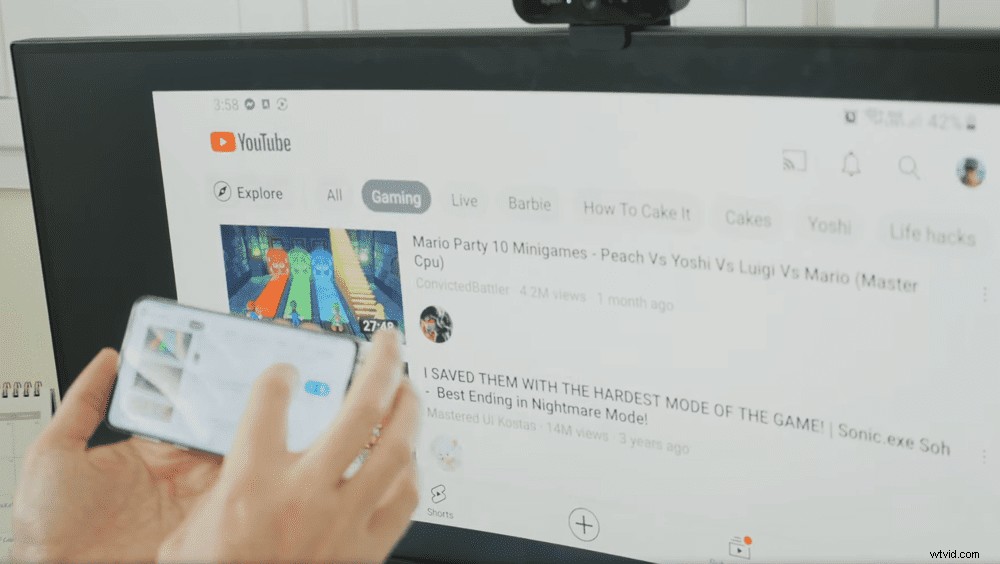
Questo è un ottimo strumento per il mirroring dello schermo Android su PC, ma assicurati che il tuo dispositivo sia compatibile
Questo potrebbe avere qualcosa a che fare con l'ultima versione di Android. Quindi potrebbe valere la pena verificare se il tuo dispositivo Android specifico è compatibile con Windows Connect.
Per riassumere, se vuoi semplicemente condividere lo schermo Android su PC (Windows), questa potrebbe essere un'ottima opzione gratuita e facile.
Come eseguire lo screen mirror con Chromecast o Smart TV
L'opzione tre è un Chromecast o una Smart TV.

Chromecast è un'ottima opzione per il mirroring dello schermo Android su TV o monitor
Un Chromecast è un dongle HDMI che colleghi alla porta HDMI su una TV o sullo schermo di un computer. In sostanza ti offre molte funzionalità Smart TV.
Oppure, se hai accesso a una Smart TV, la maggior parte delle nuove ha già questa funzione integrata.
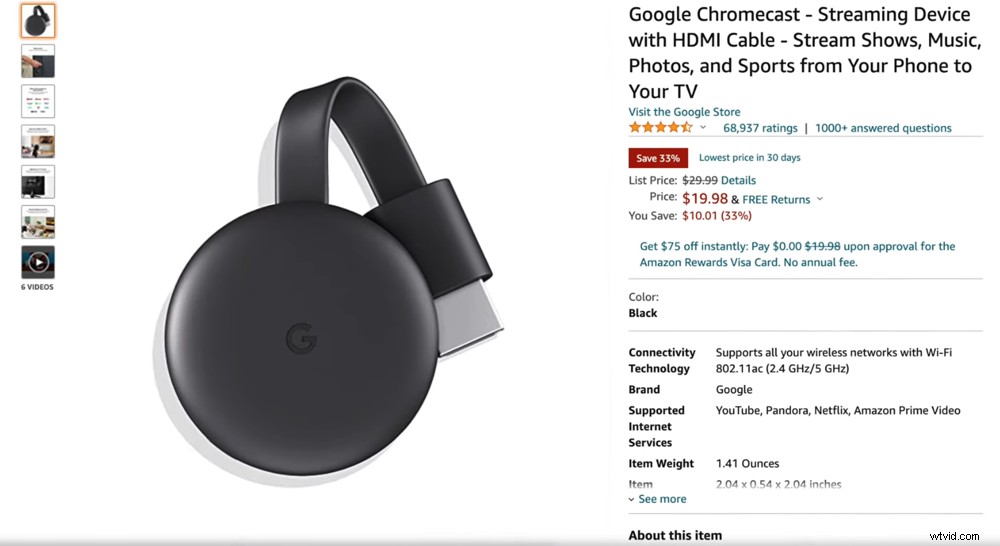
Puoi acquistare un Chromecast su Amazon per circa $ 20
A seconda della marca e del modello della TV, potrebbe essere necessario configurare il mirroring dello schermo nelle impostazioni. Ma per la maggior parte dei televisori, questo sarà già abilitato per impostazione predefinita.
Assicurati che il telefono e la TV siano collegati alla stessa rete Wi-Fi. Quindi scorri verso il basso sul tuo dispositivo Android e seleziona l'opzione di mirroring dello schermo o di trasmissione dello schermo. Scegli la tua TV e quindi lo schermo del tuo telefono verrà visualizzato sulla TV.
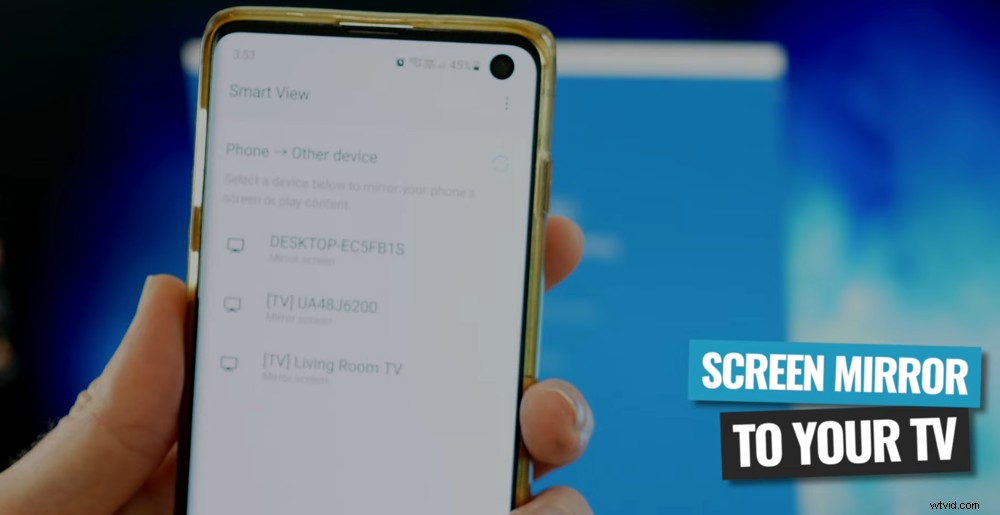
Se ti stai chiedendo come eseguire il mirroring di Android su TV, scorri semplicemente verso il basso, tocca Condividi schermo e quindi seleziona la tua TV
Questa è un'ottima opzione per il mirroring dello schermo da Android a TV se desideri guardare video, condividere foto o giocare su uno schermo più grande. Se hai una TV o un monitor di computer nelle vicinanze durante le riprese con il tuo smartphone, puoi utilizzare questo metodo per visualizzare la tua fotocamera.
Poiché non è coinvolto alcun computer, questa non è un'opzione per lo streaming live o per la registrazione dello schermo.

Questa è una soluzione semplicissima se desideri condividere lo schermo Android sulla TV
E come con le precedenti opzioni wireless, se hai una cattiva connessione Wi-Fi, questo risulterà in un video di bassa qualità.
Nel complesso, questo è un ottimo modo per condividere lo schermo del tuo telefono Android su una TV per scopi come guardare film o giocare, ma non per la registrazione o lo streaming live.
Come eseguire il mirroring dello schermo con la connessione HDMI
L'opzione quattro consiste nell'utilizzare un adattatore HDMI per collegare direttamente il telefono a una TV o allo schermo di un computer.

Questa è un'altra ottima opzione per il mirroring dello schermo da Android a TV, ma questo metodo non è wireless
In termini di adattatore, ci sono due opzioni. È possibile acquistare un adattatore da USB C a HDMI. Oppure puoi ottenere un hub USB C che ha una porta HDMI e anche un sacco di altre porte che lo rendono più utile.
Collega l'adattatore HDMI al telefono, quindi collega un cavo HDMI dall'adattatore alla TV o al monitor. Quindi il tuo telefono apparirà a schermo intero sullo schermo più grande.
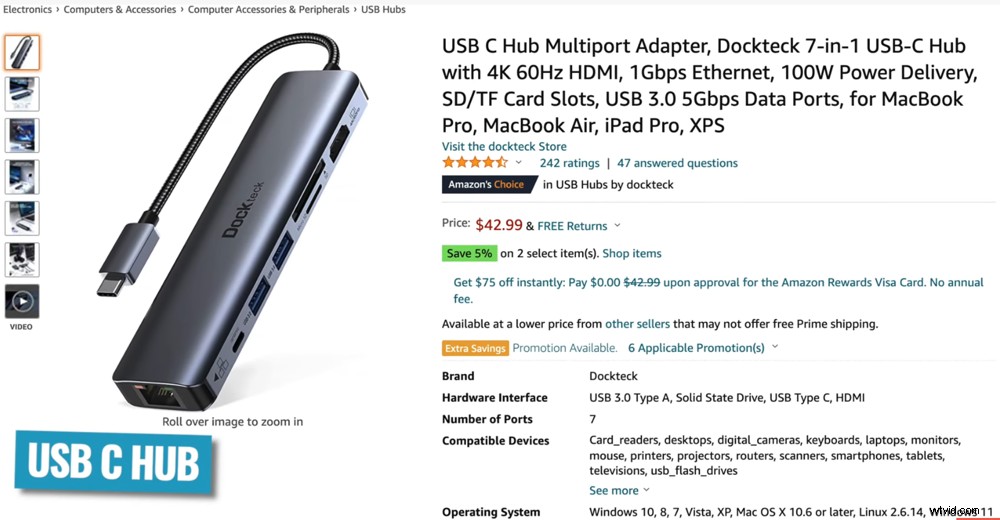
Se acquisti un hub USB C, otterrai anche molte altre porte utili
Puoi passare facilmente dalla modalità verticale a quella orizzontale.
Poiché è connesso direttamente, non ci saranno interferenze o interruzioni del Wi-Fi. Dovresti avere un'immagine di qualità davvero buona senza ritardi nell'immagine.
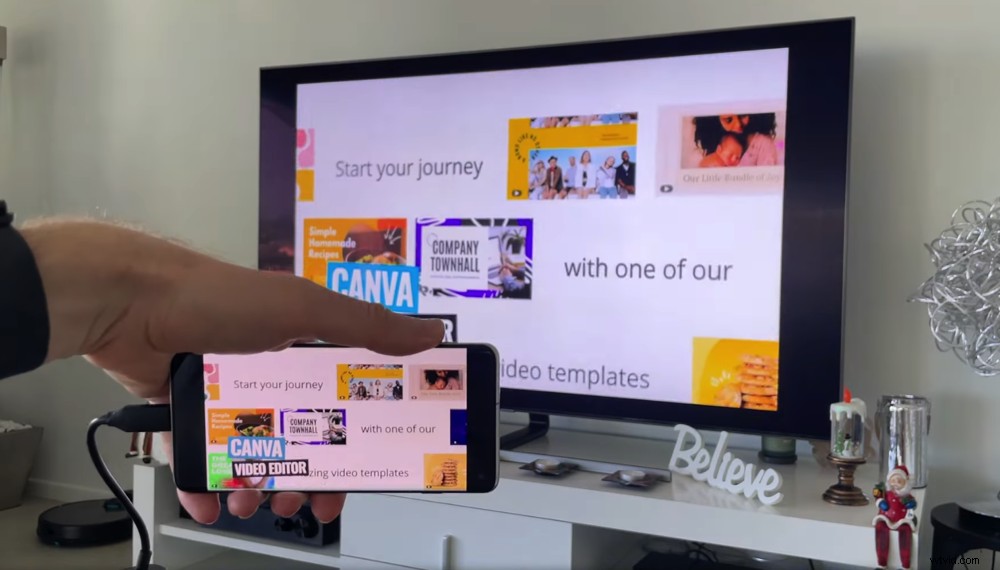
Poiché questa opzione richiede una connessione via cavo, non vi è alcun rischio di interruzioni o di una cattiva connessione
Molti dispositivi Android supportano la funzionalità HDMI ma potrebbe non funzionare su dispositivi meno recenti. Quindi, ancora una volta, assicurati che il tuo telefono sia compatibile prima di procedere con questa opzione.
Tieni anche presente che questo metodo masticherà la batteria molto rapidamente! Quindi, se puoi, prova a prendere un adattatore che carichi il tuo telefono allo stesso tempo.
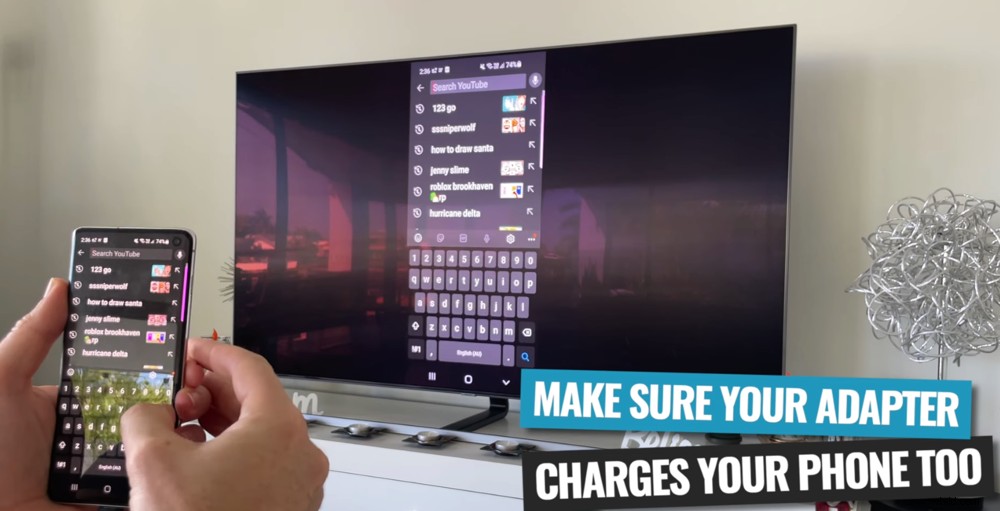
È un'ottima idea procurarsi un adattatore HDMI che carichi il telefono durante il mirroring dello schermo
Quindi questa è un'ottima opzione per giocare, guardare film e condividere foto. Ma se desideri eseguire il mirroring dello schermo per lo streaming live o per scopi di registrazione, una delle altre opzioni si adatta meglio alle tue esigenze.
Ora sai come eseguire il mirroring dello schermo su Android
Ecco qua:la nostra guida completa al mirroring dello schermo Android. Ora conosci tutti i migliori strumenti e opzioni che ti permetteranno di condividere lo schermo di Android.
Come accennato in precedenza, ci sono molti motivi diversi per cui potresti voler sapere come eseguire il mirroring dello schermo dei dispositivi Android. A seconda del tuo caso d'uso specifico, ci sono diverse opzioni e strumenti adatti alle tue esigenze.
Quindi ora che conosci i modi migliori per eseguire il mirroring dello schermo, puoi scegliere il metodo giusto per te.
Se hai trovato utile la nostra guida al mirroring dello schermo Android, condividila sui social media o con altri che potrebbero voler saperne di più su come condividere lo schermo dei dispositivi Android.
