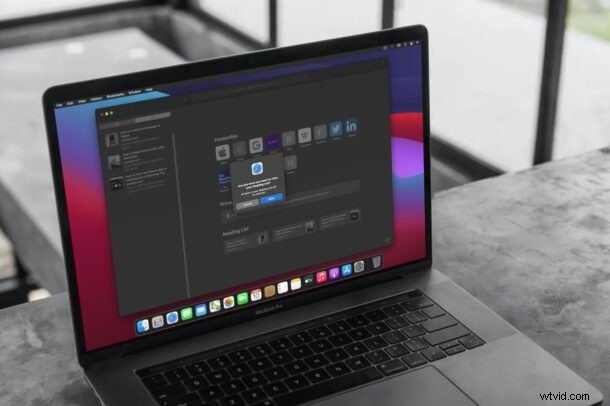
Utilizzi la funzione Elenco di lettura in Safari per salvare le pagine Web per dopo? In tal caso, potresti voler cancellare l'elenco di tanto in tanto una volta che li hai letti. È un po' simile al motivo per cui qualcuno vorrebbe svuotare la cache e la cronologia di navigazione di tanto in tanto.
L'elenco di lettura di Safari consente agli utenti di salvare e organizzare comodamente le pagine Web in modo che possano leggerle in seguito sia online che offline. In genere, le persone lo usano per archiviare contenuti scritti, come ad esempio alcuni dei nostri articoli. Questi elementi dell'elenco di lettura si sincronizzano con iCloud, il che significa che sono accessibili su tutti i tuoi dispositivi Apple. Pertanto, è necessario mantenere questo elenco aggiornato frequentemente e assicurarsi che il contenuto che hai già letto non venga più visualizzato. Continua a leggere per scoprire come rimuovere elementi e cancellare l'elenco di lettura di Safari su iPhone, iPad e Mac.
Come cancellare l'elenco di lettura di Safari su iPhone e iPad
Innanzitutto, daremo un'occhiata ai passaggi necessari che devi seguire per rimuovere gli elementi dell'elenco di lettura sul tuo iPhone o iPad. Quindi, senza ulteriori indugi, iniziamo:
- Avvia Safari dalla schermata iniziale del tuo iPhone o iPad.
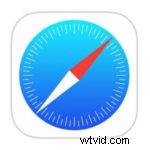
- Ora, tocca l'icona dei segnalibri dal menu in basso, come mostrato nello screenshot qui sotto.
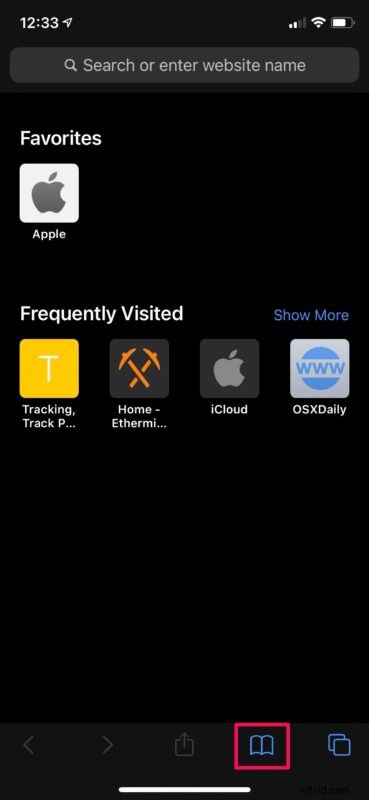
- Questo ti porterà alla sezione Segnalibri. Basta toccare l'icona degli occhiali per visualizzare l'elenco di lettura. Ora tocca "Modifica" che si trova nell'angolo in basso a destra per procedere.
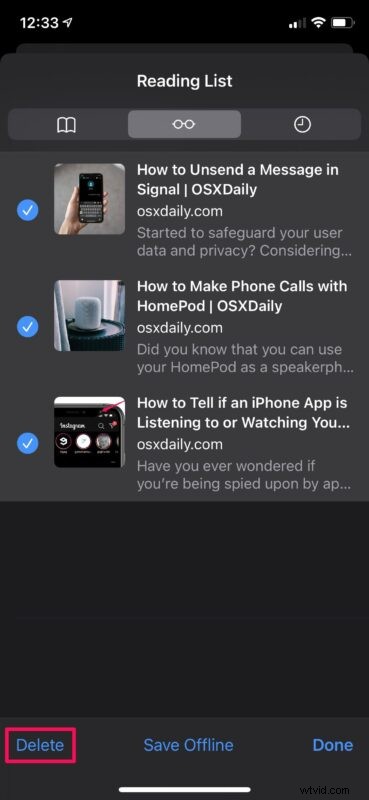
- Seleziona semplicemente le pagine Web che desideri rimuovere e tocca "Elimina" per rimuoverle dall'elenco di lettura.
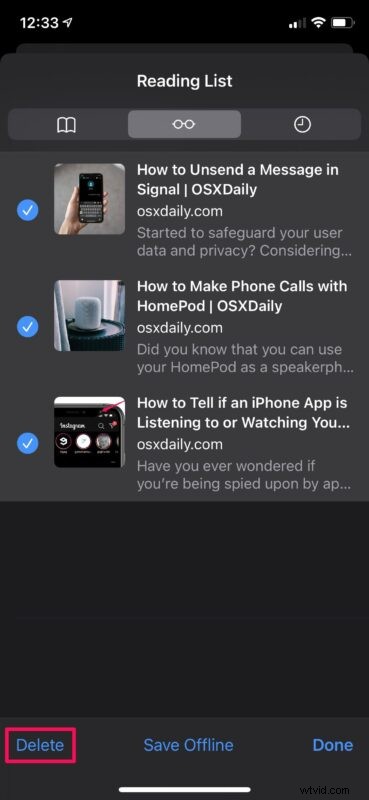
Come puoi vedere, è abbastanza facile. Tuttavia, non esiste un'opzione "Elimina tutto" che svuoti l'elenco con un solo tocco.
Come cancellare l'elenco di lettura di Safari su Mac
Ora che sai come aggiornare il tuo elenco di lettura sui dispositivi iOS/iPadOS, diamo un'occhiata ai passaggi necessari per i sistemi macOS. Ecco cosa devi fare:
- Avvia Safari sul Mac dal Dock e fai clic sull'icona dei preferiti situata nell'angolo in alto a sinistra della finestra, come mostrato di seguito.
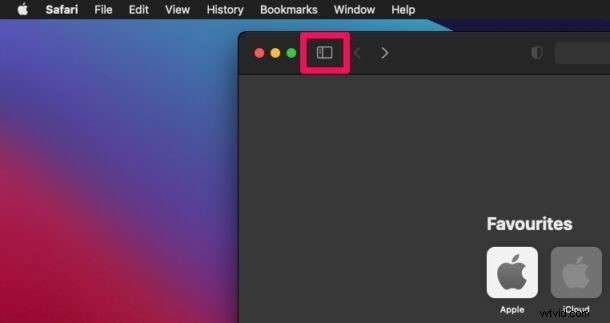
- Questo aprirà un nuovo riquadro all'interno di Safari. Assicurati di essere nella sezione Elenco di lettura prima di procedere con il passaggio successivo.
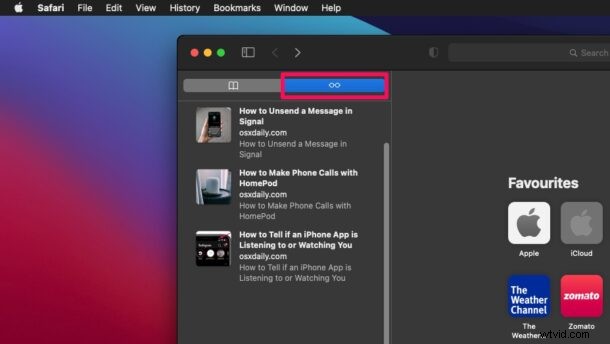
- Ora, fai clic tenendo premuto il tasto Ctrl o fai clic con il pulsante destro del mouse su uno qualsiasi degli elementi nell'elenco di lettura per visualizzare il menu contestuale. Ora, fai clic su "Cancella tutti gli elementi", che è l'ultima opzione.
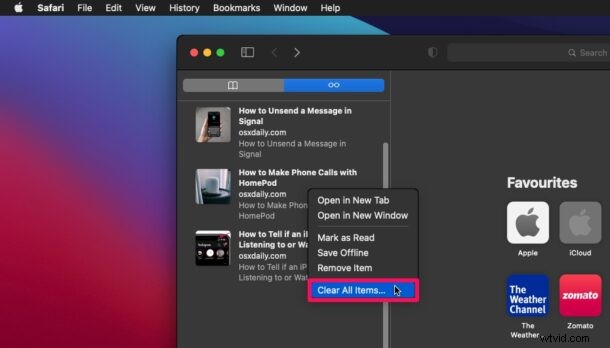
- Quando Safari ti chiede di confermare la tua azione, fai clic su "Cancella" e il tuo Elenco di lettura sarà vuoto.
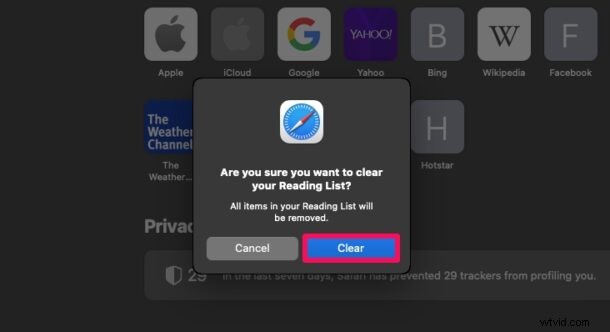
Ecco qua. Ora sai come mantenere aggiornata la tua Lista di lettura su tutti i tuoi dispositivi Apple.
Se desideri rimuovere solo un elemento dall'elenco di lettura di Safari sul tuo Mac, puoi farlo semplicemente utilizzando l'opzione "Rimuovi elemento" dal menu contestuale. Si trova appena sopra "Cancella tutti gli elementi" se non l'hai notato nei passaggi precedenti.
In genere, devi solo rimuovere gli elementi dell'elenco di lettura su uno dei tuoi dispositivi, poiché le modifiche apportate vengono aggiornate su tutti i tuoi dispositivi quasi istantaneamente con l'aiuto di iCloud. Detto questo, se per qualche motivo hai iCloud disabilitato, dovrai aggiornarli singolarmente.
Sei abbastanza nuovo nell'usare l'elenco di lettura di Safari? In tal caso, potresti avere o meno familiarità con la funzione di accesso offline che ha da offrire. Questa funzione può tornare utile quando sei in viaggio e non puoi rimanere sempre connesso a LTE. Quindi, se sei interessato, sentiti libero di controllare come utilizzare la funzione e anche come salvare gli elementi dell'elenco di lettura offline sul tuo iPhone, iPad e Mac.
Hai cancellato la tua lista di lettura da Safari? Utilizzi la funzione Elenco di lettura di Safari sul tuo iPhone, Mac o iPad? Facci sapere cosa ne pensi.
