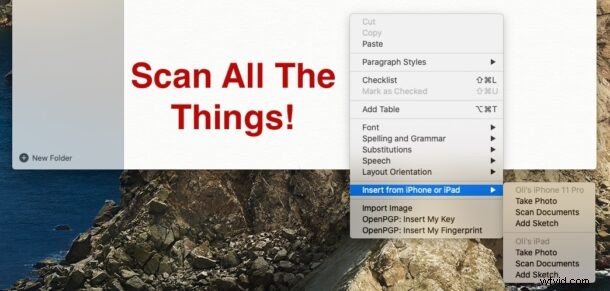
C'era una volta in cui la scansione di un documento richiedeva un pezzo di hardware grande e goffo. Per fortuna quei tempi sono passati da tempo e possiamo scansionare le cose usando i nostri iPhone e iPad. Ma sapevi che puoi usare il tuo Mac anche per scansionare le cose?
Tecnicamente, stai ancora utilizzando il tuo iPhone o iPad ma solo come hardware di scansione. Il documento che stai scansionando apparirà nell'app Note sul tuo Mac, pronto per essere manipolato o salvato per i posteri. Qualunque sia il motivo della tua scansione, farlo è molto più facile di quanto potresti pensare.
Ti abbiamo già mostrato come farlo utilizzando l'app Note sul tuo iPhone o iPad, ma ecco come vanno le cose quando metti un Mac nel mix.
Di cosa avrai bisogno per scansionare i documenti
Come al solito, ci sono alcuni prerequisiti che devono essere soddisfatti prima di poter scansionare documenti utilizzando il tuo Mac, iPhone e iPad. Sia il Mac che il dispositivo che stai utilizzando per eseguire la scansione dovranno essere sulla stessa rete Wi-Fi con Bluetooth abilitato. Devono anche essere registrati nello stesso account iCloud.
Il Mac dovrà eseguire macOS Mojave o successivo, mentre iOS 12 e iPadOS 12 o successivo sono richiesti su iPhone e iPad.
Scansione di documenti su Mac con Note
Inizia aprendo l'app Note sul tuo Mac e creando una nuova nota o selezionando quella in cui desideri importare il documento scansionato. Ti consigliamo di iniziare una nuova nota per scansione, ma dipende interamente da te in base a cosa stai scansionando e per cosa intendi usarlo.
- Fai clic con il pulsante destro del mouse all'interno della nota a cui desideri allegare il documento acquisito e seleziona "Scansione documenti" sotto il dispositivo che desideri utilizzare. Anche in questo caso, potrebbe essere un iPhone o un iPad:in questo caso, stiamo utilizzando un iPhone 11 Pro.
- Se sono disponibili più dispositivi, seleziona "Inserisci da iPhone o iPad", quindi seleziona la sorgente corretta.
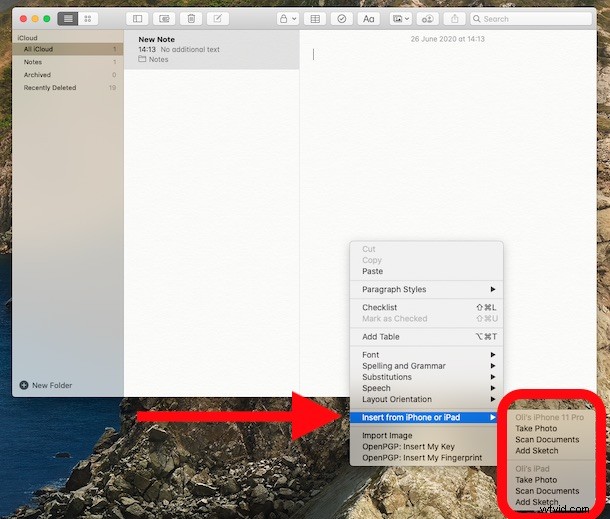
- Se sono disponibili più dispositivi, seleziona "Inserisci da iPhone o iPad", quindi seleziona la sorgente corretta.
- La fotocamera si aprirà sull'iPhone o sull'iPad che stai utilizzando. Posiziona il documento nel mirino e la fotocamera ne eseguirà automaticamente una scansione. È possibile eseguire la scansione di più pagine posizionandole davanti alla fotocamera.
- Tocca il pulsante "Auto" nell'angolo in alto a destra se preferisci eseguire la scansione manualmente toccando il pulsante di scatto. Questo ti darà un maggiore controllo sulla composizione della scansione, anche se la scansione automatica ha funzionato sorprendentemente bene nei nostri test.
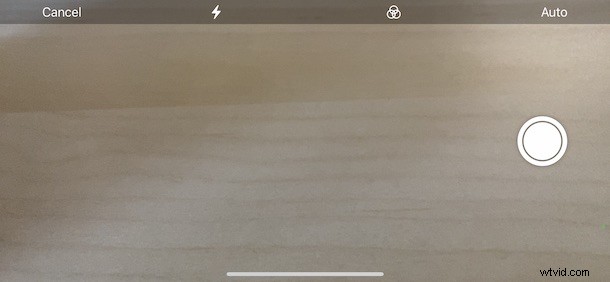
- Tocca l'icona del flash per abilitarla o disabilitarla secondo necessità. Puoi anche passare da una scansione a colori a una in scala di grigi toccando i tre cerchi in alto al centro dello schermo.
- Tocca il pulsante "Auto" nell'angolo in alto a destra se preferisci eseguire la scansione manualmente toccando il pulsante di scatto. Questo ti darà un maggiore controllo sulla composizione della scansione, anche se la scansione automatica ha funzionato sorprendentemente bene nei nostri test.
- Tocca "Salva" dopo aver scansionato tutte le pagine di cui hai bisogno.
Le tue scansioni appariranno ora nell'app Note e all'interno della nota che hai selezionato. Tali scansioni e note verranno inviate anche agli altri tuoi dispositivi se hai abilitato anche la sincronizzazione iCloud.
Puoi fare tutto questo anche dal tuo iPhone o iPad. Il processo è molto simile e non è necessario utilizzare affatto il Mac. Se hai abilitato la sincronizzazione di iCloud, tutto verrà comunque inviato comunque.
Buona scansione! Oh, a proposito, al di fuori dell'app Note puoi anche avviare la scansione dall'app File di iPhone e iPad e anche direttamente dal Finder del Mac, ma ne parleremo più avanti.
Questa funzione si chiama Continuity Camera e funziona anche con molte altre app per Mac come TextEdit e Pages, quindi dai un'occhiata è molto utile.
Hai utilizzato la funzione di scansione dei file dell'app Mac Notes con il tuo iPhone o iPad? Cosa ne pensi? Hai qualche consiglio o trucco pratico da condividere con questo? Facci sapere i tuoi pensieri e le tue esperienze nei commenti!
